نحوه نصب اوبونتو | گرایش های دیجیتال
اوبونتو یکی از محبوب ترین توزیع های لینوکس در جهان است و یک دهه است که وجود دارد. با رابط کاربری واضح و نصب ساده، استفاده از آن آسان است و دیدن آن زیباست. فروشگاه نرم افزار اوبونتو استفاده از مخازن لینوکس را به اندازه دانلود برنامه ها از فروشگاه Google Play یا Apple App Store آسان می کند. استفاده از آن نیز مانند اکثر توزیع های لینوکس کاملاً رایگان است و یادگیری نحوه نصب اوبونتو بر روی رایانه شخصی ویندوز زمان زیادی نمی برد.
سه نوع نصب برای انتخاب وجود دارد، بنابراین باید بدانید که چگونه می خواهید از اوبونتو استفاده کنید. به عنوان مثال، می توانید از آن در ماشین مجازی ویندوز استفاده کنید یا می توانید از توابع Bash مستقیماً از داخل ویندوز استفاده کنید. اما آنها برای موارد استفاده بسیار خاص هستند. برای اهداف ما، فرض می کنیم که می خواهید یک نسخه جدید از اوبونتو را مستقیماً برای استفاده روزمره در رایانه خود دانلود کنید. در اینجا نحوه انجام این کار آمده است.

Canonical/Dell
اوبونتو را بشناسید
محبوب ترین توزیع لینوکس در جهان توسط Canonical، یک شرکت مستقر در آفریقای جنوبی ایجاد شد. اگرچه اوبونتو برای نصب و استفاده برای افراد رایگان است، سازمان ها می توانند برای پشتیبانی و بسیاری از محصولات دیگر مبتنی بر اوبونتو، مانند نرم افزار سرور، هزینه پرداخت کنند.
اوبونتو هر شش ماه یکبار بهروزرسانیهای منظم و هر دو سال یکبار تعمیرات اساسی دریافت میکند. این اصلاحات که LTS (برای پشتیبانی طولانی مدت) نامیده می شود، نسخه های جدید اوبونتو و نام حیوانات به طور کلی احمقانه را معرفی می کند. به عنوان مثال، آخرین LTS اوبونتو 22.04 “Jammy Jellyfish” است. در بهار 2022 منتشر شد و Canonical به مدت دو سال از آن پشتیبانی خواهد کرد.
اوبونتو از دسکتاپ گنوم استفاده می کند، که رابط کاربری اصلی است که هنگام استفاده از اوبونتو می بینید. گنوم دسکتاپ را تمیز و بدون شلوغی نگه میدارد و به شما امکان میدهد به جای تایپ کد در ترمینال، برنامهها را به سادگی با کلیک کردن روی یک نماد اجرا کنید. گنوم یک نوار وظیفه شبیه به مک در بالای صفحه به شما می دهد که در آن می توانید تاریخ و زمان را مشاهده کنید، به فایل ها و گزینه های خاص برنامه دسترسی داشته باشید و از دیگر ویژگی های مفید استفاده کنید.
با این حال، اگر می خواهید عصبی تر شوید، می توانید. به هر حال، اوبونتو یک توزیع لینوکس است، به این معنی که ترمینال هرگز خیلی دور نیست. همچنین به شما امکان می دهد تنظیمات را تغییر دهید و قدرت کامل لینوکس را باز کنید. به عنوان مثال، میتوانید از ترمینال برای تبدیل یکسری تصاویر به فایلهای PDF استفاده کنید، یا میتوانید فهرستهای فایل تودرتو در اعماق سیستم ایجاد کنید.
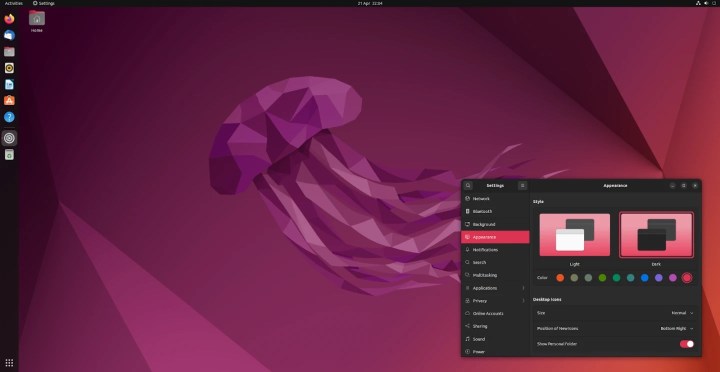
ابتدایی
اوبونتو را دانلود کنید
اولین قدم برای نصب اوبونتو دانلود اوبونتو است. این به صورت یک تصویر ISO عرضه می شود و حجم آن 2 گیگابایت است.
مرحله ی 1: در مرورگر مورد علاقه خود به سایت دسکتاپ اوبونتو بروید.
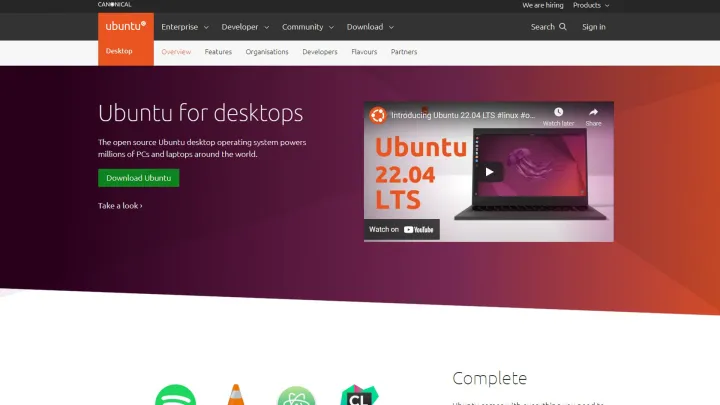
تصویر: ناتان درشر
گام 2: انتخاب کنید دانلود.

تصویر: ناتان درشر
مرحله 3: ISO دانلود شده را در پوشه Downloads خود خواهید یافت.
استیک USB خود را فرمت کنید
پس از دانلود اوبونتو در رایانه خود، باید یک USB زنده ایجاد کنید. این همان چیزی است که رایانه شما برای اولین بار برای نصب و اجرای اوبونتو استفاده می کند.
برای انجام این کار باید یک برنامه رایگان با فرمت USB شخص ثالث نصب کنید، اما نگران نباشید، اینها برنامه های کوچکی هستند و استفاده از آنها بسیار آسان است. اگر نمیخواهید آن را حفظ کنید، میتوانید بعداً آن را حذف کنید.
توصیه می کنیم از Rufus برای ویندوز استفاده کنید. اینگونه است.
مرحله ی 1: Rufus را دانلود و نصب کنید.
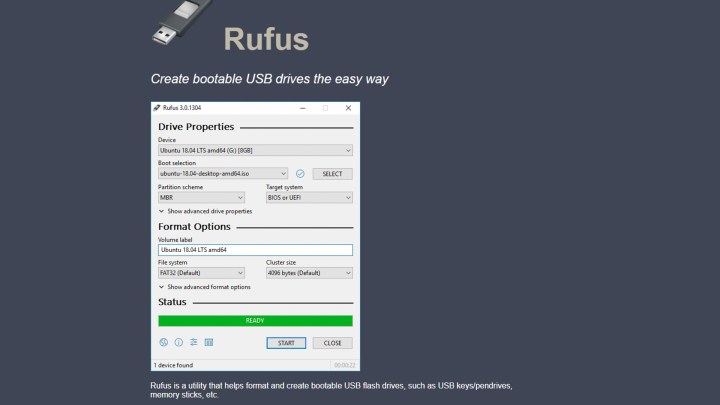
تصویر: ناتان درشر
گام 2: Rufus را بعد از نصب اجرا کنید.
مرحله 3: درایو USB خود را از آن انتخاب کنید دستگاه منو اگر به طور خودکار پر نشد.

ناتان درشر
مرحله 4: انتخاب کنید انتخاب کنیددر سمت راست منوی انتخاب بوت

ناتان درشر
مرحله 5: فایل ISO اوبونتو را که دانلود کرده اید انتخاب کنید.

ناتان درشر
مرحله 6: منوی Volume Label برای نمایش نسخه اوبونتو به روز می شود. تنظیمات دیگر را همان طور که هستند رها کنید.
مرحله 7: انتخاب کنید شروع کنید.
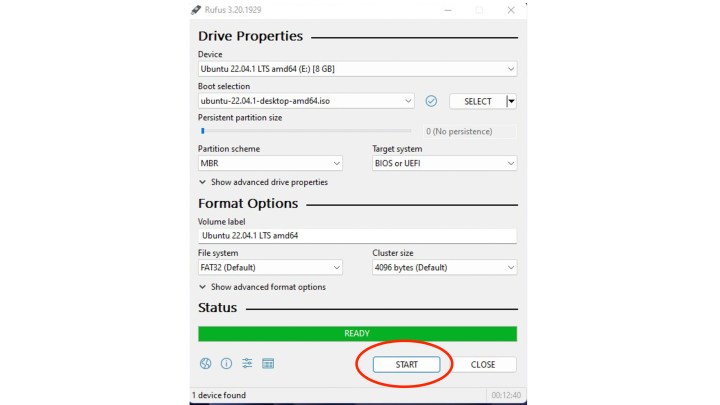
مرحله 8: صبر کنید تا Rufus ISO اوبونتو را روی USB شما بسوزاند. شما می توانید پیشرفت را در نوار وضعیت در پایین مشاهده کنید. باید 10 دقیقه یا کمتر طول بکشد.
مرحله 9: وقتی نوار وضعیت سبز شد و «آماده» را نشان داد USB شما آماده است.
سیستم عامل خود را با اوبونتو جایگزین کنید
سپس اوبونتو را بر روی کامپیوتر یا لپ تاپ مورد نظر خود نصب خواهید کرد. می توانید انتخاب کنید که هارد دیسک خود را پارتیشن بندی کنید و اوبونتو را دوگانه بوت کنید یا به طور کامل سیستم عامل فعلی خود را بازنویسی کنید و فقط از اوبونتو استفاده کنید.
مرحله ی 1: درایو فلش USB را با ISO زنده اوبونتو در رایانه قرار دهید.
گام 2: دستگاه را مجددا راه اندازی کنید.
کامپیوتر باید درایو فلش USB را بشناسد و بلافاصله از آن بوت شود. با این حال، اگر این اتفاق نیفتد، باید کامپیوتر خود را مجددا راه اندازی کنید.
با درایو فلش وارد شده، کامپیوتر را مجددا راه اندازی کنید. سپس نگه دارید F12 هنگام راه اندازی و درایو USB خود را از آن انتخاب کنید دستگاه منو.
مرحله 3: انتخاب کنید اوبونتو را نصب کنید.
می توانید اوبونتو را مستقیماً از طریق USB آزمایش کنید. با این حال، این یک نسخه محدود از اوبونتو است و چیزی را ذخیره نخواهد کرد.

ناتان درشر
مرحله 4: زبان خود را انتخاب کنید و انتخاب کنید ادامه داد.
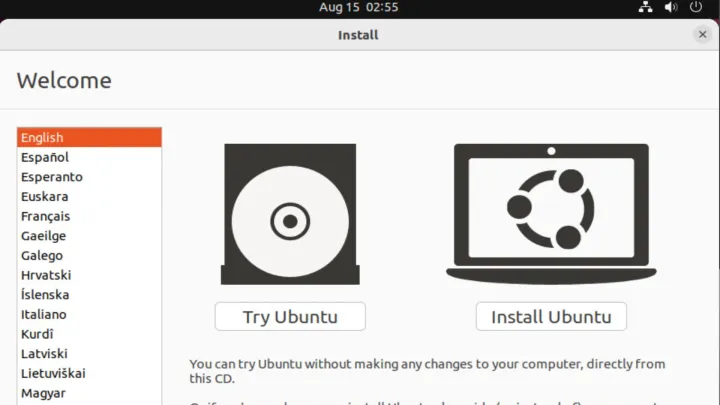
ناتان درشر
مرحله 5: تنظیمات نصب دلخواه خود را انتخاب کنید.
توصیه می کنیم انتخاب کنید نصب معمولی مگر اینکه از یک کامپیوتر بسیار محدود استفاده کنید.
انتخاب کنید هنگام نصب اوبونتو به روز رسانی ها را دانلود کنید و نرم افزار شخص ثالث را برای سخت افزارهای گرافیکی و Wi-Fi و فرمت های رسانه اضافی نصب کنید.
انتخاب کنید ادامه داد.
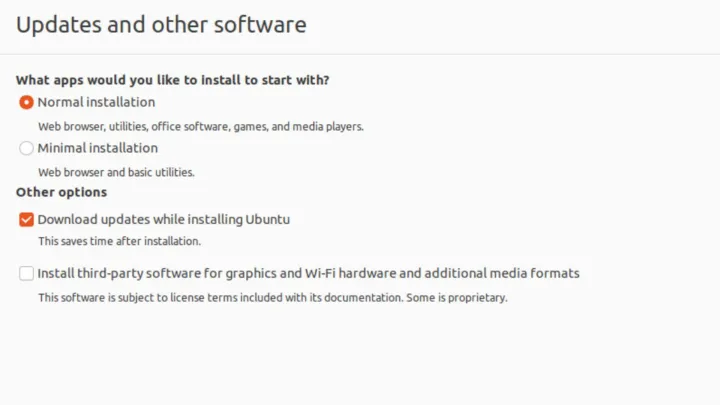
ناتان درشر
مرحله 6: منوی Installation Type به شما امکان می دهد بین بازنویسی سیستم فعلی اوبونتو و بوت دوگانه اوبونتو از یک درایو پارتیشن بندی شده یکی را انتخاب کنید.
انتخاب کنید دیسک را پاک کنید و اوبونتو را نصب کنیدبه دنبال الآن نصب کن.
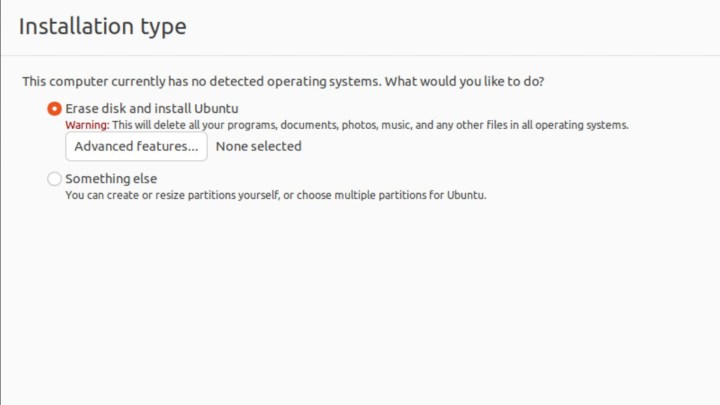
ناتان درشر
مرحله 7: مکان خود را انتخاب کنید.
مطبوعات ادامه داد.

ناتان درشر
مرحله 8: مشخصات خود را وارد کنید نام خود، نام رایانه خود را اضافه کنید (آن را بسازید) و یک نام کاربری انتخاب کنید. همچنین برای ورود به اوبونتو و برخی خدمات اوبونتو باید رمز عبور ایجاد کنید. آن را ایمن نگه دارید اما به خاطر سپردن آن آسان است.
سپس می توانید انتخاب کنید که به طور خودکار وارد رایانه خود شوید یا هر بار که از آن استفاده می کنید به یک رمز عبور نیاز دارید. فعلاً گزینه Use Active Directory را نادیده بگیرید.
انتخاب کنید ادامه داد.

ناتان درشر
مرحله 9: اکنون اوبونتو نصب را تکمیل خواهد کرد.

ناتان درشر
مرحله 10: انتخاب کنید اکنون راه اندازی مجدد زمانی که نصب کامل شد

ناتان درشر
مرحله 11: تبریک می گویم! شما به تازگی اوبونتو را نصب کرده اید!
اوبونتو را همراه با سیستم عامل خود نصب کنید
اگر نمی خواهید سیستم عامل فعلی خود را به طور کامل پاک کنید، خواه ویندوز، سیستم عامل مک یا سایر توزیع های لینوکس باشد، باید اوبونتو را روی یک دیسک پارتیشن بندی شده نصب کنید. خوشبختانه، نصب کننده اوبونتو این کار را آسان می کند.
برای شروع، باید مراحل یک تا ششم را در بخش «سیستم عامل خود را با اوبونتو جایگزین کنید» طی کنید. با این حال، وقتی به منوی Installation Type رسیدید، میتوانید به اینجا بپرید و ما شما را در بقیه موارد راهنمایی میکنیم.
مرحله ی 1: از جانب نوع نصب منو، انتخاب کنید چیز دیگری مد نظر دارید و کلیک کنید الآن نصب کن.
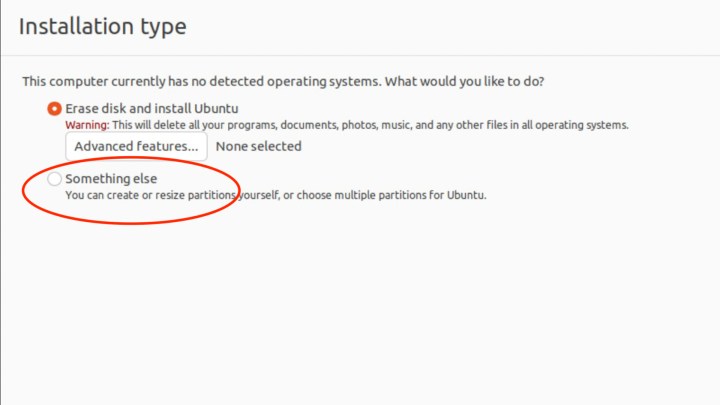
ناتان درشر
گام 2: انتخاب کنید میز دیوار جدید در صفحه بعدی
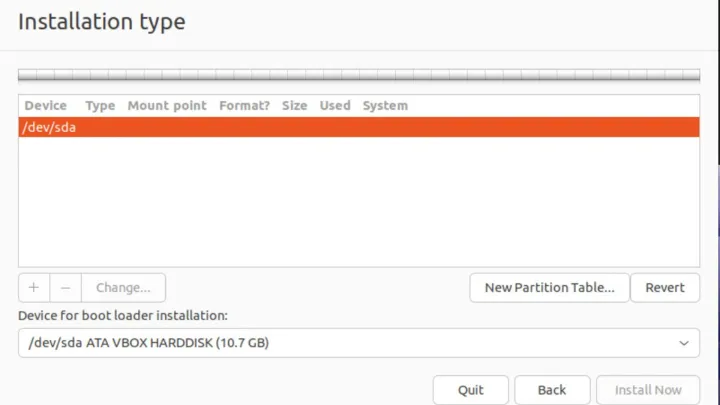
ناتان درشر
مرحله 3: انتخاب کنید ادامه داد در پنجره پاپ آپ

ناتان درشر
مرحله 4: دوبار کلیک کنید فضای خالی برای ایجاد یک پارتیشن جدید
یک پاپ آپ پارتیشن جدید ظاهر می شود.
مرحله 5: که در یک پارتیشن ایجاد کنید منو، اندازه را روی 1024 مگابایت.
نوع پارتیشن های جدید را تنظیم کنید اولیه.
مکان پارتیشن های جدید را به آغاز این فضا.
که در به عنوان استفاده کنید منو، انتخاب کنید سیستم فایل ژورنالینگ Ext4.
که در نقطه کوه منو، انتخاب کنید /بار.
انتخاب کنید باشه.
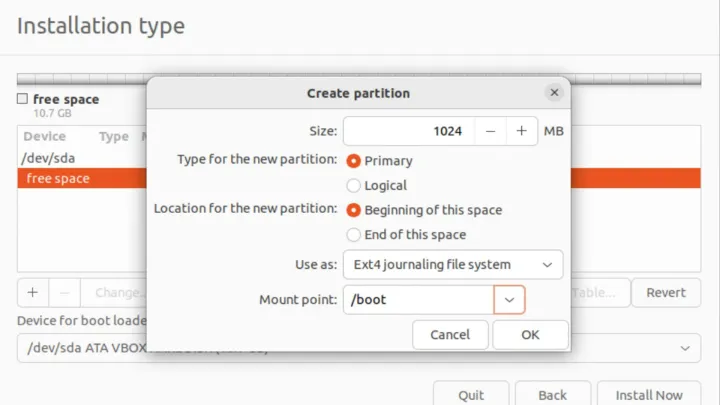
ناتان درشر
مرحله 6: دوبار کلیک کنید فضای خالی برای ایجاد پارتیشن خانگی
فضای آزاد را همانطور که هست رها کنید.
نوع پارتیشن های جدید را تنظیم کنید اولیه.
مکان پارتیشن های جدید را به آغاز این فضا.
که در به عنوان استفاده کنید منو، انتخاب کنید سیستم فایل ژورنالینگ XFS.
که در نقطه کوه منو، انتخاب کنید /در خانه.
انتخاب کنید باشه.

ناتان درشر
مرحله 7: دوبار کلیک کنید فضای خالی برای ایجاد یک فایل سیستم ریشه
نوع پارتیشن های جدید را تنظیم کنید اولیه.
مکان پارتیشن های جدید را به آغاز این فضا.
که در به عنوان استفاده کنید منو، انتخاب کنید سیستم فایل ژورنالینگ XFS.
که در نقطه کوه منو، انتخاب کنید /.
انتخاب کنید باشه.

ناتان درشر
مرحله 8: دوبار کلیک کنید فضای خالی برای ایجاد یک پارتیشن swap برای کمک به شما در هنگام پر شدن رم.
اندازه را به 4096.
نوع پارتیشن های جدید را تنظیم کنید اولیه.
مکان پارتیشن های جدید را به آغاز این فضا.
که در به عنوان استفاده کنید منو، انتخاب کنید منطقه مبادله.
انتخاب کنید باشه.

ناتان درشر
مرحله 9: اکنون که یک طرح پارتیشن را تنظیم کرده اید، می توانید نصب اوبونتو را کامل کنید.

ناتان درشر
مرحله 10: مکان خود را انتخاب کنید.
مطبوعات ادامه داد.

ناتان درشر
مرحله 11: مشخصات خود را وارد کنید
نام خود، نام رایانه خود را اضافه کنید (آن را بسازید) و یک نام کاربری انتخاب کنید.
همچنین برای ورود به اوبونتو و برخی خدمات اوبونتو باید رمز عبور ایجاد کنید. آن را ایمن نگه دارید اما به خاطر سپردن آن آسان است.
سپس می توانید انتخاب کنید که به طور خودکار وارد رایانه خود شوید یا هر بار که از آن استفاده می کنید به یک رمز عبور نیاز دارید.
فعلاً گزینه Use Active Directory را نادیده بگیرید.
انتخاب کنید ادامه داد.

ناتان درشر
مرحله 12: اکنون اوبونتو نصب را تکمیل خواهد کرد. ضربه اکنون دوباره راه اندازی کنید زمانی که نصب کامل شد

ناتان درشر
تبریک می گویم! شما با موفقیت اوبونتو را نصب کرده اید و اکنون می توانید در یک سیستم عامل روان و سریع با توانایی کنترل تقریباً هر چیزی که به آن پرتاب می کنید شیرجه بزنید. علاقه مند به امتحان توزیع های دیگر هستید؟ در اینجا لیستی از توزیع های لینوکس مورد علاقه ما آمده است.
توصیه های سردبیران
