نحوه نصب ویندوز 11 و 10 در Steam Deck

اکنون که Valve رسما درایورهای سیستم عامل مایکروسافت را منتشر کرده است، ویندوز 11 و ویندوز 10 روی Steam Deck اجرا می شوند. با این حال، به سادگی فشار دادن دکمه دانلود نیست. در این راهنما، نحوه نصب ویندوز را بر روی Steam Deck، هم بر روی درایو داخلی (SSD) و هم از طریق کارت microSD به شما نشان خواهیم داد.
ویندوز برای Steam Deck مناسب نیست، اما نصب سیستم عامل (یا بوت شدن از آن با کارت microSD) می تواند به تبدیل Steam Deck به یک جایگزین لپ تاپ کمک کند. ما به شما نحوه نصب کامل SSD و همچنین نحوه بوت کردن ویندوز از کارت microSD را نشان خواهیم داد. دومی نصب اصلی SteamOS را دست نخورده نگه می دارد.
قبل از غواصی، به خاطر داشته باشید که ویندوز 11 از نظر فنی توسط Steam Deck پشتیبانی نمیشود. ویندوز 11 به TPM نیاز دارد و Steam Deck آن را فعال نمی کند. همچنان میتوانید ویندوز 11 را با دستورالعملهای زیر نصب کنید، اما ممکن است بهروزرسانیهای ویندوز را دریافت نکنید.

جیکوب روچ / روندهای دیجیتال
بوت شدن از کارت microSD یا درایو USB
قبل از نصب ویندوز روی Steam Deck، توصیه می کنم ابتدا از کارت microSD یا درایو USB بوت کنید. این کاملاً برگشت پذیر است، بنابراین می توانید بدون حذف چیزی از Steam Deck خود ویندوز را امتحان کنید. ویندوز در Steam Deck کامل نیست و نصب مجدد SteamOS به خودی خود کار بزرگی است.
من از کارت microSD استفاده می کنم، اما هر کارت microSD UHS-1 (برچسب را بررسی کنید) یا درایو USB 3.0 با حداقل 32 گیگابایت فضای ذخیره سازی کار می کند. Steam Deck از ویندوز 10 و ویندوز 11 پشتیبانی می کند و بدون در نظر گرفتن اینکه از کدام سیستم عامل استفاده می کنید، فرآیند یکسان است. من اینجا از ویندوز 10 استفاده می کنم.
مرحله ی 1: به وب سایت مایکروسافت بروید و ابزار ایجاد رسانه را برای ویندوز 10 دانلود کنید. اگر می خواهید از ویندوز 11 استفاده کنید، ابزار ایجاد ویندوز 11 را دانلود کنید (در زیر رسانه نصب ویندوز 11 را ایجاد کنید).
گام 2: Rufus را دانلود کنید، که به شما امکان میدهد یک نسخه قابل بوت ویندوز را روی کارت microSD یا درایو USB خود ایجاد کنید.
مرحله 3: درایورهای Steam Deck Windows را از Valve دانلود کنید. همه آنها را در یک پوشه روی یک درایو USB پشتیبان قرار دهید تا بعداً به آن دسترسی داشته باشید.
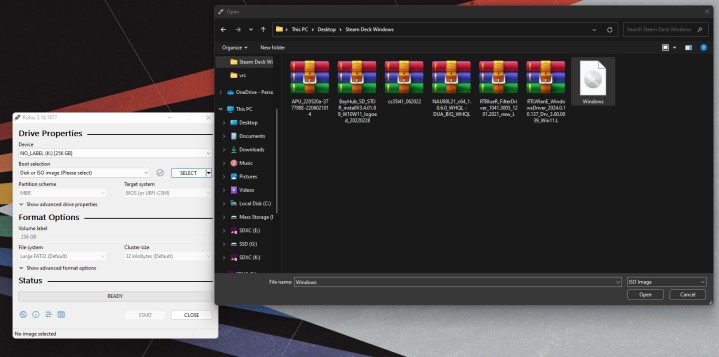
مرحله 4: Windows Media Creator را باز کرده و انتخاب کنید ایجاد رسانه نصب. در صفحه بعد، را انتخاب کنید فایل ISOو مکانی را برای ذخیره آن در رایانه خود انتخاب کنید. منتظر بمانید تا فرآیند تکمیل شود و مطمئن شوید که محل ذخیره ISO را یادداشت کنید.
مرحله 5: کارت microSD یا درایو USB خود را وصل کنید و Rufus را باز کنید. توجه داشته باشید: ادامه دادن در اینجا همه دادههای کارت microSD/درایو USB شما را پاک میکند. در Rufus، کارت microSD یا درایو USB خود را در زیر انتخاب کنید دستگاه. سپس انتخاب کنید انتخاب کنید به بارگذاری انتخاب بخش. به ISO ویندوز خود که قبلا ایجاد کرده اید بروید.
زیر گزینه تصویرانتخاب کنید Windows To Go. سپس انتخاب کنید MBR زیر طرح پارتیشن. در صورت تمایل نام دستگاه را تغییر دهید و انتخاب کنید آماده برای شروع فرآیند چشمک زدن
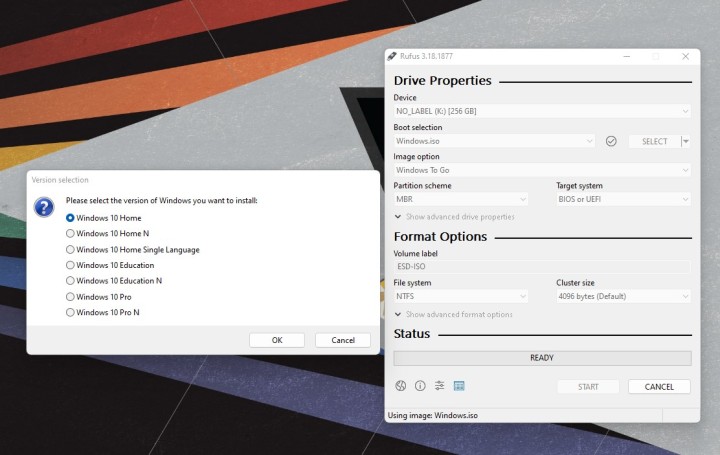
مرحله 6: پس از اتمام کار، کارت microSD را بردارید و آن را در Steam Deck قرار دهید. Steam Deck خود را به طور کامل خاموش کنید و سپس نگه دارید صدا را کم کنید هنگام روشن کردن آن را فشار دهید. این به مدیر بوت وارد می شود.

جیکوب روچ / روندهای دیجیتال
مرحله 7: کارت SD خود را برای راه اندازی ویندوز انتخاب کنید. در حالت عمودی در Steam Deck راه اندازی می شود.
ویندوز واقعاً در اینجا نصب نمیشود، بنابراین مراحل راهاندازی را طبق معمول، انتخاب زبان، طرحبندی صفحهکلید و غیره ادامه دهید. صفحهکلید و ماوس در اینجا کمک زیادی میکنند، اما میتوانید تنظیمات را فقط با صفحه لمسی انجام دهید.
مرحله 8: وقتی وارد ویندوز شدید، به تنظیمات > سیستم > نمایشگر و پیدا کنید جهت نمایش گزینه. انتخاب کنید چشم انداز برای چرخاندن صفحه به جهت صحیح.
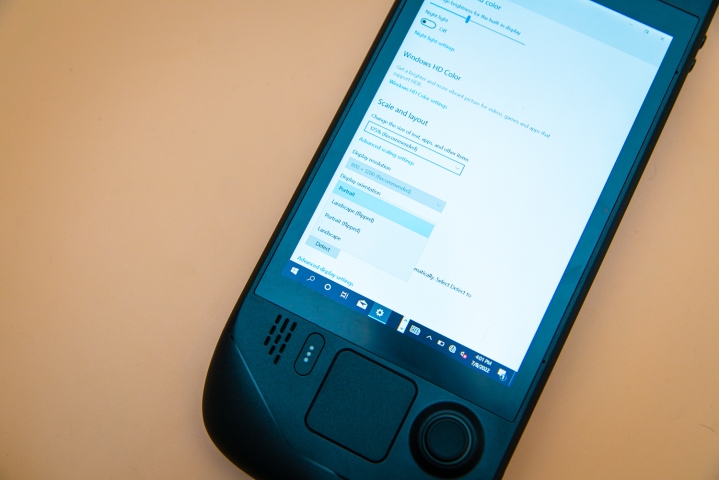
جیکوب روچ / روندهای دیجیتال
مرحله 9: در نهایت، درایو USB خود را در جایی که درایورهای ویندوز را ذخیره کرده اید وصل کنید. آن را به هاب USB-C خود وصل کنید (نه مستقیماً به Steam Deck) و درایورها را نصب کنید.
تمام است. وقتی Steam Deck خود را مجدداً راه اندازی می کنید، به SteamOS باز می گردد، اما همیشه می توانید به ویندوز بوت شوید، مشروط بر اینکه از طریق Boot Manager بروید.
این فرآیند را با شارژ دوگانه اشتباه نگیرید. Steam Deck در حال حاضر از بوت دوگانه پشتیبانی نمی کند، بنابراین اگر می خواهید یک راه حل دائمی داشته باشید، باید Windows یا SteamOS را انتخاب کنید.

جیکوب روچ / روندهای دیجیتال
نحوه نصب ویندوز روی SSD در Steam Deck
اگر فقط ویندوز را روی Steam Deck میخواهید، میتوانید مستقیماً روی SSD نصب کنید. با این حال، برای انجام این کار، باید تمام اطلاعات موجود در SSD، از جمله بازیها، تنظیمات و خود SteamOS را پاک کنید.
امکان بازیابی SteamOS در Steam Deck وجود دارد، اما کمی دردناک است. اگر فقط می خواهید با ویندوز آزمایش کنید، از روش بالا استفاده کنید. اگر میخواهید خود را در تجربه کامل غوطهور کنید و اهمیتی برای پاک کردن دادههای خود ندارید، ادامه دهید.
مرحله ی 1: برای شروع، باید یک درایو نصب ویندوز ایجاد کنید. ما نحوه انجام این کار را در راهنمای نصب ویندوز 11 خود توضیح می دهیم، اما این روند آسان است.
Windows Media Creator را دانلود کنید و یک نصب کننده در درایو USB خود ایجاد کنید. شما به یک درایو USB با حداقل 16 گیگابایت فضای ذخیره سازی نیاز دارید، اما ابزار در غیر این صورت شما را در مراحل مختلف راهنمایی می کند.
گام 2: Steam Deck خود را به طور کامل خاموش کنید و دستگاه USB خود را به هاب USB متصل کنید. اگرچه میتوانید دستگاه را مستقیماً وصل کنید، من به شدت توصیه میکنم آن را به یک هاب USB-C وصل کنید تا مشکلی ایجاد نشود. یک کیبورد و ماوس نیز برای نصب مناسب هستند و یک هاب USB-C به شما امکان اتصال این لوازم جانبی را می دهد.
مرحله 3: هنگام نگه داشتن Steam Deck را روشن کنید صدا را کم کنید دکمه برای ورود boot manager. برای ادامه درایو USB Windows Installer خود را انتخاب کنید.

جیکوب روچ / روندهای دیجیتال
مرحله 4: مانند قبل، ویندوز در حالت عمودی راه اندازی می شود. نسخه ویندوز مورد نظر خود را انتخاب کنید و سپس انتخاب کنید الآن نصب کن. من به شدت توصیه می کنم یک صفحه کلید و ماوس را در اینجا وصل کنید. می توانید نصب را با صفحه لمسی انجام دهید، اما صفحه کلید Steam Deck و تاچ پدها کار نمی کنند.
سپس از شما خواسته می شود که ویندوز را فعال کنید. اگر کلید محصول خود را دارید وارد کنید یا انتخاب کنید کلید محصول ندارم ادامه هید.
مرحله 5: در صفحه بعدی، را انتخاب کنید اختیاری: فقط ویندوز را نصب کنید. برای نصب ویندوز باید پارتیشن های Steam Deck را حذف کنید.
مهم: این حذف خواهد شد همه چيز از دادههای Steam Deck شما، از جمله بازیها، تنظیمات، و هر فایل ذخیره/رسانهای که در Steam Cloud آپلود نشده است. امکان بازیابی SteamOS بعدا وجود دارد، اما باید همه بازیهای خود را مجدداً نصب کنید و تنظیمات خود را مجدداً پیکربندی کنید.
مرحله 6: پارتیشنی را که می خواهید حذف کنید انتخاب کنید و انتخاب کنید حذف. من توصیه می کنم از بین پارتیشن هایی که دارید بزرگترین را انتخاب کنید. حداقل مدل 512 گیگابایتی دارای هشت پارتیشن است.
مرحله 7: پارتیشنی را که حذف کرده اید و باید به صورت نمایش داده شود انتخاب کنید فضای تخصیص نیافتهو انتخاب کنید بعدی. ویندوز شروع به نصب بر روی دستگاه می کند.
مرحله 8: پس از مدتی و راه اندازی مجدد خودکار، به تنظیمات عادی ویندوز بوت می شوید. همانطور که در بالا انجام می دهید، طرح و زبان صفحه کلید خود را انتخاب کنید و از بخش Wi-Fi صرف نظر کنید.

جیکوب روچ / روندهای دیجیتال
مرحله 9: ویندوز در این مرحله نصب شده است، بنابراین تنها چیزی که نیاز دارید کمی پاکسازی است. سر به تنظیمات > سیستم > نمایشگر و سوئیچ کنید جهت نمایش به چشم انداز.
یک درایو USB دیگر با درایورهای Steam Deck Windows دریافت کنید و آنها را نیز نصب کنید. SteamOS دیگر وجود ندارد، بنابراین اگر میخواهید به عقب برگردید، باید آن را بازیابی کنید.
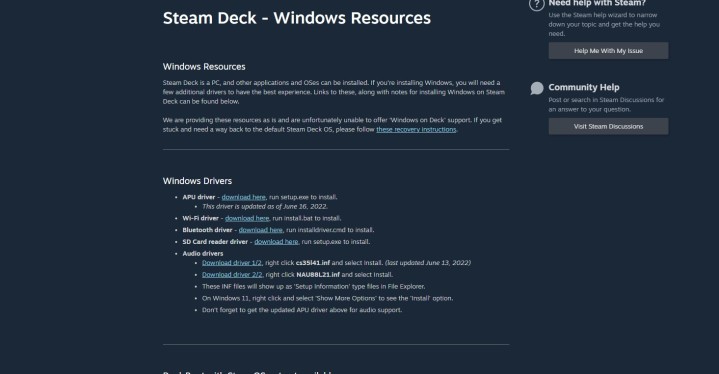
نحوه بازیابی SteamOS در Steam Deck
اگر ویندوز را روی SSD Steam Deck نصب کرده اید و می خواهید به عقب برگردید، می توانید. Valve یک تصویر بازیابی Steam Deck را ارائه می دهد که سیستم عامل Steam را به حالت کار برمی گرداند – به شرطی که بخواهید دوباره Steam Deck خود را به حالت کارخانه بازنشانی کنید.
مرحله ی 1: برای شروع، تصویر بازیابی SteamOS را از Valve دانلود کنید.
گام 2: Rufus را بر روی یک رایانه شخصی ویندوز جداگانه دانلود کنید و یک درایو USB را وارد کنید. تصویر بازیابی SteamOS را در درایو USB رایت کرده و آن را از رایانه خود حذف کنید.
مرحله 3: Steam Deck را کاملا خاموش کنید و دستگاه USB را به هاب USB-C متصل کنید. صبر کن صدا را کم کنید در حالی که Steam Deck را روشن می کنید تا وارد Boot Manager شوید. درایو USB خود را از آنجا انتخاب کنید (باید “EFI USB Drive” باشد).
مرحله 4: بعد از مدتی وارد محیط ریکاوری می شوید. چندین گزینه در اینجا وجود دارد که سعی می کند اطلاعات شما را ذخیره کند، اما توصیه می کنم از آن استفاده کنید تصویر مجدد عرشه بخار گزینه.
اگر از ویندوز می آیید، باید Steam Deck را به حالت کارخانه بازنشانی کنید تا کار کند. گزینه های دیگر را امتحان کنید من نمی خواهم اگر از قبل ویندوز نصب کردهاید، بازیهای خود را ذخیره کنید، و میتوانند منجر به درگیریهای بد سیستم فایل شوند.
توصیه های سردبیران