نحوه پخش خودکار و تکرار اسلایدهای Google

بسیاری از ارائهها برای پخش خودکار طراحی شدهاند، بدون دخالت دستی از اسلایدی به اسلاید دیگر میروند و پس از اتمام، تکرار میشوند. این یک راه آسان برای تنظیم، به عنوان مثال، یک نمایش اسلاید بازاریابی یا نمایش مجموعهای از عکسهای طراحی شده برای پخش در طول روز است.
اگر از Google Slides استفاده میکنید، سازنده اسلاید که بخشی از مجموعه رایگان Google است، میتوانید این عملکرد را طوری تنظیم کنید که وقتی آماده شدید، بهطور خودکار پخش شود. در اینجا موثرترین راه برای انجام این کار، همراه با نحوه به دست آوردن نتایج مورد نیاز آورده شده است.
نحوه پخش خودکار اسلایدهای گوگل
تا پایان نمایش اسلاید نگران گزینه های پخش خودکار نباشید. وقتی کارتان تمام شد و همه چیز در جای خود به نظر می رسد، آماده هستید تا نمایش اسلاید خود را در قالبی منتشر کنید که به راحتی در موقعیت های مختلف قابل استفاده باشد.
مرحله ی 1: نمایش اسلاید تمام شده خود را در اسلایدهای Google باز کنید. انتخاب کنید فایل در گوشه سمت چپ بالا
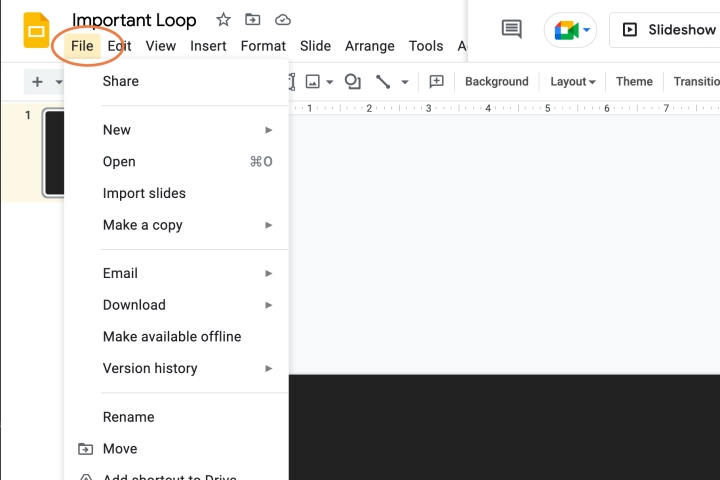
گام 2: انتخاب کنید در وب منتشر کنید.
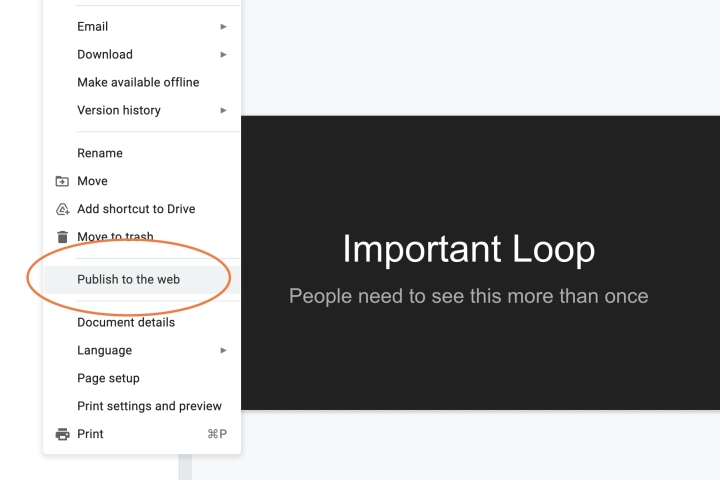
مرحله 3: پنجره جدیدی با گزینه های ارسال شما باز می شود. ابتدا به برگه های بالا توجه کنید تا بین آنها جابجا شوید ارتباط و جاسازی. انتخاب انتشار بهعنوان پیوند یک گزینه بسیار انعطافپذیر است که به شما امکان میدهد پیوند را در ایمیل، پیام، برنامه یادداشتها یا هر چیز دیگری که میخواهید قرار دهید تا همیشه در دسترس باشد. را جاسازی این گزینه برای ارائه کد برای جاسازی نمایش اسلاید در یک صفحه وب در نظر گرفته شده است. این رایج نیست، بنابراین ما به آن ادامه خواهیم داد ارتباط در حال حاضر
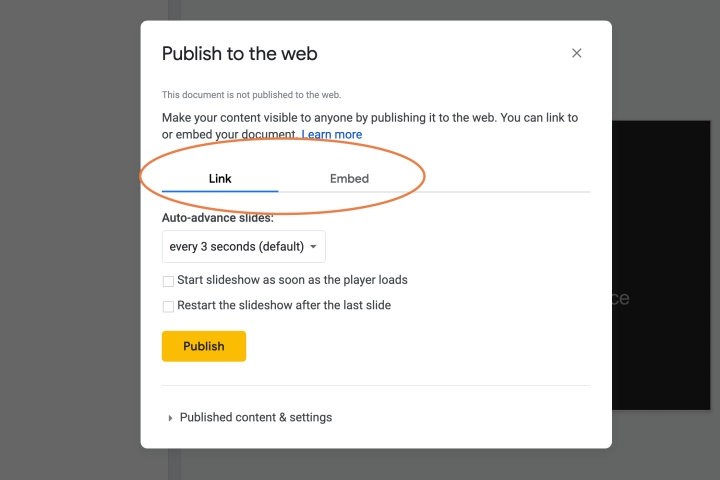
مرحله 4: حالا قسمتی را که می گوید پیدا کنید اسلایدها به صورت خودکار پیش می روند. روی این منو کلیک کنید و میتوانید گزینههایی را برای پیشبرد اسلایدها از هر یک ثانیه به هر دقیقه، با پیشفرض روی سه ثانیه مشاهده کنید. سه ثانیه در واقع برای یک اسلاید متوسط بسیار سریع است، به خصوص اگر کلماتی برای خواندن یا انواع دیگر محتوا برای هضم وجود داشته باشد، اما زمان صرف شده برای اسلایدها همچنان به نوع نمایش اسلاید بستگی دارد. برای این مثال، تایم اوت را به پنج ثانیه افزایش می دهیم.
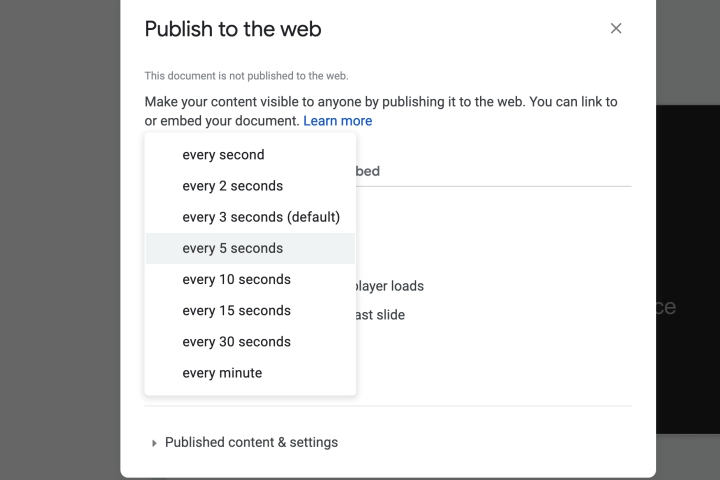
مرحله 5: دو گزینه زیر را بیابید پیشرفت خودکار بخش: هستند به محض بارگیری پخش کننده، یک نمایش اسلاید را شروع کنید و پس از آخرین اسلاید، نمایش اسلاید را مجدداً راه اندازی کنید. اینها گزینه های چرخه شما هستند. مطمئن شوید که هر دو فعال هستند تا نمایش اسلاید خود به خود درست شود.
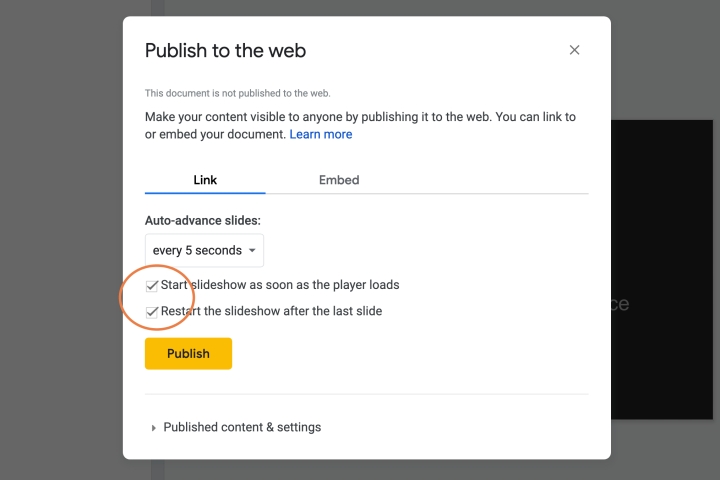
مرحله 6: اکنون کار شما تمام شده است. انتخاب کنید انتشار، و پیوندی دریافت خواهید کرد که می توانید آن را کپی کنید یا از طریق رسانه های اجتماعی به اشتراک بگذارید. تنها کاری که شما یا شخص دیگری باید انجام دهید این است که پیوند را باز کنید و نمایش اسلاید بقیه کارها را انجام خواهد داد. توجه داشته باشید که تایمر خودکار زمانی که نمایش اسلاید منتشر می شود تنظیم می شود و دیگر نمی توان آن را تغییر داد. اگر تصمیم دارید که یک تایمر اسلاید متفاوت میخواهید، باید نسخه جدیدی را منتشر کنید.
حلقه زدن صدا در اسلایدهای گوگل چیست؟
این یک گزینه صوتی جداگانه است که در Google Slides موجود است تا یک بخش خاص از صدا را بارها و بارها تکرار کند تا متوقف نشود – مثلاً اگر بخواهید موسیقی را در پس زمینه اضافه کنید. ممکن است برای درست کردن صدای حلقه زدن نیاز به کمی سرهم بندی باشد. ما یک راهنمای کامل در مورد نحوه افزودن صدا به اسلایدهای Google و سفارشی کردن آن داریم.
در نهایت، اگر میخواهید کمی سفارشیسازی بیشتری به اسلایدهای خود اضافه کنید، میتوانید روی آنها نیز طراحی کنید! در اینجا نحوه انجام آن آمده است.
توصیه های سردبیران