نحوه چاپ پاورپوینت با یادداشت
پاورپوینت ایجاد یک ارائه عالی با نرم افزار بصری را آسان می کند که به هر کسی اجازه می دهد یک عرشه چشم نواز ایجاد کند. حتی بهتر از آن، گزینه استفاده از Presenter View است. این به شما امکان میدهد یادداشتهایی را برای خود بگذارید که میتوانند روی صفحه رایانه شما مشاهده شوند در حالی که بقیه فقط ارائه شما را میبینند.
با این حال، اگر نگران یک مشکل فنی هستید که اسلاید خود را پایین بیاورد، یا نمی خواهید به کامپیوتر بچسبید، احتمالاً می خواهید ارائه پاورپوینت خود را با یادداشت چاپ کنید. این به شما امکان میدهد هم اسلایدها و هم یادداشتهای ارائهدهنده را ببینید و یک روش آنالوگ برای ادامه ارائه بدون نیاز به مانیتور در اختیار شما قرار میدهد.
به ویژگی علاقه مند هستید؟ در اینجا نحوه چاپ یک ارائه پاورپوینت با یادداشت ها در ویندوز، مک یا مستقیماً از وب آمده است.
اسلایدهای پاورپوینت را با یادداشت در ویندوز چاپ کنید
چاپ پاورپوینت شما در ویندوز فقط چند مرحله طول می کشد. اگر می خواهید روی اسلایدهای خود یادداشت داشته باشید، این یک راه اندازی ساده است.
مرحله ی 1: پاورپوینت را در کنار ارائه ای که می خواهید چاپ کنید باز کنید.
گام 2: انتخاب کنید فایل بخش.
مرحله 3: انتخاب کنید چاپ و چاپگر خود را انتخاب کنید چاپگر منوی کشویی در صورت نیاز
مرحله 4: در اولین کادر کشویی زیر تنظیمات، اسلایدهایی را که می خواهید چاپ کنید انتخاب کنید. می توانید همه آنها، اسلاید فعلی یا یک محدوده سفارشی را چاپ کنید.
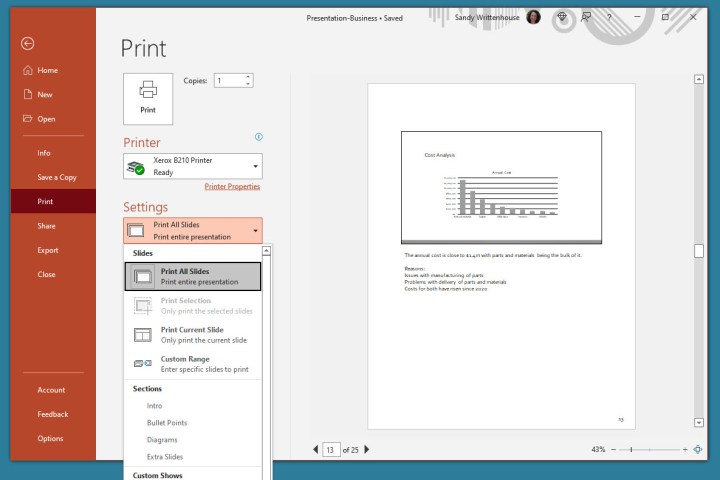
تصویر با اجازه صاحب حق چاپ استفاده می شود
مرحله 5: روی کادر کشویی بعدی کلیک کنید طرح بندی چاپ شده و انتخاب کنید صفحه یادداشت ها. پیش نمایشی را در سمت راست خواهید دید.
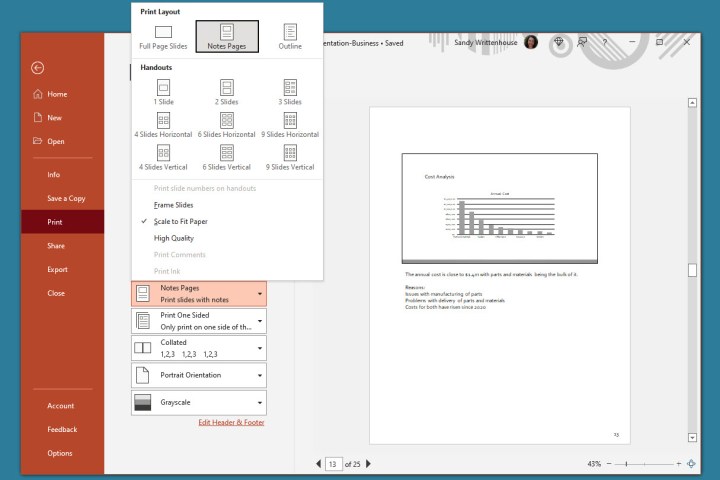
تصویر با اجازه صاحب حق چاپ استفاده می شود
مرحله 6: هر تنظیمات دیگری را که می خواهید قبل از چاپ انجام دهید، مانند ضامن جهت عمودی به جهت گیری منظره یا رنگ به مقیاس خاکستری.
مرحله 7: کلیک چاپ.
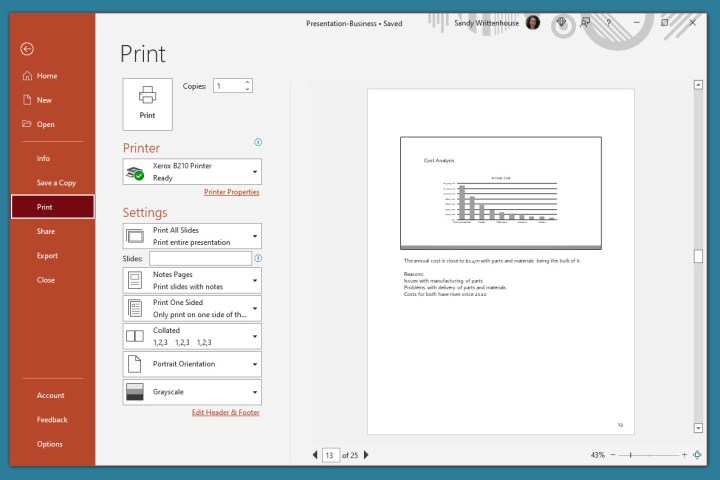
تصویر با اجازه صاحب حق چاپ استفاده می شود
اسلایدهای پاورپوینت را با یادداشت در مک چاپ کنید
اگر از Microsoft PowerPoint در مک استفاده می کنید، می توانید اسلایدهای یادداشت های خود را فقط در چند مرحله چاپ کنید، درست مانند ویندوز.
مرحله ی 1: پاورپوینت را در مک خود در کنار ارائه ای که می خواهید چاپ کنید باز کنید.
گام 2: کلیک فایل > چاپ از نوار منو
مرحله 3: در پنجره باز شده، چاپگر خود را انتخاب کنید چاپگر در صورت نیاز جعبه کشویی در بالا.
مرحله 4: اسلایدهایی را که می خواهید چاپ کنید انتخاب کنید. می توانید همه اسلایدها، اعداد خاص، اسلایدهای انتخاب شده یا محدوده سفارشی را چاپ کنید.
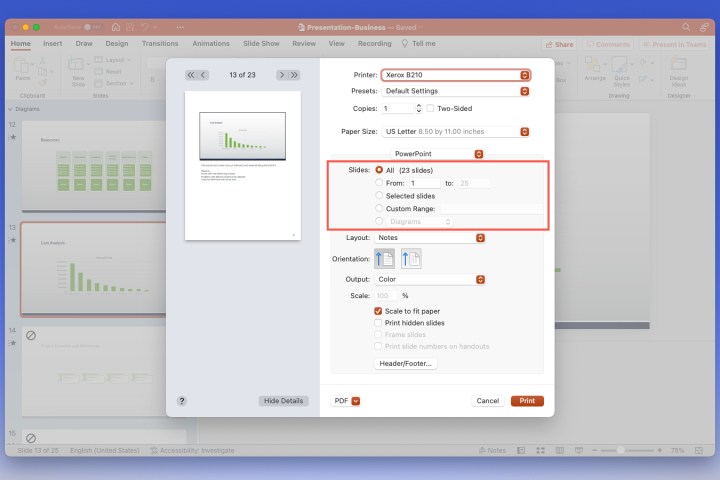
تصویر با اجازه صاحب حق چاپ استفاده می شود
مرحله 5: را کلیک کنید طرح منوی کشویی را انتخاب کنید یادداشت. پیش نمایشی را در سمت چپ خواهید دید.
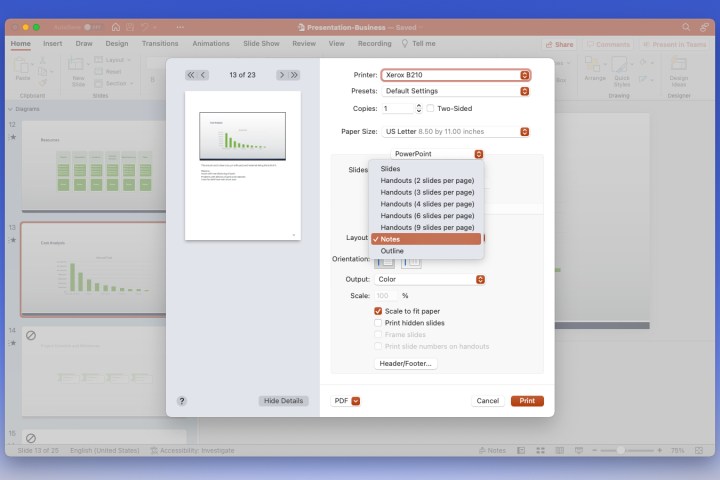
تصویر با اجازه صاحب حق چاپ استفاده می شود
مرحله 6: به صورت اختیاری هر تنظیمات دیگری را که می خواهید تنظیم کنید، مانند گرایش، خارج شویدیا مقیاس.
مرحله 7: کلیک چاپ.
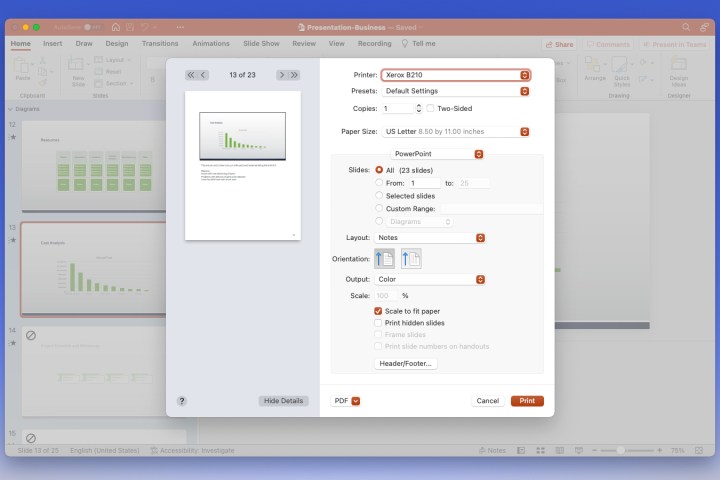
تصویر با اجازه صاحب حق چاپ استفاده می شود
اسلایدهای پاورپوینت را با یادداشت در وب چاپ کنید
شاید از پاورپوینت در وب استفاده می کنید و ترجیح می دهید از آنجا چاپ کنید.
مرحله ی 1: از پاورپوینت در وب بازدید کنید، وارد سیستم شوید و ارائه خود را باز کنید.
گام 2: انتخاب کنید فایل بخش.
مرحله 3: انتخاب کنید چاپ و انتخاب کنید چاپ صفحات یادداشت.
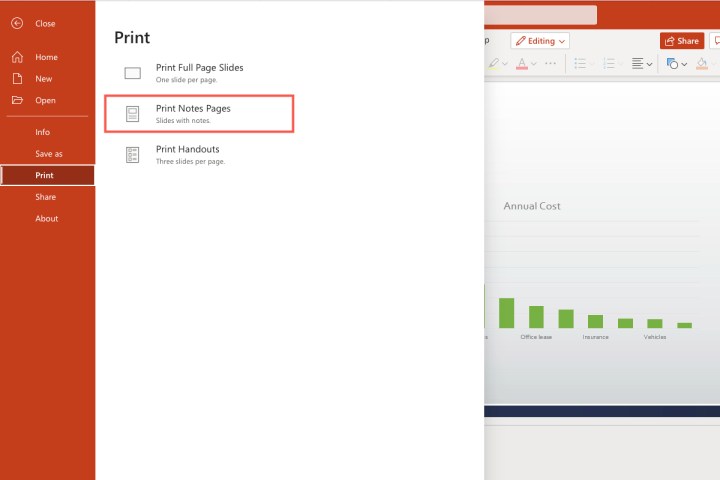
تصویر با اجازه صاحب حق چاپ استفاده می شود
مرحله 4: در پنجره کوچک پاپ آپ، را انتخاب کنید PDF را باز کنید برای مشاهده فایل ارائه خود
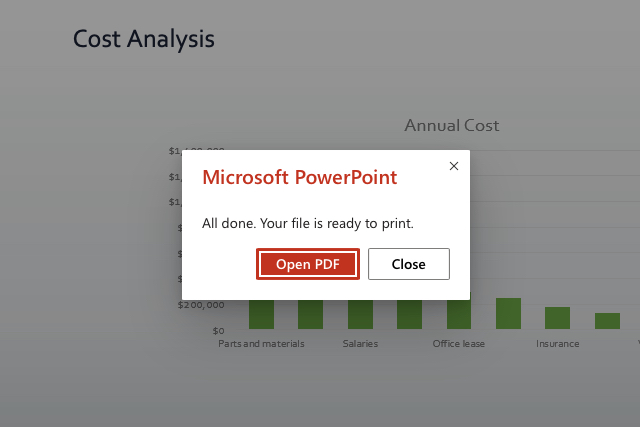
تصویر با اجازه صاحب حق چاپ استفاده می شود
مرحله 5: بسته به مرورگر وب خود، کلیک کنید چاپ یا فایل را دانلود کنید تا در رایانه خود چاپ کنید.
برای ویژگیهای اضافی پاورپوینت، به اجرای مایکروسافت از زیرنویسهای همزمان مراجعه کنید.
توصیه های سردبیران