نحوه کنترل دسترسی برنامه به سایر برنامه های مک
هنگامی که برنامه های جدیدی را روی مک خود نصب می کنید، ممکن است از شما خواسته شود که به آنها اجازه دسترسی به برنامه های دیگر را بدهید. به عنوان مثال، اگر یک برنامه ویرایش تصویر را دانلود کنید، احتمالاً پیامی برای اجازه دسترسی به برنامه Photos خود خواهید دید. این به این برنامه اجازه میدهد تا دادهها را از این مکانهای دیگر همگامسازی یا بازیابی کند.
با گذشت زمان، ممکن است همه برنامه هایی را که به آنها دسترسی داشته اید فراموش کنید. یا شاید با یک برنامه خاص مشکل دارید و می خواهید با دیدن اینکه کدام برنامه های دیگر با آن کار می کنند، آن را عیب یابی کنید.
در اینجا ما به شما نشان می دهیم که چگونه دسترسی برنامه ها را در مک کنترل کنید.
ببینید کدام برنامه ها به دیگران دسترسی دارند
از آنجایی که از شما خواسته می شود به یک برنامه دسترسی بدهید، این کنترل ها را در تنظیمات امنیتی و حریم خصوصی مدیریت خواهید کرد.
مرحله ی 1: باز کن تنظیمات سیستم با استفاده از نماد در Dock خود یا با انتخاب یک سیب را در نوار منو قرار داده و انتخاب کنید تنظیمات سیستم.
گام 2: انتخاب کنید امنیت و حریم خصوصی گزینه.

مرحله 3: انتخاب کنید حریم خصوصی زبانه در بالای امنیت و حریم خصوصی تنظیمات.
در سمت چپ، برنامه هایی مانند Contacts و Calendar را به همراه سایر موارد در Mac خود مانند دوربین و میکروفون خواهید دید. در سمت راست، میتوانید ببینید که به کدام برنامهها دسترسی دادهاید که با علامت تیک مشخص شدهاند.
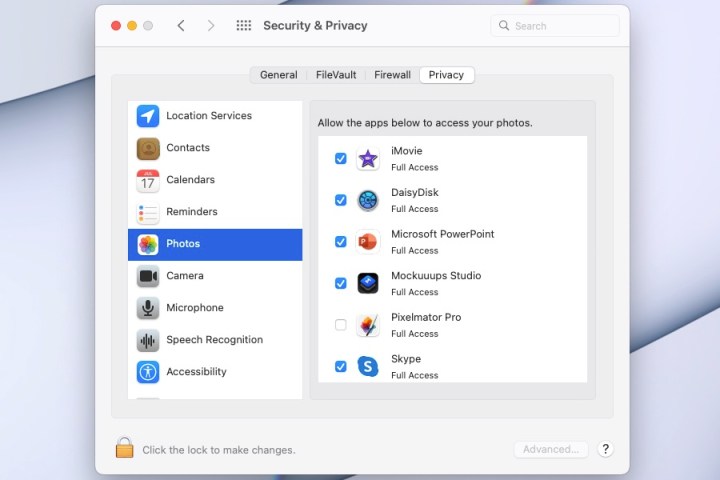
دسترسی برنامه به برنامه دیگر را حذف کنید
میتوانید بدون حذف چیزی یا طی یک فرآیند طولانی، دسترسی به یک برنامه را از برنامه دیگری حذف کنید.
مرحله ی 1: که در امنیت و حریم خصوصی تنظیمات، یک برنامه را در سمت چپ انتخاب کنید.
گام 2: در سمت راست، علامت کادر کنار برنامهای را که میخواهید دسترسی از آن حذف شود، بردارید.
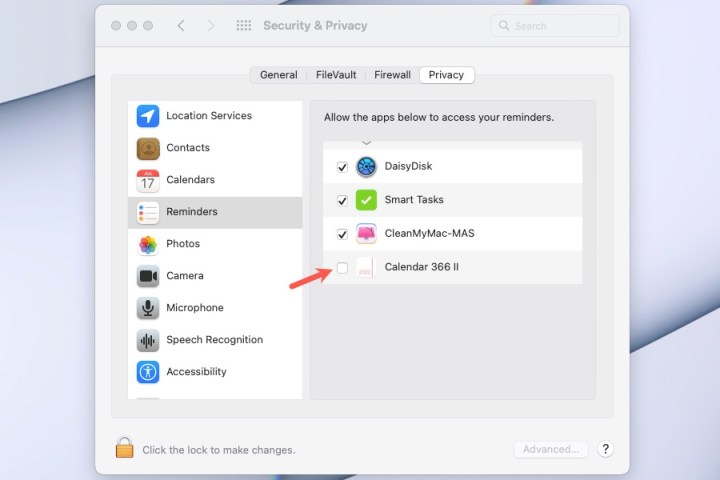
مرحله 3: اگر گزینه های سمت راست کم نور هستند، برای ایجاد تغییرات باید قفل تنظیمات را باز کنید. انتخاب کنید قفل در پایین سمت چپ، نام کاربری و رمز عبور خود را وارد کرده و انتخاب کنید باز کردن قفل.
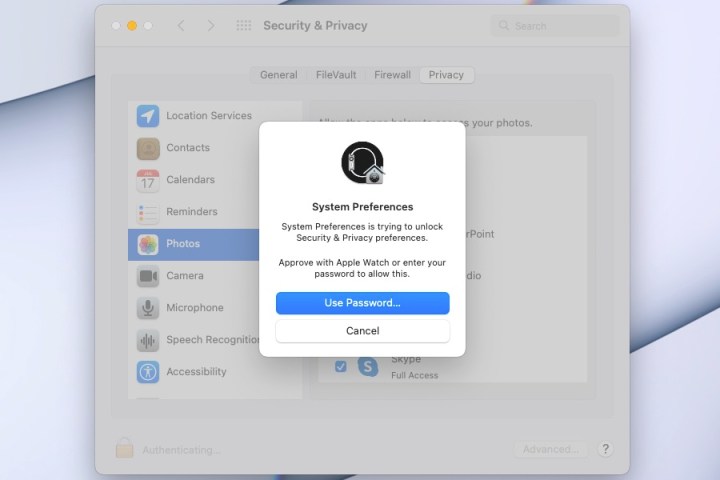
مرحله 4: همانطور که دسترسی را از برنامهها حذف میکنید، ممکن است یک یا دو مورد را ببینید که میخواهید به طور کامل از مک خود حذف کنید. اگر چنین است، روی برنامه سمت راست کلیک کرده و انتخاب کنید نمایش در Finder.
سپس می توانید برنامه را در پوشه زیر انتخاب کنید و روند عادی را برای حذف آن از مک خود دنبال کنید.
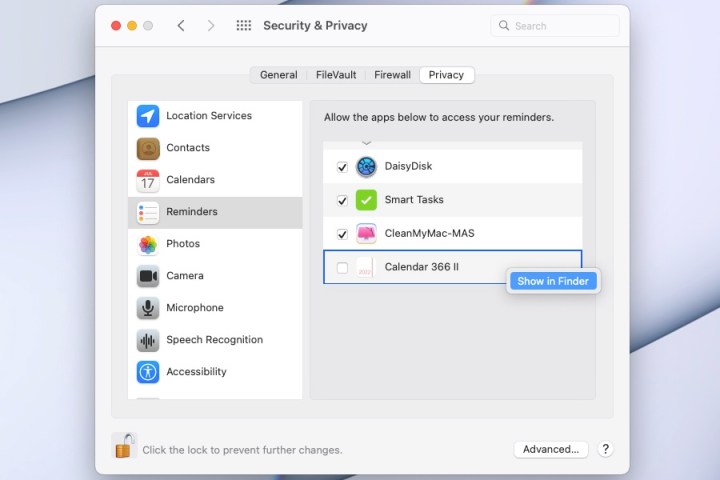
مرحله 5: وقتی کارتان تمام شد، فقط با استفاده از این تنظیمات را ببندید ایکس در گوشه سمت چپ بالا اگر برای ایجاد تغییرات مجبور بودید قفل تنظیمات را باز کنید، میتوانید با استفاده از آن دوباره آنها را قفل کنید قفل در گوشه پایین سمت چپ سپس پنجره را ببندید.
برای راهنمایی بیشتر در مورد Mac خود، بهترین میانبرهای صفحه کلید برای اقدامات سریع یا برخی از مشکلات رایج MacBook و نحوه رفع آنها را ببینید.
توصیه های سردبیران