نحوه گرفتن اسکرین شات در آیفون (هر نسلی)
دکمه پرینت اسکرین روی آیفون شما وجود ندارد، اما تنها با چند ضربه زدن روی دکمه می توانید در آیفون عکس بگیرید. فرقی نمیکند که آیفون 8، آیفون 15 یا مدل دیگری از آیفون دارید، همه آنها میتوانند این کار را انجام دهند. استفاده از اسکرین شات ها راهی عالی برای به اشتراک گذاشتن مشکلات به روز رسانی گوشی های هوشمند، چیزهای خنده دار که در وب سایت ها می بینید یا متن عجیبی است که به تازگی دریافت کرده اید. تنها چیزی که باید بدانید این است که دکمه های مناسب چیست، که در اینجا به همراه چند تکنیک برای بهبود بازی اسکرین شات آیفون شما خواهیم پرداخت.
توجه: آیا شما یک کاربر MacOS هستید؟ اگر چنین است، ما همچنین راهنمای جامعی در مورد نحوه گرفتن اسکرین شات در مک داریم.
گرفتن اسکرین شات به سادگی فشار دادن دو دکمه فیزیکی به طور همزمان است، اما اینکه کدام دو دکمه را فشار دهید به مدل آیفونی که استفاده می کنید بستگی دارد.
گرفتن اسکرین شات در آیفون های جدید
اگر آیفونی بدون دکمه هوم دارید، در اینجا دکمه هایی وجود دارد که باید آنها را فشار دهید. این بدان معناست که شما از یکی از بهترین آیفون های امروزی استفاده می کنید.
مرحله ی 1: اولین دکمه ای که باید فشار دهید دکمه ای است که در گوشه سمت راست بالای آیفون شما قرار دارد. این همان دکمه ای است که معمولاً برای خاموش کردن صفحه نمایش و قفل کردن آیفون خود فشار می دهید.
گام 2: دکمه دیگری که باید فشار دهید Volume Up است که در سمت چپ آیفون شما قرار دارد.
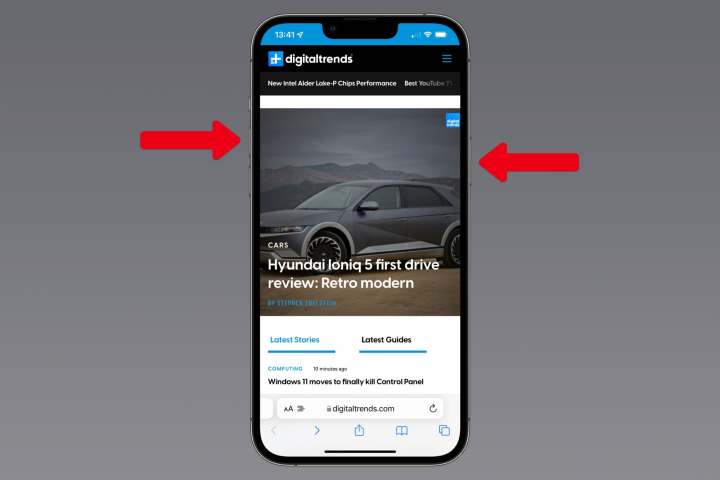
جسی هالینگتون / روندهای دیجیتال
مرحله 3: برای گرفتن اسکرین شات، هر دو دکمه را همزمان فشار دهید.
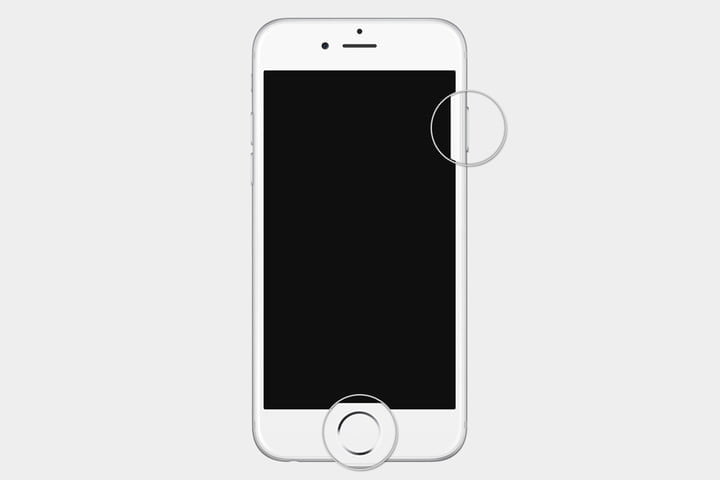
تصویر با اجازه صاحب حق چاپ استفاده می شود
گرفتن اسکرین شات در آیفون با دکمه هوم.
اگر هنوز یک آیفون قدیمی دارید یا به تازگی یک آیفون بازسازی شده دارید که در سمت قدیمی است، همان مراحل بالا را دنبال می کنید، اما دکمه هوم را مانند دکمه دوم که در بالا توضیح داده شد فشار دهید.

جسی هالینگتون / روندهای دیجیتال
با استفاده از AssistiveTouch یک اسکرین شات بگیرید
AssistiveTouch به کاربر این امکان را میدهد تا دستورات پیچیدهتر مبتنی بر لمسی را در آیفون انجام دهد – مانند نیشگون گرفتن، کشیدن انگشت با چند انگشت یا فعال کردن لمس سه بعدی – از طریق یک منوی ساده که فقط چند ضربه با آن فاصله دارد. این برای بسیاری از چیزها مفید است، اما در این مورد، اگر یکی از دکمههای شما درست کار نمیکند و نمیتوانید هر دو را همزمان فشار دهید، یک راه جایگزین برای گرفتن اسکرین شات است. در اینجا نحوه تنظیم و استفاده از آن آمده است.
مرحله ی 1: هدایت به تنظیمات برنامه
گام 2: دست زدن به دسترسی.
مرحله 3: دست زدن به یک لمس.
مرحله 4: دست زدن به تماس کمکی
مرحله 5: سوئیچینگ تماس کمکی بر. می بینید که دکمه AssistiveTouch روی صفحه نمایش شما ظاهر می شود که شبیه به یک سری دایره های محو و متحدالمرکز است.
مرحله 6: دست زدن به دو تا ضربه ی آهسته بزن.
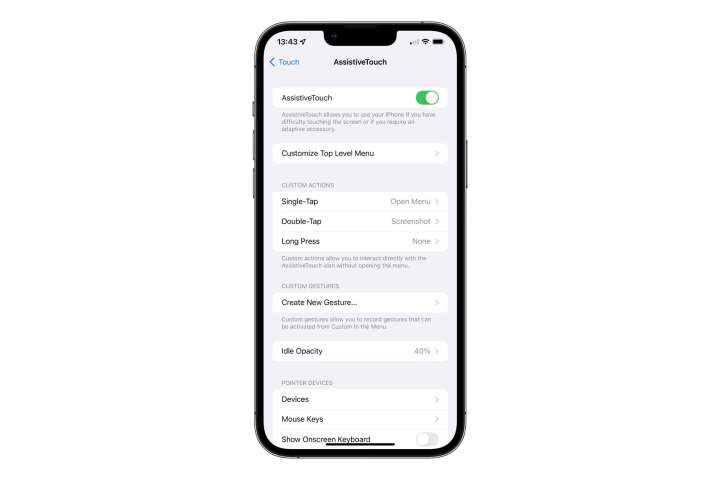
جسی هالینگتون / روندهای دیجیتال
مرحله 7: به پایین اسکرول کنید و ضربه بزنید اسکرین شات.
مرحله 8: برای بازگشت به صفحه اصلی، انگشت خود را به سمت بالا بکشید. دکمه AssistiveTouch باید روی صفحه باقی بماند.
مرحله 9: وقتی صفحهای را پیدا کردید که میخواهید تصویری را در آن ذخیره کنید، دوبار ضربه بزنید تماس کمکی دکمه. صفحه نمایش آیفون شما برای مدت کوتاهی به رنگ سفید چشمک می زند و تا زمانی که دستگاه شما در حالت بی صدا نباشد، همان صدای شاتری را که هنگام عکس گرفتن در برنامه دوربین آیفون می شنوید، خواهید شنید.
مرحله 10: یک تصویر کوچک از اسکرین شات در گوشه سمت چپ پایین صفحه ظاهر می شود. پس از چند ثانیه، این ناپدید می شود و اسکرین شات به طور خودکار در کتابخانه عکس شما ذخیره می شود. همچنین میتوانید در هر زمان آن را بکشید تا فوراً آن را در کتابخانه عکس خود ذخیره کنید، یا برای برش، حاشیهنویسی یا اشتراکگذاری با استفاده از مراحل بالا، روی آن ضربه بزنید.
توجه داشته باشید که AssistiveTouch چندین راه دیگر را نیز برای انجام این کار ارائه می دهد. برای مثال، اگر ترجیح می دهید، می توانید میانبر اسکرین شات را به a اختصاص دهید فشار طولانی به جای الف دو تا ضربه ی آهسته بزن. شما همچنین می توانید یک ضربه بزنید تماس کمکی برای باز کردن منویی که شامل بسیاری از عملکردهای دیگر است را فشار دهید. همچنین می توانید با ضربه زدن از این منو اسکرین شات بگیرید دستگاه > بیشتر > اسکرین شاتکه اگر ترجیح می دهید اختصاص دهید می تواند مفید باشد دو تا ضربه ی آهسته بزن و فشار طولانی اقداماتی برای انجام سایر وظایف
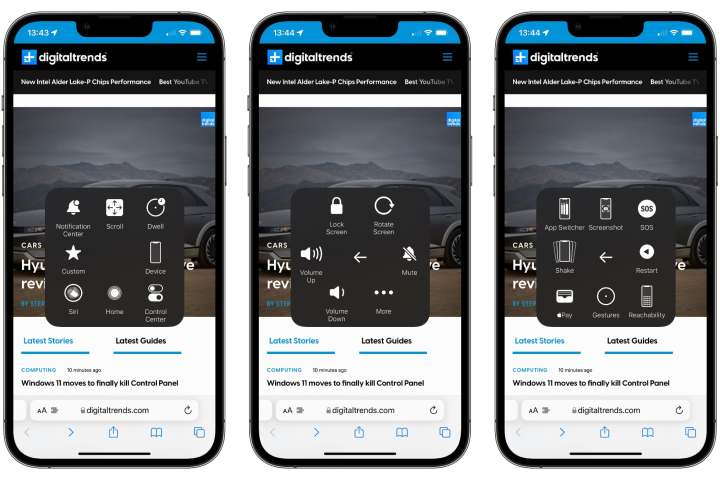
جسی هالینگتون / روندهای دیجیتال
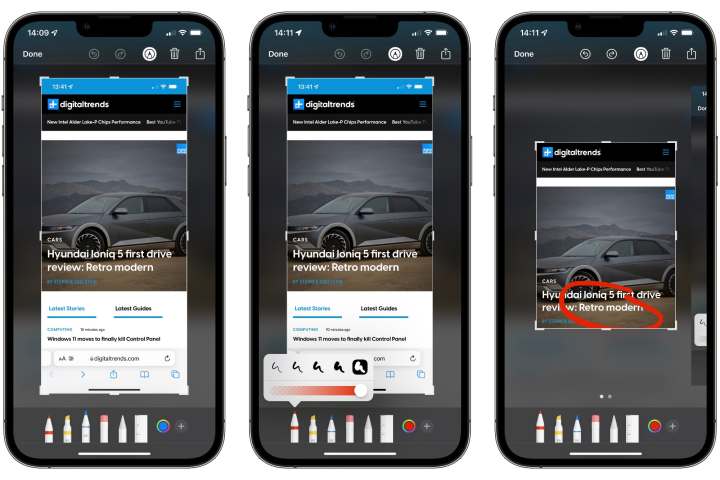
جسی هالینگتون / روندهای دیجیتال
اسکرین شات گرفته شده را ویرایش کنید و روی آن نظر بدهید
هنگامی که با موفقیت اسکرین شات گرفتید، یک پیش نمایش کوچک در گوشه سمت چپ پایین صفحه مشاهده خواهید کرد. این بررسی پس از چند ثانیه بهطور خودکار ناپدید میشود، اما میتوانید برای رد کردن آن، انگشت خود را به چپ بکشید. در این صورت، اسکرین شات با خیال راحت در کتابخانه عکس شما ذخیره می شود و می توانید به کاری که قبلا انجام می دادید ادامه دهید.
با این حال، قبل از اینکه این اتفاق بیفتد، میتوانید اسکرینشات را نیز برای انجام برخی ویرایشها و حاشیهنویسیهای سریع دانلود کنید. اینگونه است.
مرحله ی 1: پس از گرفتن اسکرین شات، روی تصویر کوچکی که در گوشه سمت چپ پایین صفحه نمایش داده می شود ضربه بزنید.
گام 2: اسکرین شات شما در یک پنجره ویرایش ساده باز می شود که آماده برش یا حاشیه نویسی است.
مرحله 3: اگر ترجیح می دهید فقط بخشی از اسکرین شات خود را نگه دارید، دسته های برش را طوری تنظیم کنید که اطراف قسمتی را که می خواهید نگه دارید، یک کادر بکشید. همچنین میتوانید از ژست معمولی برای بزرگنمایی برای بزرگنمایی بخشی از اسکرینشات استفاده کنید.
مرحله 4: همچنین میتوانید با کشیدن انگشت خود برچسبگذاری و سایر حاشیهنویسیها را به اسکرین شات خود اضافه کنید. انواع ابزارهای حاشیه نویسی مختلف را می توان در پایین صفحه ویرایش یافت. همچنین می توانید پیدا کنید لغو و تکرار دکمههای بالای صفحه نمایش، تا بتوانید به ویرایشهایی که دوست ندارید بازگردید.
مرحله 5: برای افزودن حاشیه نویسی پیشرفته، مانند جعبه متن، ذره بین یا امضا، روی به علاوه در گوشه سمت راست پایین و گزینه های مناسب را از منوی پاپ آپ انتخاب کنید.
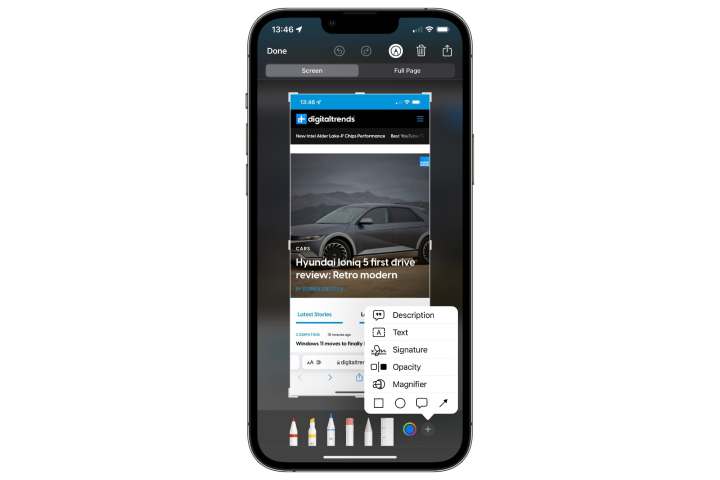
جسی هالینگتون / روندهای دیجیتال
مرحله 6: پس از اتمام ویرایش، روی ضربه بزنید انجام شده در گوشه سمت چپ بالا
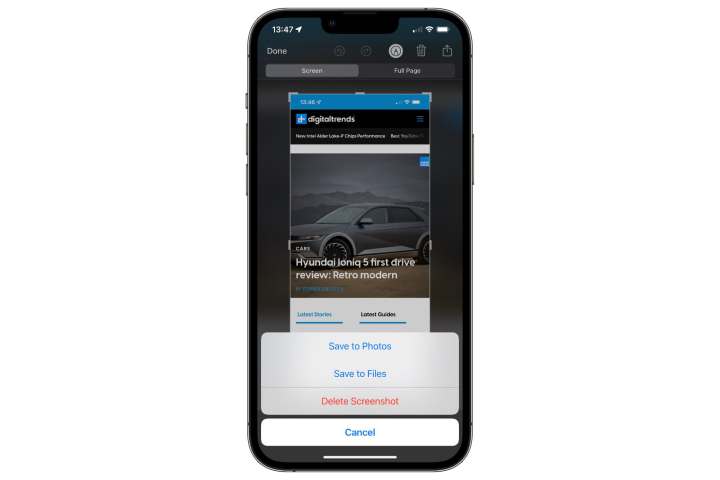
جسی هالینگتون / روندهای دیجیتال
مرحله 7: انتخاب کنید ذخیره در عکس ها یا ذخیره در فایل ها تا تصویر حاصل را به ترتیب در کتابخانه عکس یا iCloud Drive خود ذخیره کنید. همچنین می توانید ضربه بزنید حذف اسکرین شات اگر نظر خود را تغییر داده اید و نمی خواهید آن را ذخیره کنید.
توجه داشته باشید که اگر چندین اسکرین شات پشت سر هم بگیرید، همه آنها به طور همزمان در پنجره ویرایش ظاهر می شوند. میتوانید انگشت خود را به چپ و راست بکشید تا بین آنها حرکت کنید و هر کدام را جداگانه ویرایش کنید. میتوانید با ضربه زدن، یک اسکرینشات را از این نمای ویرایش حذف کنید سطل زباله نماد در بالای صفحه نمایش در زدن انجام شده از شما می خواهد کل مجموعه را ذخیره یا حذف کنید.
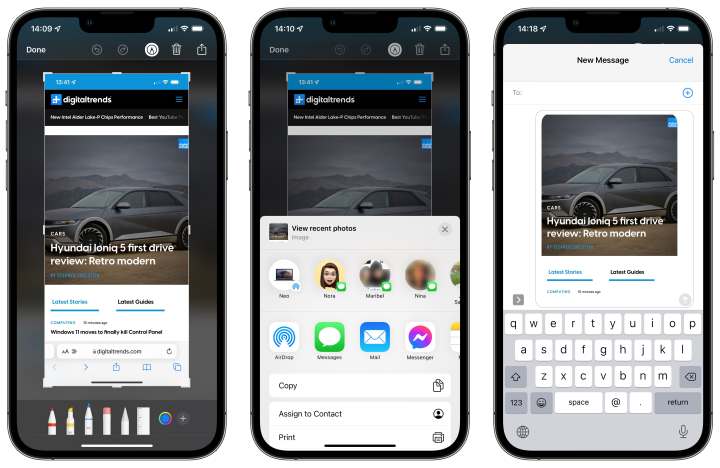
جسی هالینگتون / روندهای دیجیتال
اسکرین شات را به اشتراک بگذارید
به طور پیش فرض، اسکرین شات ها به طور خودکار در کتابخانه عکس شما ذخیره می شوند، جایی که می توانید آنها را مانند هر عکس دیگری به اشتراک بگذارید. با این حال، اگر بهطور خاص برای اشتراکگذاری با شخصی یا پست کردن در رسانههای اجتماعی از صفحهنمایش عکس میگیرید، میتوانید بلافاصله آن را به اشتراک بگذارید. این همچنین به شما این امکان را می دهد که از ذخیره یک کپی در کتابخانه عکس خود در صورت عدم نیاز به ذخیره آن پس از آن جلوگیری کنید. اینگونه است.
مرحله ی 1: پس از گرفتن اسکرین شات، روی تصویر کوچکی که در گوشه سمت چپ پایین صفحه نمایش داده می شود ضربه بزنید.
گام 2: اسکرین شات شما در حالت حاشیه نویسی که در بخش آخر توضیح داده شد باز می شود.
مرحله 3: اگر میخواهید قبل از اشتراکگذاری اسکرینشات خود را برش دهید یا حاشیهنویسی کنید، لطفاً این کار را انجام دهید.
مرحله 4: وقتی کارتان تمام شد، ضربه بزنید بخش دکمه در گوشه سمت راست بالا
مرحله 5: برگه اشتراکگذاری استاندارد iOS ظاهر میشود و به شما امکان میدهد تصویر را از طریق پیام متنی یا ایمیل ارسال کنید، آن را به رسانههای اجتماعی ارسال کنید، آن را از طریق AirDrop به دستگاه اپل دیگری ارسال کنید یا حتی آن را در جای دیگری ذخیره کنید، مانند Apple Notes.
مرحله 6: اگر می خواهید اسکرین شات خود را با سرویس دیگری به اشتراک بگذارید، روی ضربه بزنید بخش دوباره دکمه میتوانید این مراحل را هر چند وقت یکبار که دوست دارید برای اشتراکگذاری در مکانهای مختلف تکرار کنید.
مرحله 7: وقتی اشتراکگذاری تمام شد، روی ضربه بزنید انجام شده در گوشه سمت چپ بالا
مرحله 8: انتخاب کنید ذخیره در عکس ها یا ذخیره در فایل ها اگر می خواهید یک کپی از اسکرین شات خود را ذخیره کنید؛ در غیر این صورت، ضربه بزنید حذف اسکرین شات. این گزینه فقط بر ذخیره شدن اسکرین شات در Photo Library یا iCloud Drive شما تأثیر می گذارد — همچنان به هر مکان دیگری که آن را به اشتراک گذاشته اید ارسال یا ذخیره می شود.
اطلاعات بیشتر
آیا می دانستید که می توانید از کلیدهای ترکیبی برای تنظیم مجدد آیفون خود استفاده کنید؟ راهنمای ما را برای یادگیری نحوه انجام آن بررسی کنید. اگر در iOS تازه کار هستید، نکات و ترفندهای بیشتری برای iOS وجود دارد که به شما کمک می کند در آیفون خود مسلط شوید.
توصیه های سردبیران