نحوه گرفتن اسکرین شات در کروم بوک
نحوه گرفتن اسکرین شات در Chromebook به چند میانبر صفحه کلید خلاصه می شود. ما این میانبرها و همچنین مجموعه ای از نکات را در مورد اینکه با آنها در سیستم عامل کروم چه باید کرد، گردآوری کرده ایم.
اطلاعات بیشتر
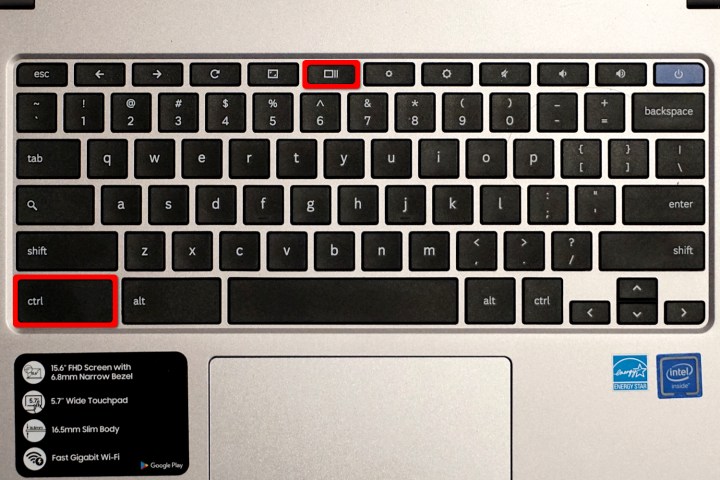
نحوه عکسبرداری تمام صفحه در کروم بوک
برای گرفتن اسکرین شات از همه چیز روی صفحه نمایش خود، کلیدهای زیر را به طور همزمان فشار دهید: Ctrl + نمایش پنجره ها.
آخرین دکمه معمولاً در ردیف بالایی بین قرار دارد تمام صفحه و روشنایی را کم کنید دکمه ها همانطور که در بالا نشان داده شده است. به نظر می رسد یک مستطیل به دنبال دو خط و جایگزین یک مستطیل معمولی است F5 کلید موجود در صفحه کلیدهای استاندارد
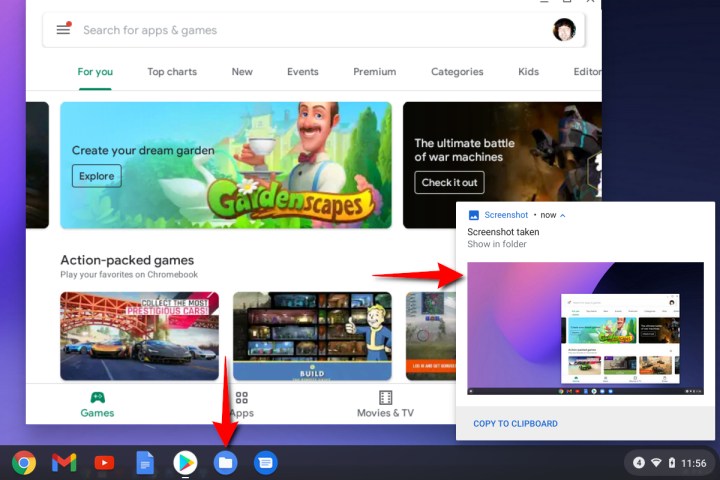
نحوه آپلود اسکرین شات در فضای ابری
پس از فشار دادن هر دو کلید، یک اعلان در گوشه پایین سمت راست ظاهر می شود که تصویر کوچکی از اسکرین شات شما را مطابق تصویر بالا نشان می دهد. انتخاب تصویر کوچک شما را به سمت دانلودها پوشه ای که همه اسکرین شات ها به طور پیش فرض در آن قرار می گیرند و آنها را به صورت آفلاین در دسترس قرار می دهد. همچنین می توانید با انتخاب رنگ آبی به اسکرین شات ها دسترسی داشته باشید فایل ها نماد به سبک پوشه در قفسه و انتخاب یکی از این دو تصاویر یا دانلودها.
سیستم عامل کروم همه اسکرین شات ها را با تاریخ و زمان گرفته شده برچسب گذاری می کند.
از آنجایی که سیستم عامل Chrome اسکرین شات ها را به صورت محلی در دستگاه شما ذخیره می کند، در Google Drive در دسترس نخواهند بود مگر اینکه به صورت دستی آنها را در فضای ابری آپلود کنید. برای انجام این کار؛ این موارد را دنبال کنید:
مرحله ی 1: بازش کن فایل ها برنامه و یکی از این دو را انتخاب کنید تصاویر یا دانلودها در سمت چپ فهرست شده است.
گام 2: اسکرین شات مورد نظر برای آپلود را انتخاب کنید. برای بارگذاری های متعدد، را انتخاب کنید نماد نشانک روی هر اسکرین شات (نمای بند انگشتی) یا با استفاده از ماوس یا پد لمسی (نمایش فهرست) اطراف فایل ها را بکشید.
مرحله 3: انتخاب کنید بخش دکمه واقع در سمت راست بالای صفحه.
مرحله 4: انتخاب کنید صرفه جویی در رانندگی در منوی کشویی همانطور که در زیر نشان داده شده است، می توانید اسکرین شات را به حساب های دیگر مانند OneDrive و Dropbox ارسال کنید. راهنمای ما در مورد نحوه استفاده از Google Drive را برای نکات مفیدتر بخوانید.
اگر Chromebook با لولا 360 درجه مانند Pixelbook دارید، به بخش «تصاویر حالت تبلت» در این راهنما بروید تا روش دیگری مبتنی بر لمسی داشته باشید.
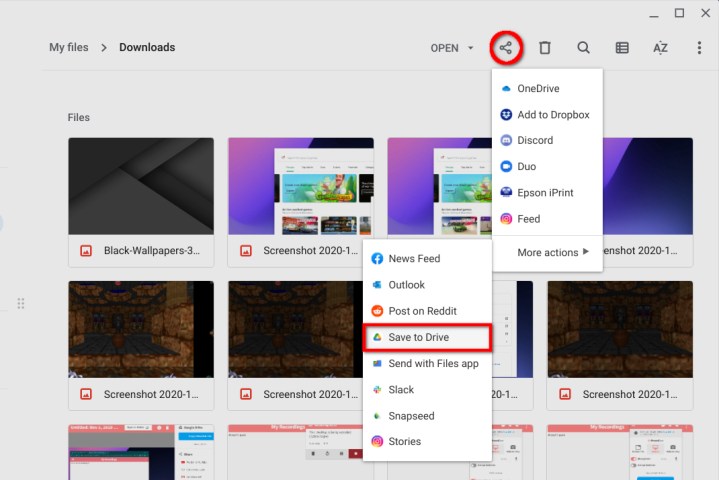
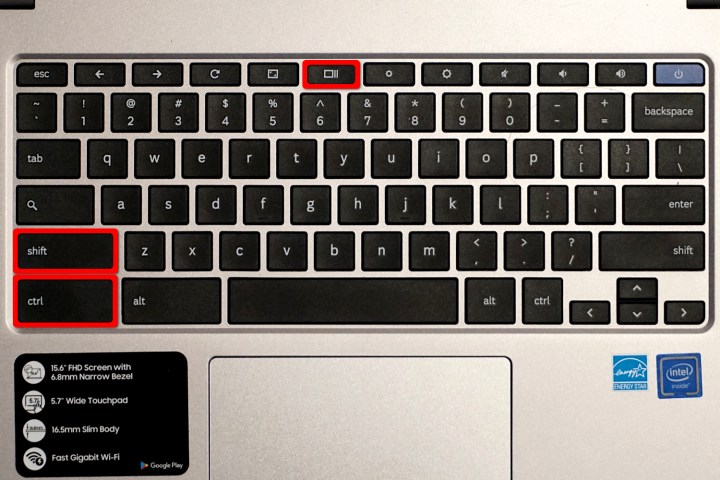
نحوه گرفتن یک منطقه خاص برای اسکرین شات Chromebook
علاوه بر یک تصویر کامل، میتوانید پنجرهای ایجاد کنید تا با استفاده از آن از قسمتی از صفحه عکس بگیرید Ctrl + Shift + نمایش ویندوز میانبر.
مرحله ی 1: نگه دارید Ctrl + Shift کلیدها را همزمان فشار دهید، سپس فشار دهید نمایش ویندوز دکمه.
گام 2: صفحه تاریک می شود و مکان نما به طور موقت به یک مو تغییر می کند. از خط متقاطع برای شروع یک گوشه از ناحیه عکس برداری خود استفاده کنید و دکمه ماوس یا صفحه لمسی را نگه دارید.
مرحله 3: مکان نما را روی صفحه با استفاده از موس یا انگشت خود بکشید تا زمانی که یک کادر ایجاد کنید.
مرحله 4: دکمه ماوس را رها کنید یا انگشت خود را بردارید تا فیلد کامل شود و از صفحه عکس بگیرید.
مرحله 5: پنجره ضبط شده در آن ذخیره می شود تصاویر و دانلودها پوشه های مشابه عکس کامل
توجه داشته باشید: اگر از Chrome OS 88 یا جدیدتر استفاده میکنید و ابزار جدید عکسبرداری از صفحه را با استفاده از پرچمها فعال کردهاید، میبینید که نوار ابزار جدید در پایین صفحه ظاهر میشود. اسکرین شات و جزئي دکمه های انتخاب شده به طور پیش فرض همچنین دکمههایی را برای تغییر به حالت تمام صفحه یا حالت پنجره مشاهده خواهید کرد.
نحوه گرفتن اسکرین شات در حالت تبلت با استفاده از دکمه ها
بسیاری از دستگاههای رایانه لوحی و سیستمعامل Chrome 2-in-1 ممکن است دسترسی فوری به صفحهکلید نداشته باشند. نگران نباش؛ یک اسکرین شات میانبر ساده وجود دارد که می توانید در حالت تبلت از آن استفاده کنید.
مرحله ی 1: دکمه های فیزیکی زیر را به طور همزمان فشار دهید: پاور + کاهش صدا.
گام 2: صفحه شما اسکرین شات را ثبت می کند و از کل صفحه تصویر می گیرد.

PhotoMIX-Company/Pixabay
نحوه گرفتن اسکرین شات کامل در حالت تبلت با استفاده از قلم
برای گرفتن اسکرین شات در حالت تبلت با قلم این مراحل را دنبال کنید.
مرحله ی 1: انتخاب کنید قلم (یا هیملکا).
گام 2: برای انتخاب از قلم استفاده کنید از صفحه نمایش عکس بگیرید گزینه. این یک اسکرین شات از کل صفحه شما می گیرد.
نحوه گرفتن اسکرین شات جزئی در حالت تبلت با استفاده از قلم
آیا می خواهید تنها بخشی از صفحه نمایش خود را در حالت تبلت با یک قلم عکاسی کنید؟ این مراحل را دنبال کنید:
مرحله ی 1: انتخاب کنید قلم (یا هیملکا).
گام 2: برای انتخاب از قلم استفاده کنید منطقه را ضبط کنید گزینه.
مرحله 3: از قلم برای لمس و نگه داشتن نقطه شروع خود روی صفحه استفاده کنید.
مرحله 4: قلم را به نقطه پایان بکشید و یک کادر ایجاد کنید.
مرحله 5: برای گرفتن اسکرین شات رها کنید.
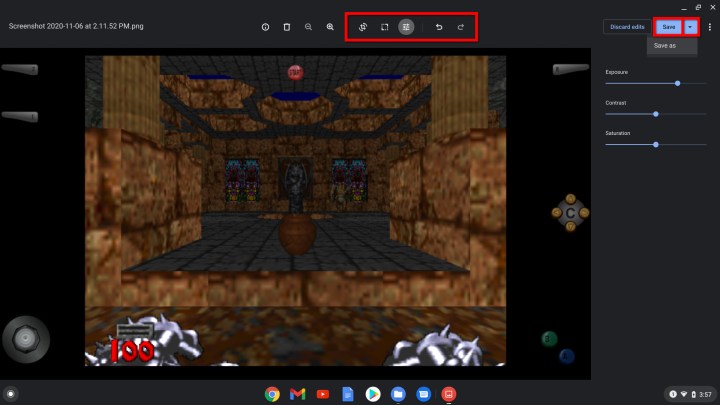
اسکرین شات ها را ویرایش کنید
اسکرین شات های گرفته شده توسط سیستم عامل کروم آماده اشتراک گذاری هستند، اما اگر ابتدا باید آنها را ویرایش کنید، ویرایشگر تصویر داخلی را بررسی کنید. در اینجا نحوه استفاده از آن آمده است:
مرحله ی 1: آبی را انتخاب کنید فایل ها نماد پوشه در قفسه و انتخاب کنید تصاویر یا دانلودها در سمت چپ فهرست شده است.
گام 2: اسکرین شات خود را انتخاب کنید تا در برنامه گالری باز شود. اگر این نمایشگر تصویر پیش فرض نیست، روی فایل کلیک راست کرده و انتخاب کنید آلبوم عکس از منوی پاپ آپ
مرحله 3: در قسمت بالایی آلبوم عکس نوار ابزاری با ابزارهای زیر مشاهده خواهید کرد: برش بزنید و بچرخانید، افزایش مقیاسو فیلترهای روشنایی. هر ابزار یک پانل را در سمت راست باز می کند که تنظیمات قابل تنظیم را ارائه می دهد. به عنوان مثال، در فیلترهای روشنایی این ابزار لغزنده هایی را برای قرار گرفتن در معرض بیماری، تضاد، و اشباعهمانطور که در بالا نشان داده شده.
مرحله 4: علاوه بر سه ابزار اصلی ویرایش، دکمههایی برای لغو و انجام مجدد تغییراتی که ایجاد میکنید، خواهید دید.
مرحله 5: وقتی کارتان تمام شد، روی آبی کلیک کنید صرفه جویی دکمه ذخیره ویرایش ها در فایل اصلی.
مرحله 6: یا روی آبی کلیک کنید فلش رو به پایین برای ذخیره تصویر ویرایش شده به عنوان یک کپی اصلاح شده.
استفاده از کیبوردهای خارجی
اگر از رایانه رومیزی با سیستم عامل Chrome (Chromebox) یا صفحه کلید خارجی همراه Chromebook خود استفاده می کنید، احتمالاً صفحه کلید به جای ردیف دکمه های اختصاصی Chrome از یک ردیف استاندارد کلیدهای عملکردی استفاده می کند. در اینجا دستورات سیستم عامل کروم وجود دارد که جایگزین دستورات کلید عملکرد معمولی می شوند:
- F1 – صفحه قبلی
- F2 – صفحه بعد
- F3 – تازه کردن
- F4 – تمام صفحه
- F5 – نمایش پنجره ها
- F6 – کاهش روشنایی
- F7 – افزایش روشنایی
- F8 – بدون صدا
- F9 – کاهش صدا
- F10 – افزایش صدا
مرحله ی 1: برای گرفتن اسکرین شات، تایپ کنید Ctrl + F5 روی صفحه کلید استاندارد
گام 2: برای گرفتن جزئی، فشار دهید Ctrl + Shift ابتدا به دنبال آن F5.
مرحله 3: همچنین می توانید میانبر را با فشار دادن سفارشی کنید Alt + Shift + S،
مرحله 4: سپس انتخاب کنید تنظیمات > دستگاه > صفحه کلید. در آنجا می توانید عملکرد کلیدهای خود را تغییر دهید.
سایر ابزارهای اسکرین شات
ابزارهای تصویر داخلی برای سیستمعامل کروم کمی ضعیف هستند، اما برنامهها و برنامههای افزودنی زیادی در فروشگاه وب کروم Google وجود دارد که به شما کمک میکنند عملکردهای بیشتری اضافه کنید. در اینجا چند پیشنهاد مفید وجود دارد:
لایت شات: Lightshot یک گزینه عالی برای مبتدیان است که به شما امکان می دهد اسکرین شات را روی هر قسمت از صفحه بکشید و رها کنید. می توانید اسکرین شات را در محل ویرایش کنید، سپس آن را دانلود یا در فضای ابری آپلود کنید. استفاده از آن آسان است و برای اکثر اهداف به طور گسترده قابل استفاده است.
فایر شات: یک صفحه کامل را به عنوان یک تصویر بدون چند اسکرین شات ذخیره کنید. میتوانید در قالبهای مختلف ذخیره کنید و آنها را مستقیماً به OneNote یا از طریق ایمیل ارسال کنید.
اسکرین شات و ضبط صفحه نمایش عالی: برای کسانی که ابزار گستردهتر و قویتری میخواهند، Awesome Screenshot and Screen Recorder به شما امکان میدهد بین ضبط اسکرین شات و ضبط صفحه یکی را انتخاب کنید، بنابراین میتوانید هر زمان که بخواهید ویدیو بگیرید. این برنامه از حاشیه نویسی و تاری آسان پشتیبانی می کند.
توصیه های سردبیران
