نحوه گرفتن اسکرین شات در Samsung Galaxy S24
این شروع یک سال جدید است و این بدان معناست که تعداد زیادی گوشی جدید باید منتظر آن باشیم. یکی از جدیدترین نسخه های جدید سامسونگ با سری گلکسی اس 24 عرضه شده است. این گوشیها به فناوری پیشرفتهای مانند پردازنده اسنپدراگون 8 نسل 3 برای گلکسی و حافظه رم و فضای ذخیرهسازی زیاد، سختافزار دوربین عالی و عمر باتری فوقالعاده مجهز شدهاند. سامسونگ همچنین مجموعهای از ابزارهای مجهز به هوش مصنوعی را با Galaxy AI اضافه کرده است تا زندگی شما را آسانتر از همیشه کند.
اما گاهی اوقات شما فقط نیاز به انجام کارهای اولیه دارید، مانند گرفتن اسکرین شات. چرا اسکرین شات؟ مزیت این موارد این است که آنچه را که در حال حاضر بر روی صفحه نمایش خود می بینید و به اشتراک گذاری آن با دیگران، از طریق چیزی مانند شبکه های اجتماعی یا پیام تصویری، ثبت کنید. همچنین زمانی که می خواهید به دیگران نشان دهید چگونه کارها را با تلفن خود انجام دهند بسیار مفید است.
اگر از آیفون و گوشیهای اندرویدی جدید وارد میشوید، یا فقط به یک تازهسازی نیاز دارید، در اینجا نحوه گرفتن اسکرین شات در دستگاه جدید Galaxy S24 خود آورده شده است.

جو مارینگ / روندهای دیجیتال
اسکرین شات گلکسی اس 24: دکمه های صدا و پاور
این همان چیزی است که ما آن را سادهترین راه برای گرفتن اسکرین شات در گلکسی S24 میدانیم، اما همچنین بسیار ابتدایی است. با این روش فقط از آنچه در حال حاضر روی صفحه است عکس می گیرید.
همچنین می توانید با این روش به سرعت چندین اسکرین شات را پشت سر هم بگیرید، اما ممکن است بخواهید یک یا دو ثانیه به آن فرصت دهید تا تصویر کوچک پیش نمایش اسکرین شات در گوشه پایین سمت چپ ابتدا ناپدید شود (یا قبل از اسکرین شات بعدی روی هر جایی از صفحه ضربه بزنید). .
مرحله ی 1: انگشتان خود را همزمان روی دکمه کاهش صدا و دکمه خواب/بیداری قرار دهید.
گام 2: دکمه ها را به طور همزمان فشار دهید.
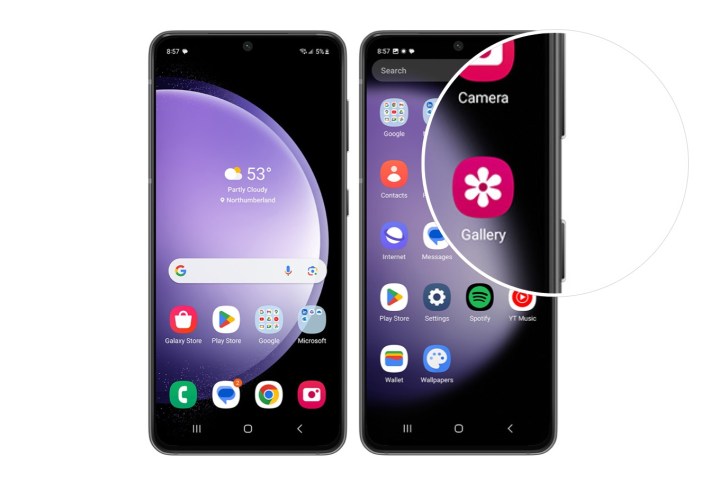
گرایش های دیجیتال
مرحله 3: صفحه نمایش S24 را به سرعت می بینید که نشان می دهد با موفقیت اسکرین شات گرفته اید.
اسکرین شات Galaxy S24: برای گرفتن عکس، انگشت خود را بکشید
یکی از مزایای اندروید این است که چندین روش برای انجام یک عملکرد واحد وجود دارد. برای گرفتن اسکرین شات، ویژگی ثبت با کشیدن انگشت با کف دست نیز وجود دارد که به شما امکان می دهد به جای فشار دادن دکمه ها، با یک حرکت ساده یک اسکرین شات بگیرید.
وقتی این ویژگی روشن است، تنها کاری که باید انجام دهید این است که لبه دست خود را روی صفحه بکشید تا اسکرین شات بگیرید. کار آسان! در اینجا نحوه اطمینان از روشن بودن آن در ابتدا آورده شده است.
مرحله ی 1: بازش کن تنظیمات برنامه
گام 2: به پایین اسکرول کنید و انتخاب کنید خصوصیات پیشرفته.
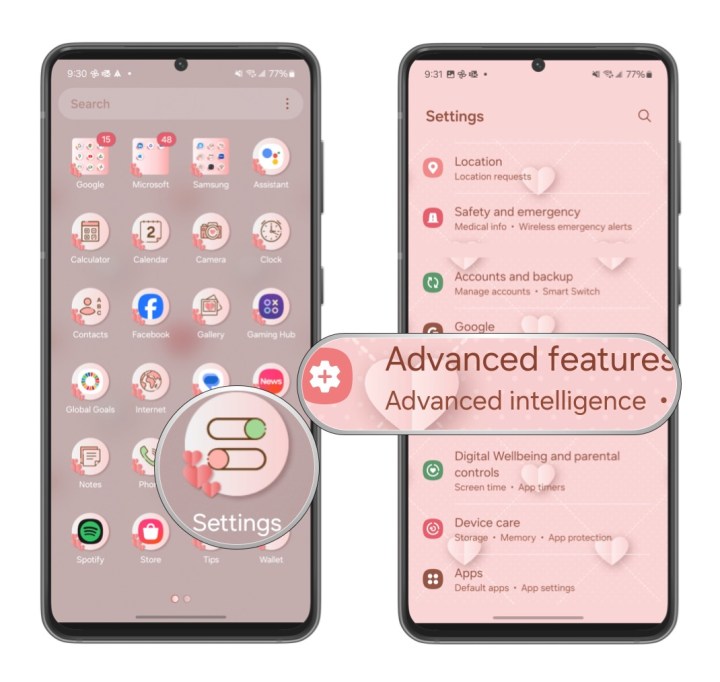
گرایش های دیجیتال
مرحله 3: انتخاب کنید حرکات و ژست ها.
مرحله 4: مطمئن شوید که سوئیچ برای برای گرفتن عکس، انگشت خود را با کف دست بکشید در موقعیت روشن است.
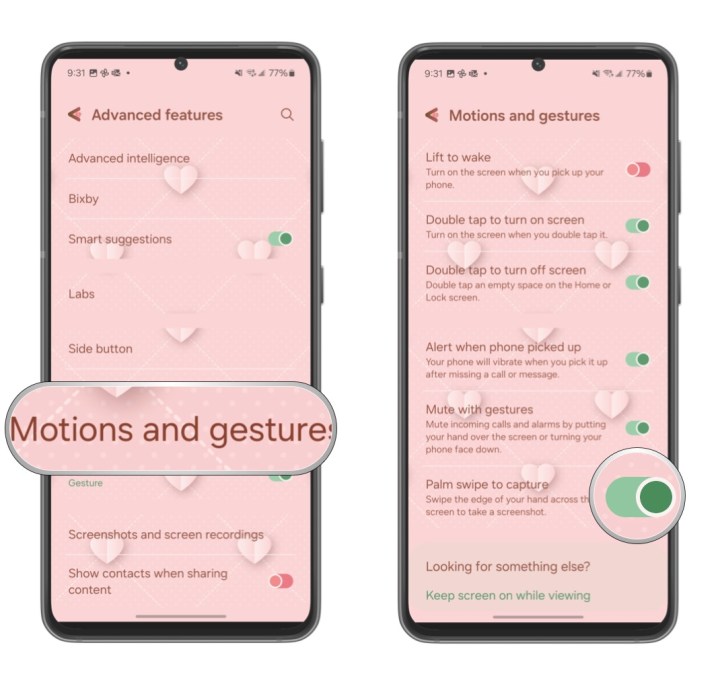
گرایش های دیجیتال
مرحله 5: اکنون لبه دست خود را روی صفحه بکشید – اسکرین شات گرفته شده است!
اسکرین شات گلکسی اس 24: اسکرین شات اسکرول
آیا تا به حال به چیزی برخورد کرده اید که نیاز به کمی پیمایش داشته باشد، اما بخواهید کل آن را ثبت کنید؟ در حالی که می توانید تعدادی اسکرین شات بگیرید، راه حل ساده تر، اسکرول اسکرین شات است. به جای داشتن یک دسته برای ادغام یا فقط اشتراک گذاری به صورت جداگانه و امیدواریم که دیگران آنها را به ترتیب ببینند، اجازه دهید تلفن شما همه کارها را برای شما انجام دهد!
با یک اسکرین شات اسکرول، اساساً یک اسکرین شات بسیار طولانی است که هنگام اسکرول کردن به پایین صفحه را می گیرد. اما قبل از اینکه بتوانید به دکمه اسکرول اسکرین شات دسترسی داشته باشید، باید با استفاده از یکی از دو روش دیگری که قبلاً ذکر کردیم، قبل از ظاهر شدن نوار ابزار اسکرین شات که دارای دکمه اسکرول اسکرین شات است، یک عکس از صفحه بگیرید.
مرحله ی 1: با یکی از آن ها اسکرین شات بگیرید دکمه یا کف دست را برای گرفتن اسلاید کنید روش هایی که در بالا ذکر کردیم
گام 2: چه زمانی نوار ابزار اسکرین شات ظاهر می شود، انتخاب کنید اسکرول اسکرین شات دکمه ای که ظاهر می شود دارای دو فلش رو به پایین در داخل یک مربع است.
مرحله 3: به انتخاب خود ادامه دهید اسکرول اسکرین شات تا زمانی که هر چیزی را که نیاز دارید ضبط کنید. این دکمه با هر بار فشار دادن به طور خودکار صفحه را به پایین اسکرول می کند.

گرایش های دیجیتال
مرحله 4: میتوانید از هر صفحهای که اسکرول میشود، اعم از وبسایت، فید اینستاگرام و غیره، یک اسکرین شات اسکرول بگیرید.
اسکرین شات گلکسی اس 24: انتخاب هوشمندانه
مواقع دیگر درست برعکس است. ممکن است فقط لازم باشد بخش کوچکی از صفحه نمایش را بگیرید، نه حتی از همه آن. شاید فقط یک پاراگراف از متن مقاله ای باشد که در حال خواندن آن هستید، یا شاید یک نظر در یک پست رسانه اجتماعی باشد.
مانند اسکرین شات اسکرول، گزینه انتخاب هوشمند تنها پس از گرفتن اسکرین شات در دسترس است، زیرا فقط در نوار ابزار ظاهر می شود.
مرحله ی 1: با یکی از آن ها اسکرین شات بگیرید دکمه یا کف دست را برای گرفتن اسلاید کنید روش هایی که در بالا ذکر کردیم
گام 2: چه زمانی نوار ابزار اسکرین شات ظاهر می شود، انتخاب کنید یک انتخاب هوشمندانه دکمه. یک نماد برش مداد در بالا وجود دارد.
مرحله 3: انگشت خود را بکشید دستگیره های زاویه دار برای تنظیم انتخاب خود اگر تصاویری در اسکرین شات وجود دارد، روی دکمه آبی رنگ ضربه بزنید تا تصویر بزرگ شود و بقیه موارد را برش دهید.
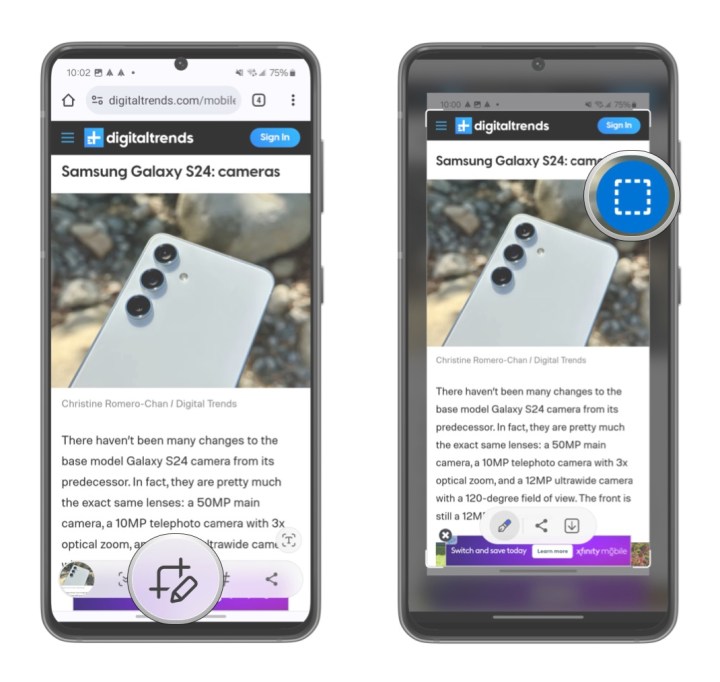
گرایش های دیجیتال
مرحله 4: اگر لازم است اسکرین شات را حاشیه نویسی کنیدانتخاب کنید هیملکا نماد برای نشان دادن ابزارهای طراحی
مرحله 5: پس از اتمام کار، فقط انتخاب کنید بخش یا صرفه جویی دکمه های نوار ابزار
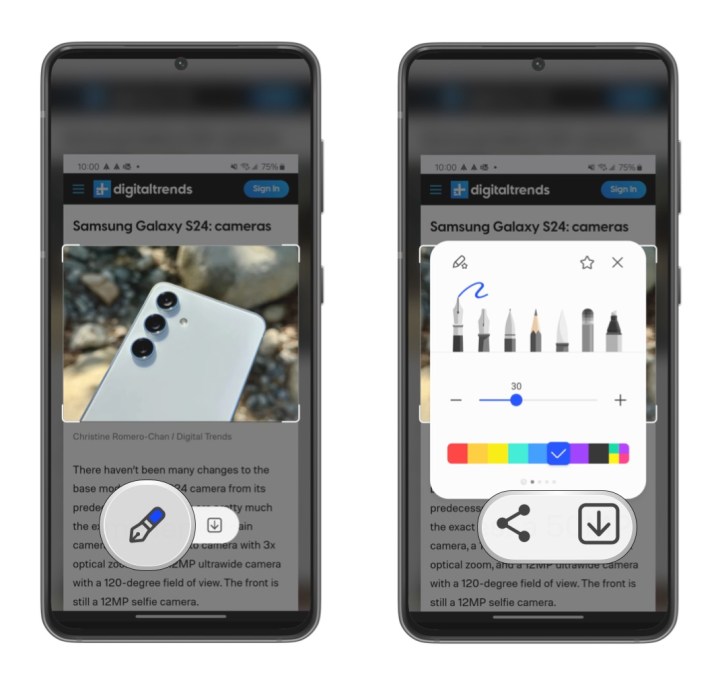
گرایش های دیجیتال
مرحله 6: شما می توانید این نوع اسکرین شات را در هر جایی که یک اسکرین شات “معمولی” بگیرید، بگیرید. چه چیزی را در Google Chrome، Threads یا چیز دیگری ضبط کنید، همیشه این گزینه را در دسترس خواهید داشت.

اندی باکسال / روندهای دیجیتال
اسکرین شات Galaxy S24: از قلم S در S24 Ultra استفاده کنید
اگر Samsung Galaxy S24 Ultra دارید، به لطف S Pen به روش دیگری برای گرفتن اسکرین شات دسترسی دارید. هنگامی که قلم S از محفظه خود خارج می شود، منویی از ویژگی های مفید، از جمله اسکرین شات ها، به شما نمایش داده می شود.
مرحله ی 1: مطمئن شوید که روی صفحهای هستید که میخواهید از آن عکس بگیرید S24 Ultra.
گام 2: قلم S Pen را بیرون بکشید و نوک آن را بالای صفحه بدون تماس برای بیرون کشیدن قرار دهید منوی دستورات هوایی.
مرحله 3: یکی از این دو را انتخاب کنید نوشتن روی صفحه یا یک انتخاب هوشمندانه.
مرحله 4: نوشتن روی صفحه یک اسکرین شات می گیرد که در صورت نیاز می توانید آن را ذخیره کنید. یک انتخاب هوشمندانه تنها بخشی را که شما مشخص کرده اید می گیرد، اگرچه در صورت نیاز همچنان می توانید آن را حاشیه نویسی کنید.
مرحله 5: انتخاب کنید صرفه جویی.
همانطور که از این راهنما می بینید، گرفتن اسکرین شات در گلکسی S24 کار بسیار ساده ای است. هنگامی که یک اسکرین شات دارید، می توانید با اسکرول کردن یا انتخاب هوشمندانه اسکرین شات ها یک قدم جلوتر بروید و حتی در صورت نیاز نظر بدهید.
و اگر S24 Ultra درجه یک دارید، با قلم S Pen یکپارچه گزینه های بیشتری خواهید داشت. قلم S نه تنها گرفتن اسکرین شات را آسانتر میکند، بلکه میتوانید از آن برای موارد دیگری مانند Circle to Search و حتی به عنوان شاتر دوربین بیسیم و موارد دیگر استفاده کنید.
توصیه های سردبیران