چگونه از ویندوز 11 بک آپ بگیرید و تمام اطلاعات خود را ایمن نگه دارید
سیستم عامل ویندوز شما چیزی فراتر از اجزای سازنده تجربه رایانه شخصی شماست—این مجموعه ای از خاطرات گرانبها است که در فیلم ها، عکس ها و آهنگ ها ثبت شده است. احتمالاً سالها فایلی دارید که تصویری از شما، سبک زندگی شما ترسیم میکند، بنابراین آخرین چیزی که میخواهید بیفتد این است که آن لحظات معنادار ناپدید شوند. به همین دلیل مهم است که یاد بگیرید چگونه از ویندوز بک آپ بگیرید. و خوشبختانه، ما یک یا دو چیز در مورد انجام آن وظیفه می دانیم.
چه در زندگی خود هرگز از ویندوز نسخه پشتیبان تهیه نکرده باشید و چه نیاز به تجدید سریع در چند بخش از فرآیند داشته باشید، راهنمای گام به گام ما شما را پوشش می دهد.
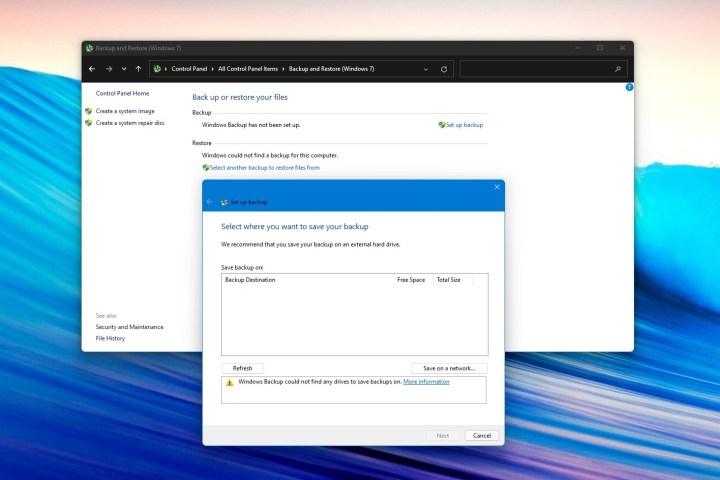
مایکروسافت
پشتیبان گیری و بازیابی ویندوز 11
ساده ترین راه برای پشتیبان گیری از ویندوز 11 استفاده از قابلیت پشتیبان گیری و بازیابی سیستم عامل است. این ویژگی از ویندوز 7 باقی مانده است و همچنان هنگام پشتیبان گیری از فایل ها و پوشه های فردی به خوبی کار می کند. می توانید آن را در کنترل پنل کلاسیک پیدا کنید. در اینجا نحوه شروع به کار آمده است.
مرحله ی 1: منوی Start را باز کرده و آن را جستجو کنید صفحه کنترل
گام 2: که در کنترل پنل را جستجو کنید جعبه، جستجو پشتیبان گیری و بازیابی و روی بهترین نتیجه برای کلیک کنید پشتیبان گیری و بازیابی (ویندوز 7)
مرحله 3: در صفحه باز شده کلیک کنید یک نسخه پشتیبان تنظیم کنید ارتباط. با این کار یک جادوگر باز می شود. دستورالعمل های روی صفحه را دنبال کنید. از شما خواسته می شود که یک درایو خارجی برای پشتیبان گیری و پوشه ها و فایل های خاصی را که می خواهید پشتیبان بگیرید انتخاب کنید. تمام فایل های این درایو خارجی حذف خواهند شد. صبر کنید تا تمام شود. بسته به تعداد فایلهایی که پشتیبانگیری میکنید، ممکن است ساعتها یا چند دقیقه طول بکشد.
مرحله 4: پس از تکمیل پشتیبانگیری، میتوانید درایو پشتیبان را از رایانه خود حذف کنید. در هر زمان میتوانید با روشن کردن دستگاه، بازگشت به همان صفحه تنظیمات و انتخاب فایلها را از دستگاه بازیابی کنید. بایگانی دیگری را برای بازیابی فایل ها از آن انتخاب کنید گزینه.

مایکروسافت
تصویر سیستم ویندوز 11
پشتیبان گیری از تصویر سیستم یک راه حل عمیق تر برای پشتیبان گیری از کل رایانه شما است. با استفاده از آن، می توانید یک کپی دقیق از سیستم خود را نگه دارید و سپس در صورت خرابی یا خطا، آن را بازیابی کنید. این نوع پشتیبان علاوه بر فایل های شما شامل تمامی برنامه ها و اپلیکیشن های شما نیز می شود.
مرحله ی 1: منوی Start را باز کرده و آن را جستجو کنید صفحه کنترل
گام 2: که در کنترل پنل را جستجو کنید جعبه، جستجو پشتیبان گیری و بازیابی و روی بهترین نتیجه برای کلیک کنید پشتیبان گیری و بازیابی (ویندوز 7)
مرحله 3: را کلیک کنید یک تصویر سیستم ایجاد کنید پیوند در نوار کناری
مرحله 4: در جادوگر پاپ آپ، را انتخاب کنید روی هارد دیسک گزینه. سپس، از آنجا، روی هارد اکسترنال یا درایو حالت جامد خود که به رایانه خود وصل کرده اید، کلیک کنید. در صورت تمایل می توانید DVD را نیز انتخاب کنید، اگرچه دیسک بهترین گزینه است زیرا فضای ذخیره سازی بیشتری دارد.
مرحله 5: را کلیک کنید بعدی و تمام دستگاه هایی را که می خواهید در نسخه پشتیبان قرار دهید را انتخاب کنید. سپس انتخاب کنید شروع به پشتیبان گیری کنید هنگامی که شما آماده پشتیبان گیری هستید. این پشتیبان گیری کامل ممکن است کمی طول بکشد، و اگر از هارد دیسک چرخشی سنتی به عنوان روش پشتیبان خود استفاده می کنید، ممکن است حتی بیشتر طول بکشد.
مرحله 6: اگر دیسک بازیابی سیستم از شما خواسته شد، کلیک کنید خیر. اگر از قبل یک درایو USB یا سی دی با فایل های نصب ویندوز دارید، برای پشتیبان گیری از یک تصویر سیستم به این نیاز ندارید. در غیر این صورت کلیک کنید آره.
مرحله 7: پس از تکمیل پشتیبانگیری، میتوانید هر زمان که بخواهید از این تصویر سیستم را بازیابی کنید کامپیوتر خود را تعمیر کنید گزینه ای از نصب کننده ویندوز 11. کافیست انتخاب کنید عیب یابی گزینه و سپس انتخاب کنید تصویر سیستم را بازیابی کنید. از آنجا می توانید انتخاب کنید از آخرین تصویر سیستم استفاده کنید و مراحل روی صفحه را دنبال کنید.
چرا باید از ویندوز 11 نسخه پشتیبان تهیه کنم؟
ممکن است ناراحت کننده به نظر برسد، اما به عنوان یک صاحب رایانه، پشتیبان گیری از سیستم عامل خود یکی از هوشمندانه ترین کارهایی است که می توانید برای سیستم خود انجام دهید. نه تنها تعدادی از تنظیمات، سفارشیسازیها و عناصر چیدمان رابط کاربری ویندوز شما را حفظ میکند، بلکه پشتیبانگیری شما تا زمانی که پشتیبان را ایجاد کردهاید (یا هر محدوده تاریخی که برای آن انتخاب میکنید، به عنوان یک عکس فوری قابل بازیابی از رایانه شما عمل میکند. پشتیبان).
بنابراین حتی اگر نسخه ویندوز 11 در حال اجرا بر روی رایانه شخصی شما تصمیم بگیرد که همه عکس ها، ویدیوها، موسیقی و سایر فایل های مهم شما را پاک کند، نسخه پشتیبان شما به شما امکان می دهد آنها را برگردانید.
بهترین هارد دیسک ها و SSD ها برای پشتیبان گیری از ویندوز 11 کدامند؟
پرسیدن اینکه کدام شرکت بهترین دستگاههای خارجی را میسازد بسیار شبیه این است که بپرسید چه کسی بهترین تلویزیونها، رایانهها، تلفنها، تبلتها و غیره را میسازد. با وجود برندهای بسیار زیادی که میتوانید از بین آنها انتخاب کنید، فهمیدن اینکه چه درایو برای پشتیبانگیری ویندوز 11 خریداری کنید، مطمئناً میتواند دلهرهآور باشد. اما با توجه به تجربه و تخصص ما، قطعاً چند نام وجود دارد که می توانیم پیشنهاد کنیم.
وقتی صحبت از هارد دیسک به میان می آید، نمی توانید با محصولات Western Digital و SanDisk اشتباه کنید. برای درایوهای SSD، ما تمایل داریم مدلهای Samsung، Crucial و Lexa را انتخاب کنیم. هر یک از این شرکتها درایوهای خارجی را میسازند که استفاده از آنها آسان است، ساخته شدهاند تا دوام داشته باشند و سرعت انتقال فوقالعادهای را ارائه کنند.
آیا می توانم یک نسخه پشتیبان از ویندوز 11 را در فضای ذخیره سازی ابری ذخیره کنم؟
همه چیز به بستر ذخیره سازی ابری که استفاده می کنید بستگی دارد. به طور کلی، اکثر این ابزارها به شما امکان می دهند نسخه پشتیبان از سیستم عامل خود و سایر فایل های مهمی را که می خواهید نگه دارید ذخیره کنید.
اگر می خواهید چیزهایی را در اکوسیستم مایکروسافت نگه دارید، OneDrive یک پلت فرم عالی برای استفاده است. حتی میتوانید برای مهمترین فایلها و محتوای خود پشتیبانگیری خودکار تنظیم کنید، بنابراین نگران انجام دستی این کار نخواهید بود.
توصیه های سردبیران