چگونه تقویم Outlook خود را با تقویم Google خود همگام کنید
پیگیری رویدادهای متعدد در تقویم ها می تواند دشوار باشد. و زمانی که برنامههای تقویم مختلف مانند Google Calendar و Outlook را در بر میگیرند، میتواند به ویژه دشوار باشد. سپس ممکن است به دنبال راهی برای همگام سازی تقویم های مربوطه دو برنامه بین آنها باشید. اگر هستید، پس به جای درستی آمده اید.
خوشبختانه، راهی برای همگام سازی اطلاعات بین Outlook و Google Calendar وجود دارد، مانند قرار ملاقات های برنامه ریزی شده، قرار ملاقات با پزشک و غیره. روش ساده است، اما یک ارتباط دو طرفه نیست. در اینجا نحوه همگام سازی Outlook با Google Calendar و سپس برگشتن به آن آمده است.
تقویم Google را با تقویم Outlook همگام کنید
این دستورالعمل ها اساسا یک URL زنده را از تقویم Google استخراج می کنند که می تواند در Outlook درج شود. این همه سوابق مبتنی بر گوگل را با سرویس مایکروسافت همگام نگه می دارد.
مرحله ی 1: به Google Calendar بروید و وارد شوید.
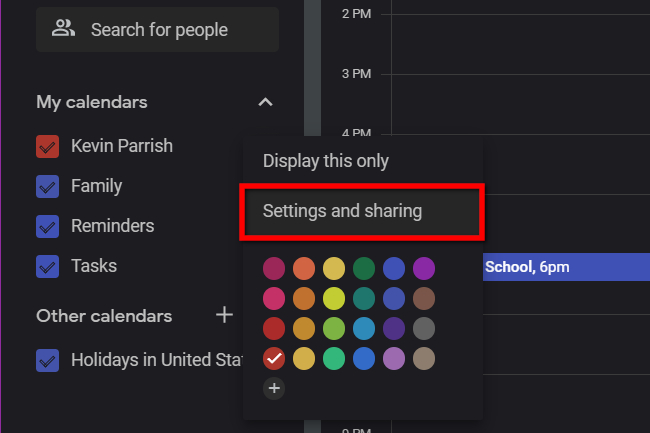
تصویر با اجازه صاحب حق چاپ استفاده می شود
گام 2: زیر تقویم های من لیست شده در سمت چپ، نشانگر را روی تقویمی که میخواهید همگامسازی کنید نگه دارید و انتخاب کنید سه امتیاز نمادی که ظاهر می شود
مرحله 3: انتخاب کنید تنظیمات و اشتراک گذاری در منوی پاپ آپ
مرحله 4: در صفحه بعدی، را انتخاب کنید ادغام تقویم در سمت چپ فهرست شده است.
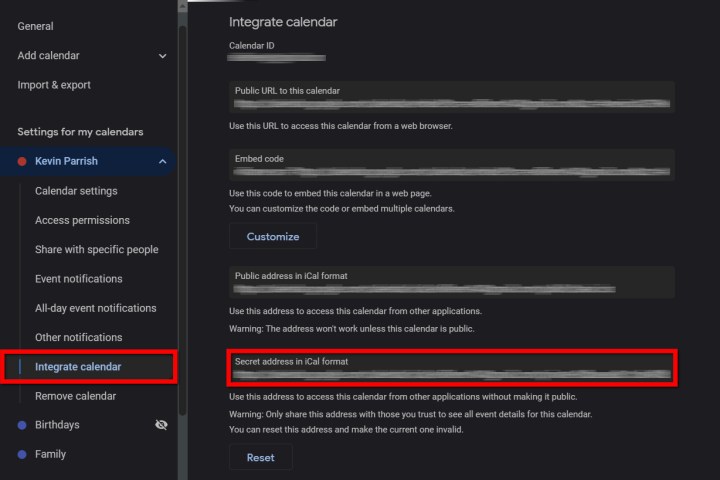
تصویر با اجازه صاحب حق چاپ استفاده می شود
مرحله 5: آدرس زیر را کپی کنید آدرس مخفی در قالب iCal.
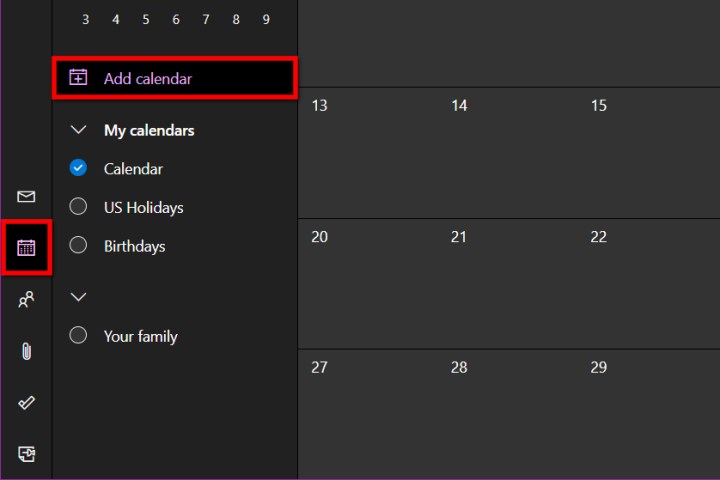
تصویر با اجازه صاحب حق چاپ استفاده می شود
مرحله 6: به Outlook بروید و وارد شوید.
مرحله 7: انتخاب کنید تقویم نماد نشان داده شده در سمت چپ
مرحله 8: انتخاب کنید یک تقویم اضافه کنید پیوندی که در سمت چپ تقویم اصلی قرار دارد.
مرحله 9: یک پنجره پاپ آپ ظاهر می شود. انتخاب کنید از وب مشترک شوید در سمت چپ فهرست شده است.
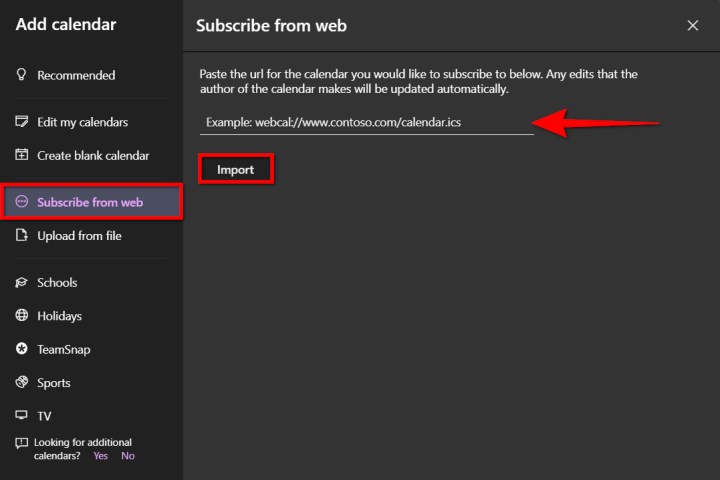
تصویر با اجازه صاحب حق چاپ استفاده می شود
مرحله 10: URL کپی شده از Google Calendar را تایپ یا جایگذاری کنید.
مرحله 11: انتخاب کنید واردات دکمه پایان
تقویم Outlook را با Google Calendar همگام کنید
برای سرگرمی، بیایید این راهنما را به عقب ببریم و تقویم Outlook را با Google Calendar همگام کنیم. باز هم، ما از یک URL استفاده می کنیم، بنابراین هر دو مرتبط باقی می مانند.
مرحله ی 1: به Outlook بروید و وارد شوید.
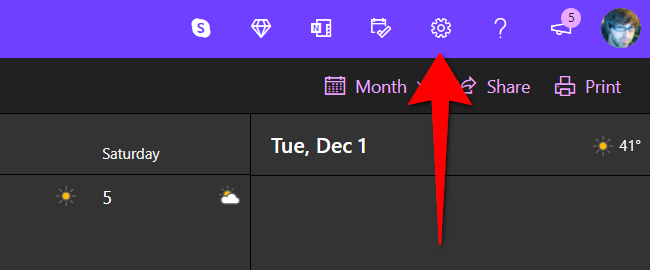
تصویر با اجازه صاحب حق چاپ استفاده می شود
گام 2: انتخاب کنید دنده نماد در نوار ابزار اصلی برای دسترسی به تنظیمات Outlook.
مرحله 3: در منوی کشویی، را انتخاب کنید تمام تنظیمات Outlook را ببینید در انتها. (یا فقط می توانید انتخاب کنید تقویم بخش.)
مرحله 4: در پنجره پاپ آپ تقویم باید به صورت پیش فرض انتخاب شود. انتخاب کنید تقویم های مشترک گزینه در ستون دوم
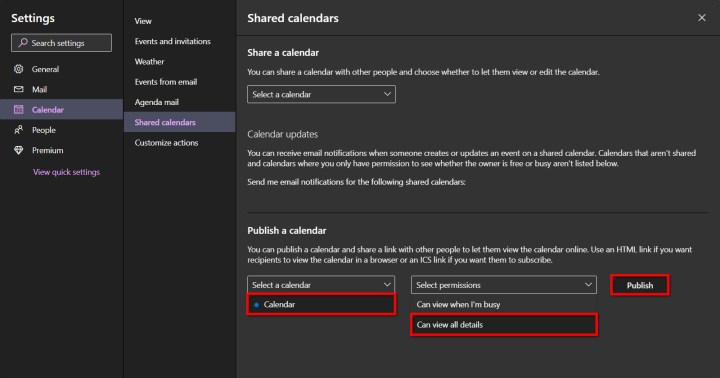
تصویر با اجازه صاحب حق چاپ استفاده می شود
مرحله 5: زیر یک تقویم منتشر کنیدانتخاب کنید پایین فلش به یک تقویم انتخاب کنیدبه دنبال آن تقویمی که می خواهید صادر کنید.
مرحله 6: انتخاب کنید پایین فلش به مجوزها را انتخاب کنید و انتخاب کنید شما می توانید تمام جزئیات را ببینید.
مرحله 7: انتخاب کنید انتشار دکمه.
مرحله 8: تقویم اکنون عمومی است. انتخاب کنید اتصال ICS که ظاهر می شود و انتخاب کنید لینک را کپی کنید در منوی پاپ آپ
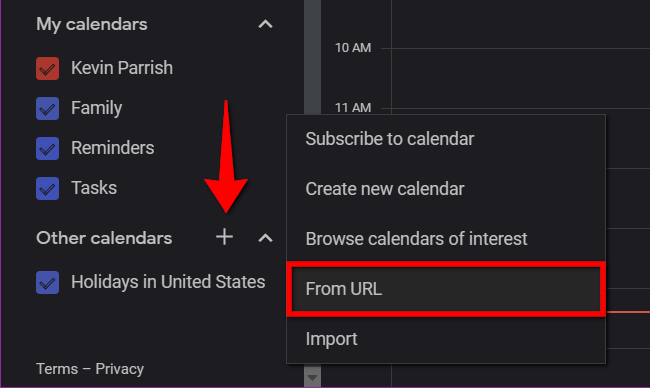
تصویر با اجازه صاحب حق چاپ استفاده می شود
مرحله 9: به Google Calendar بروید و وارد شوید.
مرحله 10: در سمت چپ، را انتخاب کنید به علاوه به نماد تقویم های دیگر.
مرحله 11: انتخاب کنید از URL گزینه در منوی پاپ آپ
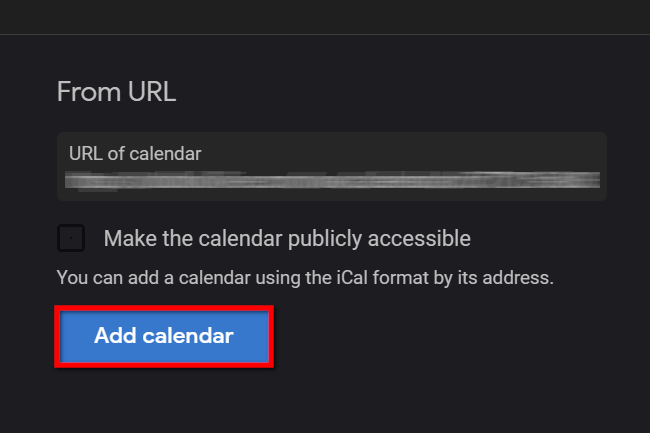
تصویر با اجازه صاحب حق چاپ استفاده می شود
مرحله 12: URL کپی شده از تقویم Outlook را تایپ/پیست کنید.
مرحله 13: انتخاب کنید یک تقویم اضافه کنید دکمه پایان
سوالات متداول
آیا می توانم تقویم Outlook خود را در Google Calendar ببینم؟
بله، امکان مشاهده تقویم Outlook خود در تقویم Google وجود دارد. برای انجام این کار، باید پیوند ICS تقویم Outlook خود را کپی کرده و در تقویم گوگل پیست کنید. نگران نباشید، آنقدرها هم که به نظر می رسد پیچیده نیست. فقط دستورالعملهای ذکر شده در بخش «همگامسازی تقویم Outlook با تقویم Google» این مقاله را دنبال کنید.
بهترین برنامه تقویم چیست؟
بهترین تقویم معمولاً تقویمی است که استفاده از آن راحتتر است و ممکن است برای همه متفاوت باشد. اما اگر برای بررسی برنامههای تقویم عالی به پیشنهادهایی نیاز دارید، راهنمای ما در مورد بهترین برنامههای تقویم برای Android و iOS را بررسی کنید.
چگونه تقویم خود را در Outlook به اشتراک بگذارم؟
شما می توانید یک تقویم Outlook را تنها در چند مرحله به اشتراک بگذارید، اما بسته به اینکه از برنامه Outlook برای Windows یا Outlook در وب استفاده می کنید، مراحل ممکن است متفاوت باشد. در هر صورت، فقط دستورالعملهای راهنمای ما برای اشتراکگذاری تقویمهای Outlook را دنبال کنید، که به شما نشان میدهد برای هر دو نوع Outlook چه کاری انجام دهید.
توصیه های سردبیران