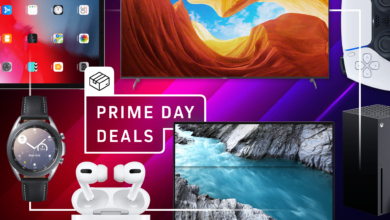چگونه فیلم های نتفلیکس را برای مشاهده آفلاین دانلود کنیم
چه در حال سوار شدن به هواپیما، مسافرت با قطار یا آماده شدن برای یک سفر اتوبوس بینالمللی، این احتمال وجود دارد که بدون Wi-Fi سفر کنید. حتی اگر یک شبکه در دسترس باشد، هزینه اتصال ممکن است برای برخی از جیب ها بسیار سنگین باشد. در حالی که میتوانید با دادههای تلفن همراه در دسترس بهترین کار را انجام دهید، به ناچار نقاط مردهای در طول سفر شما وجود خواهد داشت که سیگنال سلولی ضعیف است.
اگر مشترک نتفلیکس هستید و قصد دارید از آن زمان سفر برای لذت بردن از یک فیلم نتفلیکس استفاده کنید، نگران نباشید. شما شانس ندارید.
به لطف قابلیت مشاهده آفلاین پلتفرم، میتوانید تعداد زیادی فیلم و نمایش نتفلیکس را در حال حرکت تماشا کنید. اگر برای یکی از برنامههای پخش جریانی نتفلیکس (به جز طرح جدید Basic with Ads) پرداخت میکنید، بارگیری محتوا برای تماشای زمانهای دیگر فرآیندی نسبتاً آسان است که نگرانی از زمان اتصال شما را از بین میبرد. دوباره به وای فای. ما اینجا هستیم تا نحوه دانلود فیلم از نتفلیکس را به شما نشان دهیم.
دستورالعملهای زیر باید برای iOS، Android، Amazon Kindle Fire، قرص Fire، Chromebook و Chromebox، و دستگاهها و رایانههای Windows 10 کار کند. توجه: اگرچه کاربران رایانه شخصی ویندوز میتوانند قسمتها را برای تماشای آفلاین دانلود کنند، اما باید از برنامه Netflix از ویندوز استفاده کنند. برای انجام این کار ذخیره کنید.
اوه، و در حالی که اینجا هستید، ممکن است به سایر راهنماهای ما نیز علاقه مند باشید که نحوه بارگیری فیلم ها و نمایش ها را از Amazon Prime Video، Disney+، Hulu، و Apple TV+ را پوشش می دهد.
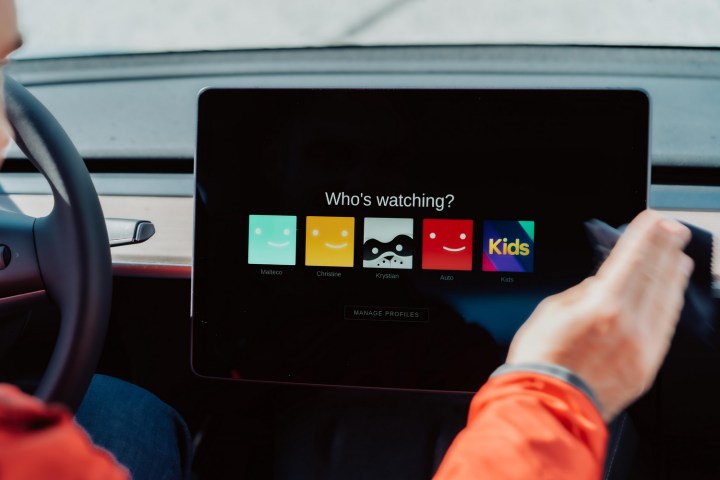
دانلود خود را روشن کنید
مرحله ی 1: با زمان همراه باشید
ابتدا مطمئن شوید که برنامه نتفلیکس شما به روز است. اگر دستگاه خود را برای بهروزرسانی خودکار تنظیم نکردهاید، کلیک کنید اپلیکیشن اپ استور برای دستگاه های iOS (به نسخه 9.0 یا بالاتر نیاز دارید) یا همین کار را در فروشگاه Google Play برای دستگاه های Android انجام دهید.
اگر از Netflix در دستگاه Amazon Kindle Fire یا Fire خود استفاده می کنید، این دستورالعمل ها را برای به روز رسانی برنامه دنبال کنید، و برای دستگاه های Chrome و Chromebox، می توانید با استفاده از مرورگر یا با برنامه Netflix از فروشگاه Google Play تماشا کنید — فقط مطمئن شوید که شما نیز جاری است.
اگر قصد استفاده دارید نتفلیکس برای ویندوز 10انتخاب کنید خرید کنید در نوار وظیفه یا منوی استارت، روی نماد کاربر خود کلیک کرده و انتخاب کنید دانلودها یا به روز رسانی ها. در نهایت، انتخاب کنید به روز رسانی را بررسی کنیدو برنامه نتفلیکس شروع به به روز رسانی می کند.
گام 2: کیفیت دانلود را انتخاب کنید
نتفلیکس دو سطح کیفیت را برای دانلود ارائه می دهد: استاندارد و بالا. نتفلیکس میگوید که حالت دوم با وضوح بالا است – “تا 1080p بسته به نمایش تلویزیونی یا فیلم”. استاندارد از فضای کمتری در دستگاه شما استفاده میکند و به شما امکان میدهد محتوا را سریعتر دانلود کنید، در حالی که High کمی فضا و حوصله بیشتری میگیرد. اینکه کدام یک را می خواهید به میزان فضای خالی و نوع دستگاهی که استفاده می کنید بستگی دارد. به عنوان مثال، ظاهر حالت استاندارد ممکن است در تلفن جدید شما خوب به نظر برسد، در حالی که وضوح بالاتر ممکن است در تبلت یا لپ تاپ شما ترجیح داده شود.
برای انتخاب، پیدا کنید تنظیمات برنامه منو. می توان نام برد | بیشتر ▼ یا در زیر نماد نمایه شما در تلفن هوشمند آمازون، اندروید (همچنین برنامه کروم) یا برنامه های iOS یافت می شود. از آنجا، زیر دانلودها عنوان، کلیک کنید یا ضربه بزنید کیفیت ویدیو یا کیفیت دانلود ویدیو (اندروید) و کیفیت مورد نظر خود را انتخاب کنید. در ویندوز 10 به منو > تنظیمات > دانلود و در آنجا کیفیت فیلم را انتخاب کنید.
در ادامه این مقاله به جزئیات بیشتری در مورد میزان فضای دانلودهای Netflix خواهیم پرداخت.
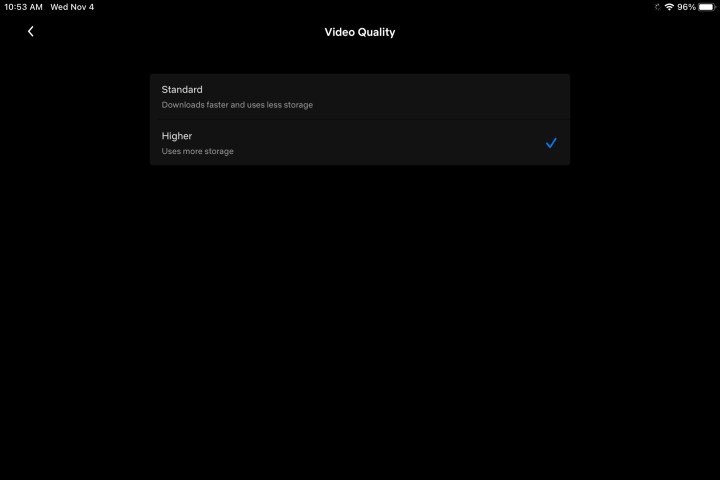
مرحله 3: نمایش یا فیلم خود را انتخاب کنید
همه چیز در نتفلیکس برای دانلود در دسترس نیست، اما این شرکت با چیدمان عناوین قابل دانلود در بخش ویژه ای به نام «در دسترس برای دانلود»، یافتن عناوین قابل دانلود را آسان کرده است. این دسته را می توان در میان سایر گزینه های ژانر به عنوان یک منوی فرعی هنگام انتخاب یافت نمایش های تلویزیونی یا فیلم ها. در دستگاه های ویندوز 10، این گزینه ماقبل آخر در زیر خواهد بود در خانه بخش. اگر از برنامه Netflix برای دستگاههای iOS، Android، Chrome یا Amazon استفاده میکنید، زیر دانلودها شما همچنین می توانید انتخاب کنید برای دانلود بیشتر بیابید یا چیزی برای دانلود پیدا کنید برای مشاهده عناوین موجود
اگر به دنبال عنوان خاصی هستید، می دانید که می توان آن را از آن دانلود کرد دانلود نمادی که یک فلش رو به پایین با یک خط افقی در زیر آن است.
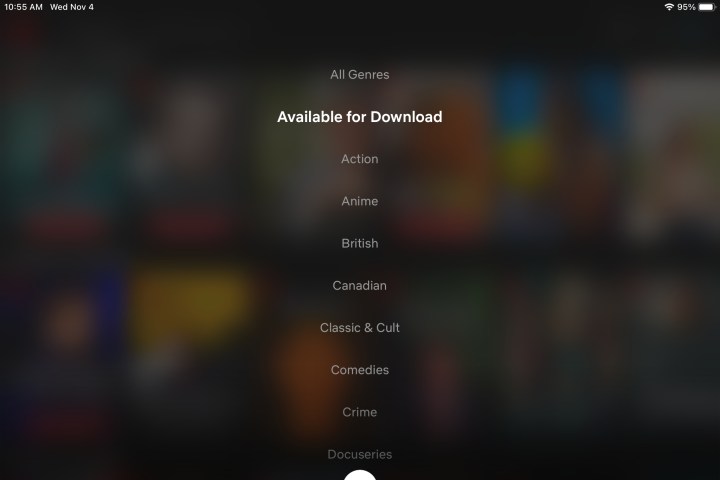
مرحله 4: دانلود را شروع کنید
برای شروع دانلود عنوان، را انتخاب کنید دانلود نماد پیوست شده به نمایش یا فیلمی که می خواهید تماشا کنید. در اینجا یک نکته حرفه ای سریع برای کاربران اندروید وجود دارد: برنامه Netflix به شما امکان می دهد تعیین کنید که کدام فضای ذخیره سازی را برای دانلود می خواهید. پیش از این، نتفلیکس به طور پیشفرض دستگاه ذخیرهسازی برنامه را روی آن قرار میداد، اما بهروزرسانی به گسترش امکانات کمک کرد. اکنون می توانید یک کارت microSD را در گوشی هوشمند خود قرار دهید و این گزینه را خواهید داشت که آن را به عنوان مکان دانلود پیش فرض در تنظیمات برنامه منو.
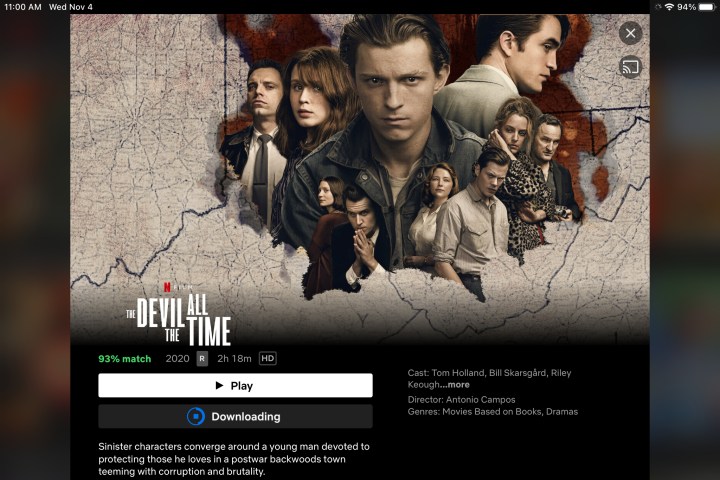
مرحله 5: عناوین دانلود شده را تماشا کنید
پس از دانلود، تمام محتوای Netflix در صفحه نمایش داده می شود دانلودها بخش. دست زدن به دانلودها منو در دستگاه های تلفن همراه یا روشن است منو دکمه در گوشه سمت چپ بالای برنامه در ویندوز. اندازه و رتبه عنوان بلافاصله در کنار آن نشان داده شده است. برای پخش یک قسمت، به سادگی روی تصویر کوچک ویدیو کلیک کنید یا ضربه بزنید.

چقدر فضا نیاز دارم؟
اینکه دانلود چقدر فضای ذخیره سازی را اشغال می کند به طول عنوان و کیفیت وضوح بستگی دارد. برای اینکه اعداد و ارقام را به شما بفهمانیم، قسمت اول را دانلود کردیم تابو و یک فیلم رایان رینولدز نتفلیکس پروژه آدام هم در کیفیت استاندارد و هم با کیفیت بالا در آیفون 13 پرو.
تابومدت زمان این قسمت 57 دقیقه است و نسخه با کیفیت آن از 981.2 مگابایت فضا استفاده می کند، در حالی که نسخه استاندارد از 226.4 مگابایت استفاده می کند. پروژه آدام، در یک ساعت و 46 دقیقه، 1.12 گیگابایت فضا در High و 493.8 مگابایت در استاندارد اشغال کرد. قبل از انتخاب بین کیفیت استاندارد و کیفیت بالا، همیشه ایده خوبی است که ببینید چقدر فضای خالی در دستگاه خود دارید.
چه چیزی موجود است؟
همه نمایشها و فیلمها در نتفلیکس برای دانلود در دسترس نیستند، معمولاً به این دلیل که شبکههای مالک آنها درخواست کردهاند که از فهرست حذف شوند. اما خبر خوب این است که هر نتفلیکس اورجینال که با آن برخورد کرده ایم برای دانلود در دسترس است، از جمله بریجرتون، آخرین پادشاهی، وایکینگ ها والهالا، چیزهای عجیب، ویچرو کبرا کای.
عناوین اصلی غیر نتفلیکس موجود در زمان نگارش شامل برنامههای تلویزیونی مانند بهتره به سول زنگ بزنی، در کفش شیطان، جای خوبو Sheets Creek. فیلم های موجود برای دانلود گنجانده شده است خون ریخته خواهد شد، شیطان همیشه، ببخشید که مزاحم شدمو کابوس در خیابان الم.
با این حال، محدودیتهایی برای چند بار دانلود عناوین و مدت زمان تماشای آنها وجود دارد. به عنوان مثال، شما نمی توانید همان قسمت را دانلود کنید بریجرتون بیش از سه بار در یک چرخه صورتحساب. (عجیب است، ما می دانیم.) شما همچنین باید هر ماه پس از دانلود آن را قبل از انقضای آن برای مشاهده آفلاین تماشا کنید.
وقتی نوبت به دانلود محتوا میرسد، همه داراییها چندان سخاوتمندانه نیستند. گاهی اوقات به دلیل توافقنامه مجوزی که نتفلیکس با شبکه مالک آن بسته است، با فیلم یا نمایشی مواجه می شوید که فقط یک بار قابل دانلود است. چنین عناوینی نیز در صورت عدم توجه به آنها پس از یک هفته منقضی می شوند و معمولاً 48 ساعت پس از اولین فشار دادن Play ناپدید می شوند.
هیچ بارگیری برای ردیف تبلیغات جدید نتفلیکس وجود ندارد
اگر اخبار اخیر در مورد راهاندازی سطح جدید Basic with Ads Netflix را نشنیدهاید، میتوانید پست ما را در مورد هزینه آن و سایر برنامههای Netflix بررسی کنید (اسپویل، ۷ دلار در ماه است). و اگرچه اکنون مقرون به صرفه ترین طرح نتفلیکس است که می توانید دریافت کنید، باید تبلیغاتی را که در سرتاسر نمایش ها و فیلم هایی که تماشا می کنید پخش می شود تحمل کنید. اما مهمتر از همه، در زمینه این پست، ردیف پشتیبانی شده از آگهی اجازه دانلود برای مشاهده آفلاین را نمی دهد.
نحوه فعال کردن دانلود خودکار
در حالی که انتخاب دستی عناوین برای دانلود به خودی خود یک ویژگی عالی است، آیا عالی نیست اگر Netflix به شما اجازه دانلود خودکار محتوا را بدهد؟ خب تو خوش شانسی اوایل سال جاری، نتفلیکس یک ویژگی جدید به نام Downloads For You را برای کاربران اندروید معرفی کرد که از تاریخچه مشاهده نتفلیکس شما برای سرپرستی و دانلود فیلم ها و برنامه های تلویزیونی مطابق با سلیقه شما استفاده می کند. مدتی طول کشید، اما این ویژگی اکنون برای دستگاه های iOS نیز در دسترس است. در اینجا نحوه فعال کردن آن آمده است.
مرحله ی 1: انتخاب گزینه Downloads For You فرآیند آسانی است، اما توجه داشته باشید که این ویژگی به اتصال Wi-Fi (بدون داده تلفن همراه) نیاز دارد. برای شروع کار، برنامه Netflix را باز کنید و روی ضربه بزنید دانلودها در نوار ناوبری پایین سپس ضربه بزنید دانلودهای هوشمند در بالای صفحه بعدی سپس تنها کاری که باید انجام دهید این است که تغییر دهید برای شما دانلود می کند یا روشن/خاموش
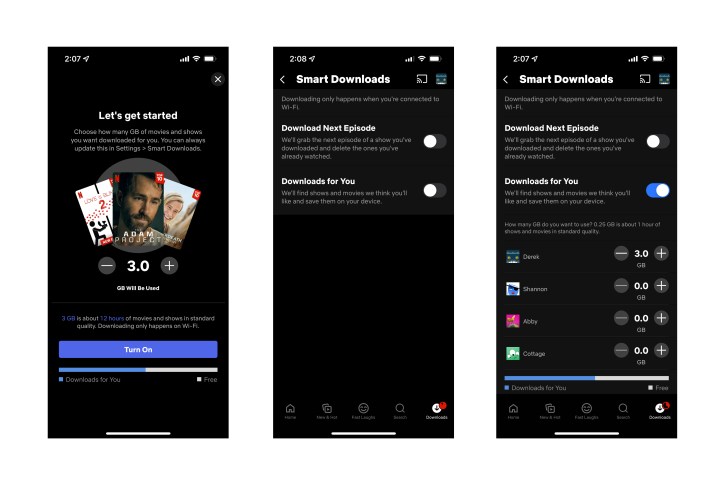
گام 2: اگر نگران میزان فضای ذخیرهسازی Netflix در دستگاه شما هستید، میتوانید تنظیمات برگزیده ذخیرهسازی دادههای خود را با انتخاب تنظیم کنید. اختصاص فضای ذخیره سازی. با کمک به علاوه و منهای آیکونها، میتوانید بین 1، 3 و 5 گیگابایت فضای ذخیرهسازی را انتخاب کنید.
چگونه عناوین را حذف کنم؟
چه قبلاً عناوین دانلود شده را تماشا کرده باشید یا فقط بخواهید فضایی را برای چیزهای دیگر باز کنید، در نهایت می خواهید از شر آنها خلاص شوید، به خصوص با توجه به اینکه فقط می توانید 100 مورد را همزمان دانلود کنید. دو راه برای انجام این کار بسته به میزان محتوایی که می خواهید به طور همزمان حذف کنید وجود دارد.
مرحله ی 1: یک عنوان را حذف کنید
اگر می خواهید عنوانی را حذف کنید، می توانید این کار را از طریق انجام دهید دانلودهای من بخش. برای برنامه های iOS و Android، فقط روی ضربه بزنید هیملکا نمادی که به شما امکان می دهد عنوان یا عنوان هایی را که می خواهید حذف کنید انتخاب کنید. به عنوان مثال، در ویندوز 10، فقط عنوان را باز کنید، روی آن کلیک کنید دانلود شد و انتخاب کنید دانلود رو پاک کن. همچنین می توانید روی آن کلیک کنید ویرایش با مداد و فایل های مورد نظر را برای حذف انتخاب کنید.
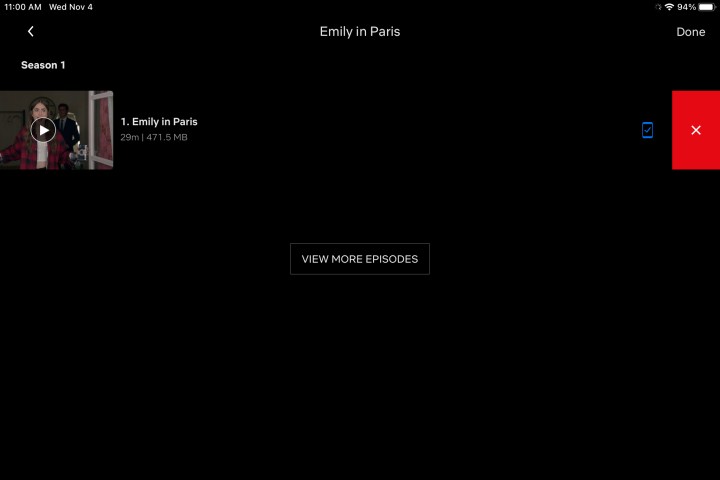
گام 2: تمام عناوین را حذف کنید
میتوانید همه موارد موجود در بخش «بارگیریهای من» را بهصورت جداگانه حذف کنید، اما اگر میخواهید همه چیز را به یکباره پاک کنید، راه سادهتری وجود دارد. قابل اعتماد و متخصص تنظیماتسپس فقط بر روی آن کلیک کنید تمام دانلودها را حذف کنید.
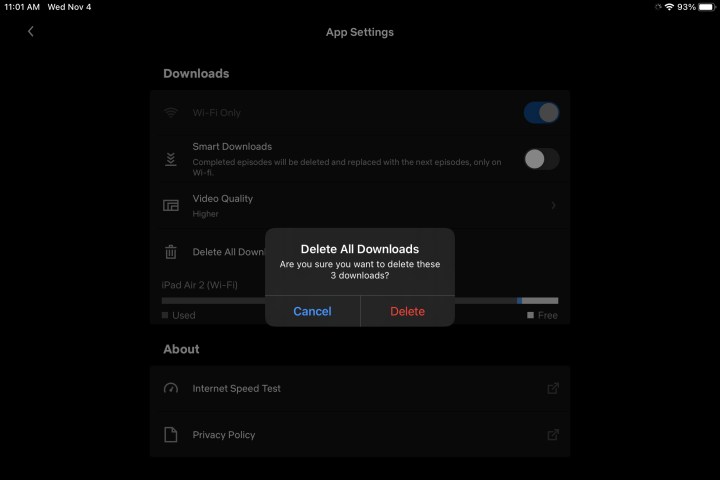
داشتن یک کتابخانه از فیلمها و نمایشهای دانلود شده در دستگاهتان، دفعه بعد که خودتان را بیرون میروید و بدون اتصال Wi-Fi، موقعیت بسیار لذتبخشتر و سرگرمکنندهتری را ایجاد میکند.
توصیه های سردبیران