چگونه محدوده وای فای را با روتر دیگری افزایش دهیم
Wi-Fi اتصال لپ تاپ، گوشی هوشمند، کنسول بازی و موارد دیگر را بدون نیاز به کابل های مزاحم به اینترنت آسان می کند. با این حال، افرادی که خانههای بزرگی دارند که چندین طبقه را در بر میگیرند، ممکن است در اتاقهایی دورتر از روتر مشکلات پذیرش را تجربه کرده باشند. روترهای Wi-Fi در فواصل کوتاه بهترین عملکرد را دارند – به این معنی که اتاق های دور یا مکان های بیرونی ممکن است نتوانند به درستی به اینترنت متصل شوند.
خوشبختانه، می توانید از روتر Wi-Fi دوم برای تقویت سیگنال خود در ملک خود و از بین بردن نقاط مرده استفاده کنید. در اینجا نحوه افزایش دامنه Wi-Fi با روتر دیگر و سیستم عامل DD-WRT روتر آورده شده است.
یک تنظیم مجدد 30/30/30 انجام دهید
قبل از اینکه همه چیز را پیکربندی کنیم، مطمئن شویم روتر DD-WRT شما از تنظیمات پیشفرض استفاده میکند. برای انجام این کار، کاری را انجام می دهیم که بازنشانی سخت یا بازنشانی 30/30/30 نامیده می شود که تمام تنظیمات را از NVRAM روتر شما حذف می کند. در اینجا نحوه انجام آن آمده است.
توجه داشته باشید: همانطور که ویکی DD-WRT هشدار میدهد، موقعیتهایی وجود دارد که نباید بازنشانی سخت یا بازنشانی 30/30/30 انجام دهید. هنگامی که روتر در حال ارتقاء است، آنها را اجرا نکنید. این کارها را برای روترهای سری Linksys EA انجام ندهید (زیرا ممکن است به آنها آسیب برساند). و آنها را برای هیچ روتر ARM نسازید.
مرحله ی 1: وقتی روتر روشن است، نگه دارید بازنشانی کنید به مدت 30 ثانیه در پایین روتر قرار دارد. روتر شما ریست می شود و این طبیعی است. به نگه داشتن دکمه ادامه دهید.
گام 2: اکنون همانطور که به نگه داشتن ادامه می دهید بازنشانی کنید را فشار دهید، روتر را از پریز جدا کنید. 30 ثانیه صبر کنید.
مرحله 3: همچنان دکمه *Reset* را نگه دارید و روتر را روشن کنید. صبر کن بازنشانی کنید دکمه به مدت 30 ثانیه فشار داده می شود.
درست است: شما دکمه را برای 30 ثانیه با روتر روشن نگه دارید، سپس 30 ثانیه با روتر خاموش، سپس 30 ثانیه با روتر روشن نگه دارید. وقتی این کار انجام شد، آماده انجام یک پیکربندی کوچک هستید.
راه اندازی DD-WRT به عنوان یک تکرار کننده بی سیم
توجه داشته باشید که برخی از مدل های روتر (مخصوصا روترهای قدیمی) به شما امکان می دهند روتر را به عنوان یک تکرار کننده تنظیم کنید، به این معنی که نیازی به استفاده از DD-WRT نیست. خوشبختانه، بسیاری از مراحل زیر را میتوان با تنظیمات بومی استفاده کرد، حتی اگر همه چیز متفاوت به نظر برسد: برای مثال Linksys یک رابط متفاوت دارد و روشی که Nighthawks Netgear استفاده میکند نیز کمی متفاوت است، در حالی که حالت Asus نیز متفاوت است. قبل از دانلود DD-WRT به دنبال این گزینه ها باشید تا مطمئن شوید که در دسترس نیستند. این می تواند در زمان شما صرفه جویی کند. در غیر این صورت، می توانید با DD-WRT با تمام قوا پیش بروید.
اگر روتر در حال حاضر به هر شبکه ای وصل است، آن را جدا کنید—برای تکرار کننده نیازی به کابل اترنت نداریم. اکنون به صورت بی سیم به روتر متصل شوید. SSID پیشفرض «dd-wrt» خواهد بود و باید یک نام کاربری و رمز عبور مدیر تنظیم کنید.
مرحله ی 1: به اولی سر بزنید بخش بی سیم و بر روی کلیک کنید تنظیمات پایه بخش.

تصویر با اجازه صاحب حق چاپ استفاده می شود
گام 2: کیت حالت بی سیم به تکرار کننده.
مرحله 3: کیت حالت شبکه بی سیم برای مطابقت با روتر شما با این حال، این ممکن است نیاز به تحقیقاتی از جانب شما داشته باشد مختلط کاملا همه کاره است
مرحله 4: SSID را متناسب با روتر خود تنظیم کنید. ما انتخاب میکنیم پادکستزیرا این نام روتری است که امیدواریم آن را تکرار کنیم.
مرحله 5: زیر رابط های مجازیکلیک اضافه کردن.
مرحله 6: به رابط مجازی جدید یک SSID منحصر به فرد بدهید. ما با استفاده از پادکست-تکرار، اما می توانید از هر نامی که دوست دارید استفاده کنید. فقط از همان نام شبکه اصلی خود استفاده نکنید.
مرحله 7: *ذخیره* را فشار دهید اما ضربه نزنید تنظیمات را اعمال کنید همین الان. باید منتظر بمانید تا کاملاً تمام شود.
مرحله 8: حالا بیایید به آن بپردازیم امنیت بی سیم بخش.
زیر رابط فیزیکی بخش، مطمئن شوید که تنظیمات دقیقاً با تنظیمات روتر اصلی شما مطابقت دارد. به عنوان مثال، اگر روتر اصلی شما از WPA2 Personal با رمزگذاری TKIP استفاده می کند، موارد را در اینجا به همان صورت تنظیم کنید و کلید خود را همانطور که اگر از رایانه یا تلفن وصل می شدید وارد کنید.
مرحله 9: زیر رابط های مجازی تنظیماتی را که برای اتصال به این روتر استفاده خواهید کرد، تنظیم خواهید کرد. بهتر است که آنها با تنظیمات موجود در برگه رابط فیزیکی یکسان باشند.
مرحله 10: * Save * را فشار دهید اما دوباره نگه دارید تنظیمات را اعمال کنید.
مرحله 11: سر به امنیت برگه، غیر فعال کردن فایروال SPIو تیک همه موارد زیر را بردارید مسدود کردن WAN *درخواستها. سپس *ذخیره را فشار دهید.

تصویر با اجازه صاحب حق چاپ استفاده می شود
مرحله 12: که در من در حال راه اندازی هستمرا انتخاب کنید* Basic Setup*. زیر راه اندازی شبکهتغییر دادن آی پی روتر به یک زیر شبکه متفاوت از روتر اصلی شما. به عنوان مثال، اگر آدرس IP اصلی روتر شما 192.168.1.1 است، آدرس IP تکرار کننده را روی 192.168.2.1 تنظیم کنید. سایر مجموعه اعداد (192، 168 و غیره) را در آدرس تغییر ندهید، فقط این یکی را تغییر دهید.

تصویر با اجازه صاحب حق چاپ استفاده می شود
مرحله 13: پس از انجام تمام این کارها، به صفحه ای که پیکربندی کرده اید بازگردید و مطمئن شوید که همه تنظیمات درست هستند. وقتی مطمئن شدید همه چیز درست است، فشار دهید تنظیمات را اعمال کنید دکمه. روتر شما مجددا راه اندازی می شود و در نهایت SSID را که قبلا برای تکرار کننده خود انتخاب کرده اید خواهید دید. با مراجعه به وب سایت دیجیتال تو (یا هر سایت دیگری) به آن متصل شوید و بررسی کنید که آیا اینترنت شما کار می کند. اگر کار می کند، اکنون یک تکرار کننده بی سیم دارید!
مرحله 14: هنگامی که صحبت از قرار دادن فیزیکی آن در خانه می شود، تکرار کننده برای انجام کار خود به دریافت سیگنال بی سیم از روتر اصلی شما بستگی دارد، بنابراین قرار دادن آن در یک منطقه مرده احتمالاً برای شما مفید نخواهد بود. در حالت ایده آل، تکرار کننده باید نزدیک به منطقه مرده قرار گیرد، اما به اندازه کافی به روتر نزدیک باشد تا سیگنال مناسبی دریافت کند. با مکان های مختلف آزمایش کنید تا زمانی که از پوشش و سرعت راضی باشید.
با استفاده از برنامه روتر
برنامه های کاربردی روتر امروزی می توانند به مدیریت سیستم های پیچیده تری که شامل تکرار کننده ها هستند کمک کنند. هر دو برنامه Nighthawk و Asus به شما امکان می دهند روترهای سازگار را به عنوان تکرار کننده تنظیم کنید. دوباره، روتر روشن است و سیگنال دهی کار می کند، اما اتصال اترنت مورد نیاز نیست. در مورد ایسوس، به سادگی یافتن روتر و شروع راه اندازی با انتخاب گزینه تکرار کننده است. برای برنامه Nighthawk، باید روتری که از آن به عنوان تکرار کننده استفاده می کنید انتخاب کنید، سپس وارد برنامه Nighthawk شوید و اجازه دهید پس از اتصال، روتر را پیدا کند. هر دو برنامه باید گزینه هایی برای ادامه راه اندازی به عنوان تکرار کننده داشته باشند.
با این حال، این معمولاً فقط در صورتی کار میکند که برنامه روتر شما به طور بومی از تغییر به یک تکرارکننده پشتیبانی کند، و برنامهها ممکن است با برخی از روترها بهتر از بقیه کار کنند. توجه داشته باشید که اگر یک توسعه دهنده Wi-Fi سازگار از همان برند تهیه کنید، این فرآیند حتی ساده تر می شود، اما این بدان معناست که با بازیافت روتر قدیمی به عنوان تکرار کننده، نمی توانید صرفه جویی کنید.
اگر برنامه کار نمی کند، باید تغییرات را از DD-WRT روی دسکتاپ انجام دهید. بسیاری از شرکتهای روتر، حالتهای تکرارکننده را حذف کردهاند، بنابراین در روترهای جدید و برنامههای آنها رایج نیستند. برخی از راهاندازیهای روتر، مانند سیستم مش Google Nest Wifi، به دلیل نحوه عملکردشان اصلاً با حالتهای افزونه سازگار نیستند. به همین دلیل DD-WRT را توصیه می کنیم.
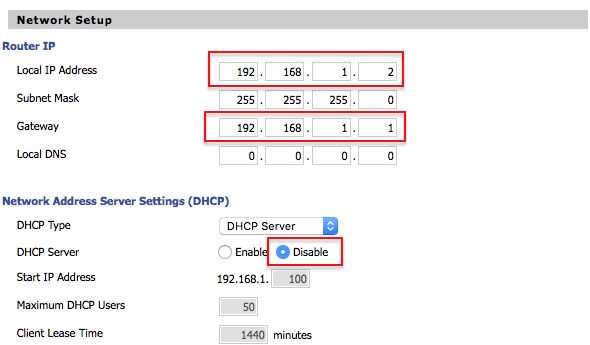
تصویر با اجازه صاحب حق چاپ استفاده می شود
راه اندازی DD-WRT به عنوان نقطه دسترسی دوم
مطمئن شوید که روتر شما به چیزی غیر از برق وصل نیست. اتصال بی سیم – SSID پیش فرض “dd-wrt” خواهد بود و باید یک نام کاربری و رمز عبور مدیر تنظیم کنید.
از شروع خواهید کرد صفحه راه اندازی اولیه. برخی از تنظیمات روتر دارای یک حالت اضافی هستند حالت AP یا حالت پل این به طور خاص برای راه اندازی یک نقطه دسترسی دوم است. اگر این حالت را پیدا کردید، قطعاً باید سعی کنید آن را فعال کنید: سپس روتر شما می تواند به طور خودکار بسیاری از اطلاعات ذکر شده در زیر را دریافت کند و در زمان شما صرفه جویی کند. فقط مراقب فعال کردن سهوی حالت تکرارکننده باشید: این عبارات راهاندازی روتر ممکن است مبهم باشند، بنابراین مطالعه جزئیات در صفحه تنظیمات روتر همیشه مهم است.
مرحله ی 1: آدرس محلی را به چیزی غیر از آنچه روتر اصلی شما استفاده می کند تغییر دهید. ما با استفاده از 192.168.1.2. به این IP توجه داشته باشید زیرا بعداً برای پیکربندی نقطه دسترسی خود به آن نیاز خواهید داشت.
گام 2: آدرس IP مورد استفاده توسط روتر اصلی خود را در زیر وارد کنید دروازه. این معمولاً 192.168.1.1 است، اما برای اطمینان بررسی کنید.
مرحله 3: از کار انداختن سرور DHCP. با این کار نقطه دسترسی شما برای تخصیص آدرس های IP با روتر شما مبارزه نمی کند.
مرحله 4: واگذاری از WAN پورت سوئیچ این لازم نیست، اما در صورت نیاز بعداً یک پورت اضافی به شما می دهد.
مرحله 5: ضربه صرفه جوییاما کلیک نکنید درخواست دادن. روتر شما آماده نیست و اگر تنظیمات جدید را خیلی زود اعمال کنید، بد رفتار خواهد کرد.
مرحله 6: سپس به بي سيم و مطمئن شوید که حالت بی سیم روی AP تنظیم شده است. باید پیش فرض باشد.
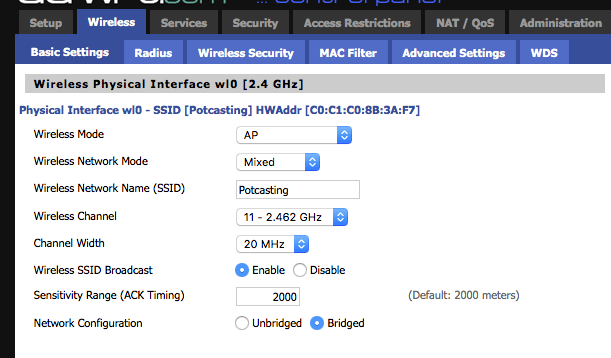
تصویر با اجازه صاحب حق چاپ استفاده می شود
مرحله 7: SSID را انتخاب کنید. در صورت تمایل، این می تواند مانند روتر اصلی شما باشد، اما اگر چنین است، مطمئن شوید که این نقطه دسترسی و روتر از کانال های مختلفی استفاده می کنند. برای مثال، اگر روتر اصلی شما روی کانال 1این را تنظیم کنید کانال 11 برای جلوگیری از درگیری اگر خیلی پیچیده است، فقط از دو SSID مختلف استفاده کنید.
مرحله 8: ضربه صرفه جوییولی نه درخواست دادن.
مرحله 9: حالا برو به امنیت بی سیم زیر بخش اگر SSID با روتر اصلی شما یکسان است، با کپی کردن تنظیمات امنیتی در اینجا، مطمئن شوید که دستگاه های شما به طور یکپارچه بین دو نقطه دسترسی جابجا می شوند. اگر SSID متفاوت است، از تنظیمات امنیتی که ترجیح می دهید استفاده کنید. اگر میخواهید از ایمن بودن شبکه خود مطمئن شوید، WPA2 تنظیماتی است که ما توصیه میکنیم.
مرحله 10: با رفتن به قسمت Security فایروال را غیرفعال کنید. فایروال ضروری نیست زیرا روتر اتصال اینترنت شما را فیلتر نمی کند و منبع بالقوه مشکلات است.
مرحله 11: تنظیمات بالا را بررسی کنید. اگر ظاهر خوبی دارند، کلیک کنید تنظیمات را اعمال کنید و روتر خود را مجددا راه اندازی کنید. سپس آن را به شبکه نزدیک یک منطقه مرده وصل کنید.
خرید یک توسعه دهنده محدوده Wi-Fi را در نظر بگیرید
اگر تبدیل روتر Wi-Fi دوم خود به توسعه دهنده به نظر دردسر می آید، خرید یک توسعه دهنده دامنه Wi-Fi جدید را در نظر بگیرید. نصب آنها معمولاً آسان است و به شما امکان می دهد شبکه Wi-Fi خود را تنها با چند فشار دکمه گسترش دهید. بسیاری از آنها توسط برنامههای گوشی هوشمند یا نرمافزارهای دیگر پشتیبانی میشوند، و پس از راهاندازی و اجرا، راههای زیادی برای سفارشی کردن نحوه کار آنها خواهید داشت. این وسایل نسبتاً مقرون به صرفه هستند و راهی مناسب برای از بین بردن نقاط مرده در ملک شما هستند.
تا زمانی که اتصال کابل در دسترس باشد، می توانید نقطه دسترسی را در دورترین گوشه های منطقه مرده قرار دهید. این به شما پوشش بهتری را در جایی که بیشتر به آن نیاز دارید می دهد، اما بستگی به جایی دارد که به شبکه سیمی دسترسی دارید.
توصیه های سردبیران