چگونه مک خود را برای ویروس ها و بدافزارها اسکن کنیم
به لطف چندین تدابیر امنیتی سختگیرانه ای که اپل در رایانه های خود ادغام می کند، رایانه های مک به طور کلی برخی از امن ترین سیستم ها در نظر گرفته می شوند. با این حال، همیشه این امکان وجود دارد که بدافزارها و تهدیدات مخرب به مک شما دسترسی پیدا کنند. تکیه بر ویژگی های امنیتی داخلی برای محافظت از سیستم شما می تواند خوب باشد، اما بررسی دستی اینکه آیا ویروس یا بدافزار بدون شناسایی به سیستم شما نفوذ کرده است یا خیر، می تواند مفید باشد.
در اینجا نحوه بررسی مک خود برای ویروس ها و بدافزارها آورده شده است.
کاهش بهره وری
یکی از نشانه های احتمالی بدافزار و ویروس هایی که مک شما را آلوده می کنند، کاهش قابل توجه سرعت عملکرد است. یکی از بهترین راهها برای اینکه بفهمید دقیقاً چه چیزی باعث کندی CPU مک شما میشود، استفاده از اپلیکیشنی به نام Activity Monitor در مک است.
مرحله ی 1: باز کن برنامه های کاربردی > خدمات رفاهی > نظارت بر فعالیت یا فشار دهید Command-Space برای باز کردن Spotlight و جستجوی Activity Monitor. روی برنامه دوبار کلیک کنید تا باز شود.
گام 2: که در نام فرآیند میدان واقع در زیر پردازنده برگه (که باید به طور پیش فرض انتخاب شود)، هر آنچه در لیست است و چند درصد از CPU برای اجرا نیاز دارد را بررسی کنید. اگر در مورد نام هر یک از فرآیندها مطمئن نیستید، کافی است آنها را در Google تایپ کنید، که به شما اطلاع می دهد که آیا این موضوع نگران کننده است یا خیر.
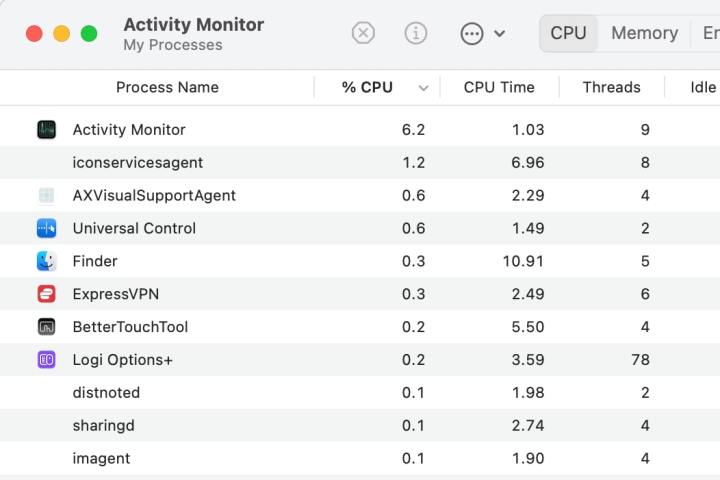
گرایش های دیجیتال
مرحله 3: اگر در Activity Monitor برنامه ها و بدافزارهای مضری پیدا کردید، روی مورد کلیک کنید و سپس انتخاب کنید ایکس دکمه در بالا سمت چپ برای پایان دادن به آن.
مرحله 4: به طور مشابه باز است حافظه بخش و تجزیه و تحلیل نام فرآیند برای دیدن اینکه آیا نامهای فرآیند ناآشنا یا غیرعادی وجود دارد که نمیشناسید و نیاز به استفاده قابل توجهی از حافظه دارند.
مرحله 5: توجه داشته باشید که بستن اجباری یک برنامه مخرب ممکن است به طور موقت مشکل را برطرف کند، اما این احتمال وجود دارد که اگر بدافزار در مک شما باشد، برنامه دوباره باز شود و فعالیت های مجرمانه خود را از سر بگیرد. برای یک راه حل دائمی تر، به ادامه مطلب بروید برنامه های اسکن ویروس و بدافزار بخش پایین این راهنما
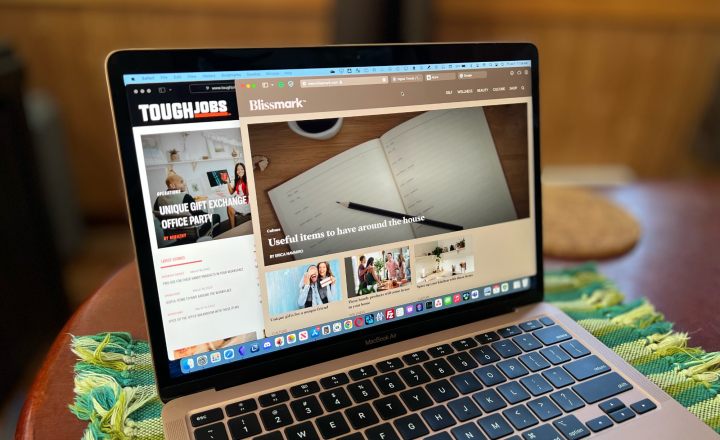
تصویر با اجازه صاحب حق چاپ استفاده می شود
پسوند مرورگر
وقتی برنامهها را دانلود میکنید، میتوانید Mac خود را فقط به برنامههای نصب شده از App Store محدود کنید. با این حال، چنین گزینهای برای برنامههای افزودنی مرورگر وجود ندارد – میتوانید آنها را از وبسایتها و فروشگاههای شخص ثالث نصب کنید – به این معنی که این احتمال وجود دارد که چیز مخربی را به رایانه خود اضافه کنید.
برای مثال اگر از Google Chrome استفاده می کنید، کلیک کنید سه امتیاز در سمت راست انتهایی برنامه، سپس انتخاب کنید برنامههای افزودنی > مدیریت برنامههای افزودنی.
پسوندهای مرورگر خود را اسکن کنید و هر گونه افزونه مشکوکی را که اضافه شده است حذف کنید.
برنامه ها و دانلودهای مشکوک
بررسی لیست برنامه های نصب شده در مک باید کاری باشد که به طور مرتب انجام می دهید تا مطمئن شوید که همه آنها را نصب کرده اید و همچنان می خواهید نصب شوند.
مرحله ی 1: بازش کن برنامه های کاربردی پوشه ای که در نوار کناری سمت چپ Finder قرار دارد.
گام 2: به دنبال برنامه هایی باشید که خودتان نصب نکرده اید. روی برنامه ای که می خواهید حذف کنید کلیک راست کرده و انتخاب کنید انتقال به سطل زباله. حتما سطل زباله را خالی کنید تا برنامه برای همیشه از سیستم شما حذف شود.
مرحله 3: به طور طبیعی، هر فایلی که از یک منبع ناشناخته یا نامعتبر دانلود می شود، به طور بالقوه می تواند حاوی بدافزار و ویروس باشد. آیا تا به حال برای شما پیش آمده است که یک پاپ آپ در مرورگر وب خود ظاهر شود که به طور خودکار یک فایل را بدون اجازه شما دانلود می کند؟ رفتن به دانلودها در مک خود پوشه کنید و هر چیزی را که خودتان دانلود نکرده اید حذف کنید. مانند برنامهها، اگر فایلهای خاصی را حذف میکنید، حتماً سطل بازیافت را خالی کنید.
دسترسی کامل به دیسک
دسترسی کامل به دیسک قابلیتی است که تمام برنامه هایی را که دسترسی نامحدود به مک شما دارند فهرست می کند. عوامل تهدید که تروجانهای مضر، جاسوسافزارها، کیلاگرها و غیره را ایجاد میکنند، در نهایت به دنبال دسترسی به این منطقه خواهند بود، زیرا این امر اساساً آنها را به مدیران سیستم تبدیل میکند. اگر موفق شوند، می توانند آسیب جدی وارد کنند. بنابراین، اگر یک بدافزار یا ویروس واقعاً به سیستم شما راه یافته باشد، ممکن است در اینجا ظاهر شود.
مرحله ی 1: برنامه تنظیمات سیستم را باز کنید و به آن بروید حریم خصوصی و امنیت > دسترسی کامل به دیسک.
گام 2: در اینجا می توانید بررسی کنید که کدام یک از برنامه های شما به درایو مک شما دسترسی کامل دارند. میتوانید با جابهجایی سوئیچ در موقعیت غیرفعال، به طور موقت دسترسی را لغو کنید، یا با انتخاب یک برنامه، آن را به طور کامل از بخش Full Disk Access حذف کنید، سپس آن را انتخاب کنید. دکمه منهای در انتهای لیست
مرحله 3: اگر برنامه ای در زیر تب Full Disk Access فهرست شده است و شما آن را نمی شناسید، مطمئن شوید که با استفاده از روش های بالا آن را از سیستم خود حذف کرده اید.
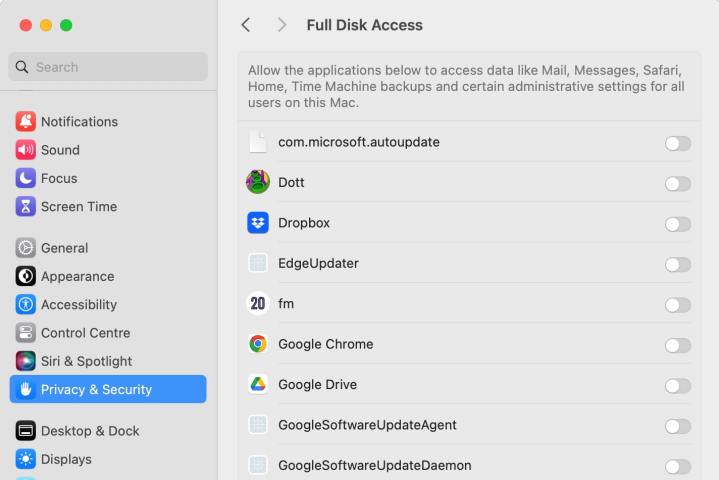
گرایش های دیجیتال
موارد ورود به سیستم
راه دیگر برای بررسی دستی بدافزار در Mac از طریق موارد ورود به سیستم است. همانطور که از نام آن پیداست، کنترل می کند که کدام برنامه ها همراه با سیستم شما راه اندازی شوند. استفاده از این ویژگی همچنین می تواند راهی موثر برای اسکن مک شما برای ویروس ها و بدافزارها باشد.
مرحله ی 1: برنامه تنظیمات سیستم را باز کنید و به آن بروید عمومی > موارد ورود.
گام 2: لیست بالای برنامه را بررسی کنید. اگر هیچ ورودی را نمی شناسید، آنها را در گوگل جستجو کنید تا ببینید چه هستند. اگر بدافزار هستند (یا زمانی که Mac خود را راه اندازی می کنید نیازی به بارگیری آنها ندارید)، آنها را انتخاب کنید، سپس انتخاب کنید دکمه منهای در انتهای لیست اگر مشخص شد که برنامه یا فرآیندی مخرب است، آن را با استفاده از مراحل بالا حذف کنید.

گرایش های دیجیتال
برنامه های اسکن ویروس و بدافزار
اگر فکر می کنید به یک بدافزار آلوده شده اید، باید بدانید که چگونه آن را حذف کنید. همراه با روشهای دستی ذکر شده در بالا برای بررسی بدافزار، آنتیویروسها و اسکنرهای بدافزار مبتنی بر Mac متعددی وجود دارد. یکی از این برنامه ها، Malwarebytes محبوب است که به شما امکان می دهد مک خود را به صورت رایگان اسکن کنید (نسخه پولی آن نیز وجود دارد).
مرحله ی 1: برنامه را دانلود و نصب کنید.
گام 2: اسکن را شروع کنید و منتظر نتایج باشید.
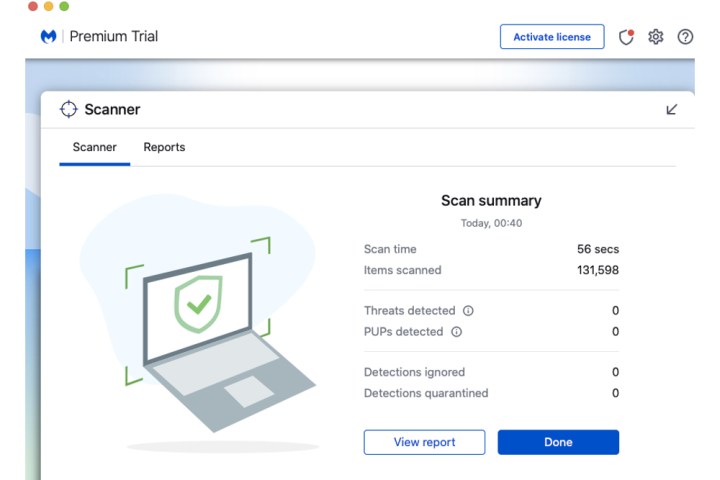
تصویر با اجازه صاحب حق چاپ استفاده می شود
مرحله 3: اگر فایل های مخربی مانند ابزارهای تبلیغاتی مزاحم یا جاسوس افزارها توسط Malwarebytes شناسایی شده است، را انتخاب کنید قرنطینه انتخاب شده یا حذف را فشار دهید تا همه آنها را از مک خود حذف کنید.
برنامه های پرمیوم نیز در از بین بردن بدافزارها و ویروس ها موثر هستند. به عنوان یک قاعده کلی، خرید برنامه های کاربردی از شرکت های پیشرو امنیت دیجیتال مانند McAfee، Norton یا Bitdefender را در نظر بگیرید.
توصیه های سردبیران