چگونه مک خود را به روز کنیم
از ارتقاهای اصلی MacOS گرفته تا به روز رسانی های امنیتی یا قابلیت استفاده جزئی اما مهم، مهم است که MacOS را به روز نگه دارید. اگر کاملاً مطمئن نیستید که چگونه این کار را انجام دهید، نگران نباشید. این سریع و آسان است. حتی اگر بهروزرسانیهای خودکار را برای مک خود روشن کرده باشید، روش دستی تنها چند مرحله است.
اگر در هر یک از این موقعیتها قرار گرفتید، راهنمای ما دقیقاً به شما نشان میدهد که برای اعمال این بهروزرسانیهای Mac دقیقاً چه کاری باید انجام دهید. نگاه کن
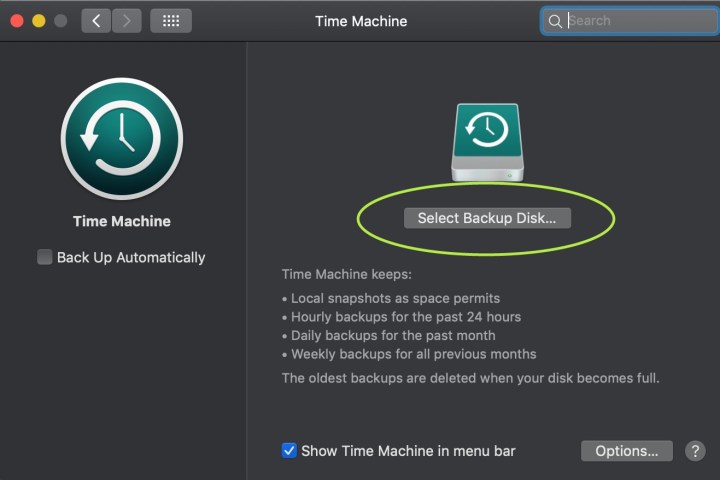
برای به روز رسانی آماده شوید
بهروزرسانیها مک شما را مجدداً راهاندازی میکنند، بنابراین برای یک فرآیند راهاندازی کامل آماده شوید. کارهای فعلی را که روی آن کار می کنید، تمام کنید، مرورگرها و برنامه ها را ببندید، و مطمئن شوید که همه اسناد قبل از کار بر روی به روز رسانی ذخیره و بسته شده اند.
همچنین ممکن است بخواهید از اطلاعات خود با Time Machine یا چیزی مشابه نسخه پشتیبان تهیه کنید. بهروزرسانیهای مک معمولاً باگهایی را به همراه نمیآورند، اما ممکن است رخ دهند، و اگر دادههای مهم و حساس به زمان زیادی روی رایانهتان دارید، مطمئن شوید که اگر مشکلی پیش آمد راهی برای دسترسی به آنها نیز داشته باشید.
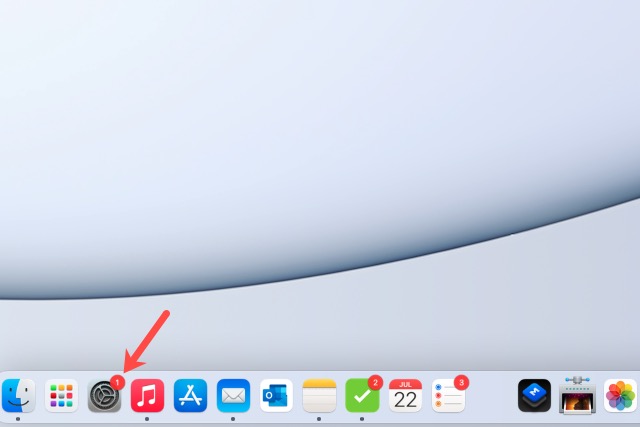
به دنبال اعلان ها باشید
اگر نماد System Preferences را در Dock خود داشته باشید، ممکن است نشانگر در دسترس بودن بهروزرسانی را مشاهده کنید. هنگامی که این نماد را انتخاب می کنید، مستقیماً به آن منتقل می شوید تنظیمات سیستم و همین نشانگر را روشن کنید به روز رسانی نرم افزار چیز.
به روز رسانی نرم افزار را باز کنید
اگر نماد را در Dock خود ندارید، می توانید باز کنید تنظیمات سیستم از نوار منو
مرحله ی 1: انتخاب کنید یک سیب در گوشه سمت چپ بالای صفحه نمایش را علامت بزنید و انتخاب کنید تنظیمات سیستم از آنجا.
گام 2: پس از ورود به سیستم، به دنبال گزینه ای باشید که می گوید به روز رسانی نرم افزار. دوباره، ممکن است یک نشانگر موجود به روز رسانی را مشاهده کنید. حتی اگر ظاهر نشد، آن را انتخاب کنید به روز رسانی نرم افزار سر بزن و خودت ببین
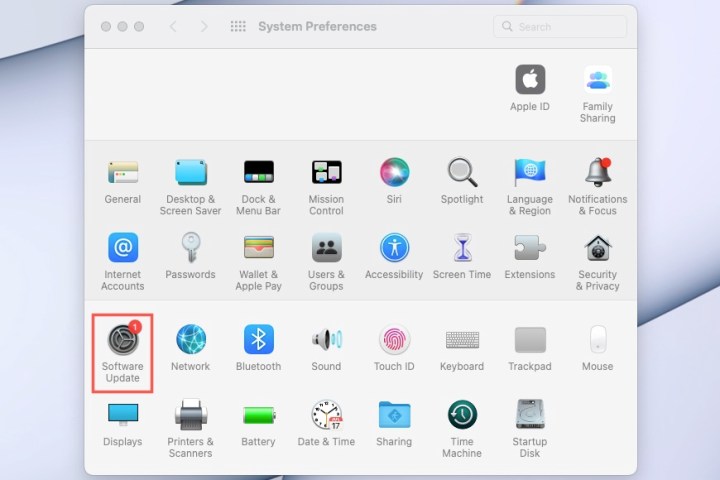
مرحله 3: از طرف دیگر، انتخاب کنید یک سیب را در نوار منو قرار داده و انتخاب کنید درباره این مک. سپس انتخاب کنید به روز رسانی نرم افزار دکمه.
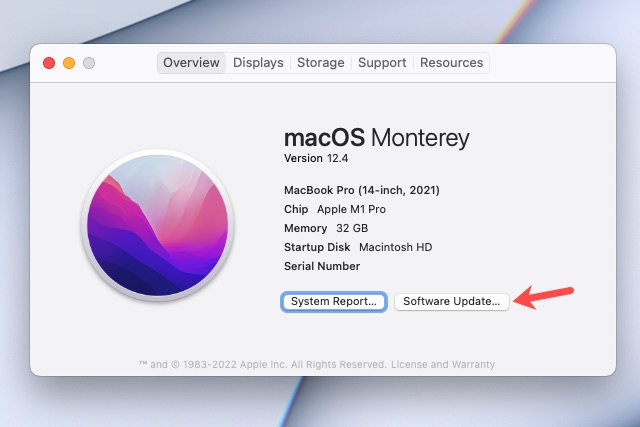
به روز رسانی های موجود را نصب کنید
یک بار وارد شد به روز رسانی نرم افزاراگر بهروزرسانیهایی وجود داشته باشد که اعمال نشده است، اعلانی را مشاهده میکنید که میگوید «بهروزرسانی برای Mac شما موجود است» یا موارد مشابه.
مرحله ی 1: انتخاب کنید اکنون به روز رسانی کنید دکمه برای شروع
سپس مک شما هر برنامهای را که ممکن است باز گذاشته باشید، میبندد، راهاندازی مجدد میکند و بهروزرسانیها را اعمال میکند.
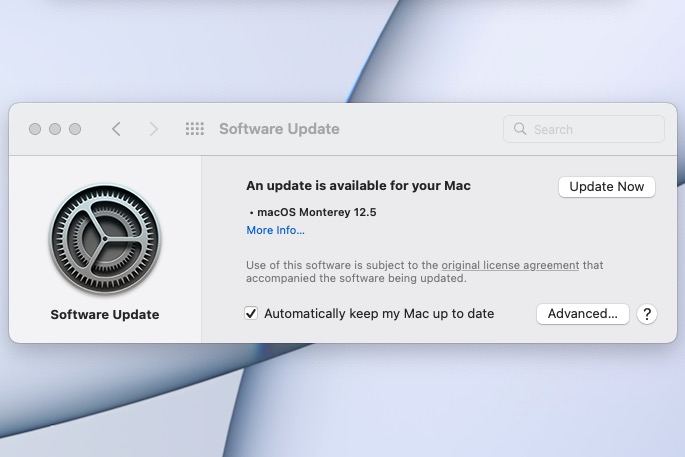
گام 2: همچنین انتخاب ایده خوبی است به طور خودکار مک من را به روز نگه می دارد در این پنجره
همانطور که گفته شد، این همیشه خوب کار نمی کند، به خصوص اگر به ندرت مک خود را ترک می کنید، اما اغلب می تواند به شما در اعمال به روز رسانی هایی که ممکن است متوجه آن نشده باشید کمک کند.
مرحله 3: شما هم می توانید انتخاب کنید منبسط برای علامت گذاری سایر گزینه های به روز رسانی خودکار، مانند به روز رسانی برنامه ها از فروشگاه App.
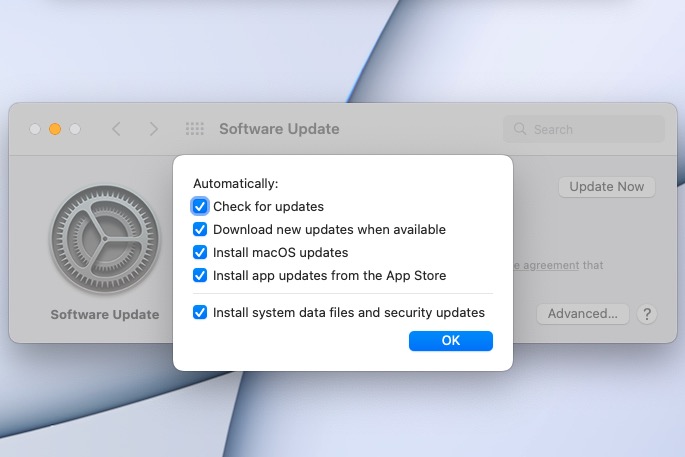
به روز رسانی های قدیمی
یک هشدار مهم در مورد به روز رسانی مک وجود دارد: آنها آخرین نسخه های رایانه ها و سیستم عامل های مک را هدف قرار می دهند. این بدان معناست که میتوانند تغییرات نرمافزاری را که مکهای قدیمیتر به سادگی برای آن ساخته نشدهاند، شامل شوند. بهجای معرفی باگ یا ایجاد مشکلات دیگر، اپل تصمیم میگیرد در صورتی که مک شما سن خاصی یا بالاتر دارد، بهروزرسانیها را متوقف کند.
به عنوان مثال، ارتقای Monterey تنها چند سال پیش به Mac محدود شد. همین امر در مورد به روز رسانی های کوچکتر نیز صدق می کند. این مهم است که به یاد داشته باشید اگر به مک های بازسازی شده نگاه می کنید یا نمی دانید که آیا زمان آن رسیده است که مک فعلی خود را ارتقا دهید.
توصیه های سردبیران

