چگونه می توانم اندازه را در اسلایدهای گوگل تغییر دهم؟
Google Slides یک ابزار ارائه مفید با سازگاری داخلی زیاد است. می توانید از برنامه مستقل یا برنامه وب استفاده کنید، به راحتی ارائه ها را از طریق Google Drive به اشتراک بگذارید، و به سرعت یک نمایش اسلاید دریافت کنید تا به روشی که می خواهید در انواع دستگاه ها کار کند.
اما ارائهها ویژگیهای خاص خود را دارند، و گاهی اوقات ممکن است مشکلاتی با عدم نمایش صحیح اسلایدها در یک صفحه نمایش خاص وجود داشته باشد، به خصوص اگر آن صفحه نمایش نسبت ابعاد متفاوتی نسبت به رایانهای داشته باشد که ارائه ارائه شده است، یا مشکل مشابهی که مانع از کارکرد آن شود. به درستی. در این راهنما، ما به این خواهیم پرداخت که چگونه می توان مطمئن شد که پروژه Google Slides شما به درستی صفحه نمایش را پر می کند و اگر ناگهان پر نشد چه کاری باید انجام دهید.
چگونه ارائه Google Slides خود را گسترش دهید
اگر در حال حاضر در حال مشاهده پروژه اسلایدهای خود در اسلایدهای Google هستید و باید آن را گسترش دهید تا صفحه پر شود یا وارد حالت ارائه مناسب شوید، در اینجا نحوه انجام این کار آورده شده است.
مرحله ی 1: در حالی که پروژه اسلاید شما باز است و آماده شروع در اولین اسلاید است، به دنبال اسلاید بزرگ بگردید نمایش اسلاید دکمه سمت راست بالای پنجره انتخاب کردن نمایش اسلاید اسلایدها را فوراً به حالت تمام صفحه در اسلاید فعلی گسترش می دهد. اگر قبلاً صفحه نمایش ارائه خود را منتقل کرده یا به اشتراک گذاشته اید و آماده شروع ارائه هستید، این بسیار مفید است
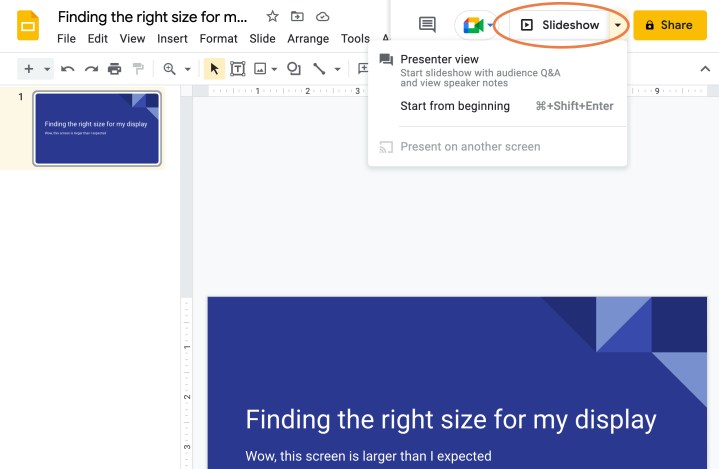
گام 2: اگر فلش کوچک سمت راست را انتخاب کنید نمایش اسلاید را فشار دهید، یک منوی کشویی با چند گزینه اضافی دریافت خواهید کرد. اگر تصمیم بگیرید نمای ارائه دهندهپنجره به حالت نمایش اسلاید می رود (معمولاً تمام صفحه نیست) و یک پنجره جداگانه با یادداشت های بلندگو، یک تایمر و سایر کنترل ها برای ارائه دهنده باز می شود.
مرحله 3: اگر تصمیم بگیرید از نو شروع کن، سپس اسلایدها از اولین اسلاید به حالت تمام صفحه می روند. اگر در حال حاضر در وسط یک ارائه بزرگ هستید، اما می خواهید نمایش اسلاید را بلافاصله از بالا شروع کنید، می تواند مفید باشد.
مرحله 4: شما همچنین این گزینه را دارید نمایش صفحه دیگری. اگر رایانه شما می تواند صفحه دیگری را شناسایی کند، می توانید نمایش اسلاید را به آنجا ارسال کرده و بلافاصله آن را شروع کنید. برای مثال اگر یک مانیتور یا تلویزیون متصل دارید که در اتاق ارائه استفاده می کنید، این گزینه عالی است.
نحوه تغییر نسبت ابعاد اسلایدهای گوگل
این گزینه برای کسانی است که در حال پخش جریانی هستند یا نمایش اسلاید خود را بر روی یک صفحه نمایش با اندازه متفاوت به اشتراک می گذارند و نسبت های تصویر روی هم قرار نمی گیرند. این می تواند نوارهای حواس پرتی را در طرفین ارائه شما و سایر مشکلات ایجاد کند. خوشبختانه، در صورت تمایل میتوانید نمایش اسلاید را طوری تنظیم کنید که در یک نسبت تصویر خاص نمایش داده شود. ایده خوبی است که قبل از شروع رسمی ارائه، نسبت تصویر را آزمایش کنید، اما اگر تعجب کردید، این مراحل پس از خروج از حالت نمایش اسلاید همچنان کار خواهند کرد.
مرحله ی 1: در برنامه اسلایدنگار Google، را انتخاب کنید فایل گزینه منو در گوشه سمت چپ بالا.
گام 2: انتخاب کنید تنظیمات صفحه.
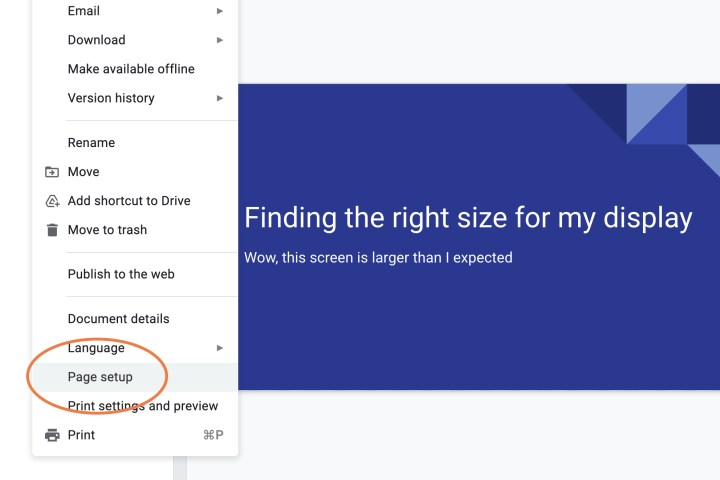
مرحله 3: پنجره جدیدی با نسبت فعلی باز می شود. نسبت را انتخاب کنید تا منوی آن باز شود. چندین گزینه نسبت تصویر، از جمله 4:3، 16:9، و 16:10 را خواهید دید. اینها باید برای اکثر نمایشگرهای رایج کافی باشند، اما اگر نه، می توانید انتخاب کنید شخصی شده برای تنظیم تعداد معینی از اینچ، پیکسل، یا سایر اندازه گیری های ترجیحی.
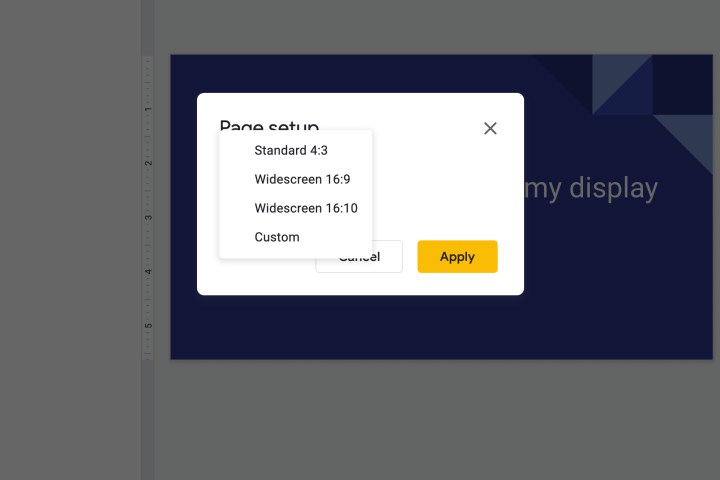
مرحله 4: انتخاب کنید درخواست دادن وقتی آماده ای. حالت تمام صفحه اکنون باید با نسبت تصویری که انتخاب کرده اید مطابقت داشته باشد.
آیا می خواهید ارائه های خود را حتی چشمگیرتر کنید؟ ممکن است بخواهید صدا را به اسلایدها یا نقاشی های خود اضافه کنید تا بتوانید قسمت های خاصی از اسلایدهای خود را برجسته کنید. Google Slides یک ابزار بسیار همه کاره است که وقتی نکات و نکات آن را یاد گرفتید، ما اینجا هستیم تا به شما کمک کنیم در آن تسلط پیدا کنید.
توصیه های سردبیران