چگونه هر لپ تاپ را به راحتی به تلویزیون وصل کنیم
اگر به صورت روزانه از لپ تاپ استفاده می کنید، متوجه خواهید شد که چقدر خسته کننده است که ساعت ها به صفحه نمایش 13 اینچی خیره شوید. به همین دلیل بسیار خوب است که اکثر کامپیوترهای مدرن را می توان به تلویزیون وصل کرد. این نه تنها به شما نمایشگر بزرگتری برای کار می دهد، بلکه همچنان می توانید از لپ تاپ خود به طور معمول استفاده کنید. بنابراین با آن حرکات کاربردی ترک پد خداحافظی نخواهید کرد!
بیش از یک راه برای اتصال لپ تاپ به تلویزیون وجود دارد، اما ما معتقدیم که مطمئن ترین روش استفاده از کابل HDMI است. اما مطمئن باشید: ما اتصال بی سیم را نیز پوشش خواهیم داد!

رایلی یانگ / روندهای دیجیتال
چگونه لپ تاپ خود را با کابل HDMI به تلویزیون وصل کنیم
ساده ترین راه برای اتصال لپ تاپ به تلویزیون از طریق کابل HDMI است. این کابلی است که برای انتقال صدا و تصویر دیجیتال از یک منبع واحد (مانند رایانه شما) به پروژکتور، مانیتور یا – در این مورد – صفحه تلویزیون طراحی شده است. در اینجا نحوه تنظیم آن آمده است:
مرحله ی 1: ابتدا پورت HDMI لپ تاپ خود را پیدا کنید. این معمولا در پشت یا کنار لپ تاپ است.
اگر رایانه شما HDMI کامل ندارد، ممکن است هنوز هم مینی یا میکرو HDMI داشته باشد که می توانید با استفاده از مبدل به آن متصل شوید. بسیاری از لپتاپهای مدرن دارای USB-C، Thunderbolt، DisplayPort یا Mini DisplayPort هستند که همه آنها را میتوان با استفاده از یک آداپتور HDMI متصل کرد.
اگر لپ تاپ شما پورت HDMI ندارد، می توانید از کانکتور آرایه گرافیکی ویدیویی (VGA) استفاده کنید. البته توجه داشته باشید که کابل VGA فقط ویدیو را انتقال می دهد، بنابراین باید لپ تاپ خود را از طریق کابل صدا به تلویزیون متصل کنید.
گام 2: پس از اتصال کابل HDMI به لپ تاپ، سر دیگر آن را به ورودی HDMI تلویزیون وصل کنید. معمولاً کانکتور را در پشت پیدا خواهید کرد. اگر تلویزیون بسیار نازکی دارید، ممکن است در کنار آن باشد. مکان دقیق ممکن است بسته به دستگاه متفاوت باشد.
اگر نمیتوانید پورت HDMI را پیدا کنید، دفترچه راهنمای تلویزیون خود را برای تازهسازی سریع بررسی کنید.
مرحله 3: گاهی اوقات تلویزیون و لپ تاپ به طور خودکار صحبت می کنند و شروع به نمایش محتوا روی صفحه می کنند. اگر نه، باید ورودی تلویزیون را به صورت دستی تغییر دهید.
برای انجام این کار، تلویزیون را روشن کنید و با استفاده از کنترل از راه دور، منبع تلویزیون را به پورت HDMI شماره گذاری شده ای که به آن وصل کرده اید، تغییر دهید.
مراحل تنظیم گزینههای نمایش تلویزیون به دستگاه بستگی دارد، بنابراین اگر نمیدانید چگونه این کار را انجام دهید، دفترچه راهنمای خود را بررسی کنید.
مرحله 4: علاوه بر تنظیم منبع مناسب روی تلویزیون، باید خروجی مناسب را نیز روی لپ تاپ خود تنظیم کنید. اگر کامپیوتر ویندوزی دارید، کلید ویندوز و P را فشار دهید برای باز کردن تنظیمات نمایشگر
در مک، کلیک کنید نماد اپل در گوشه سمت چپ بالای صفحه، تنظیمات سیستمو سپس نمایش می دهد.

Arif Backhus / روندهای دیجیتال
نحوه اتصال بی سیم لپ تاپ خود به تلویزیون
اگر نمیخواهید با کابلهای به هم ریختهشده با اتصال HDMI مقابله کنید، ممکن است بتوانید یک اتصال بیسیم بین لپتاپ و تلویزیون خود راهاندازی کنید.
فرآیند دقیق بستگی به این دارد که آیا مک بوک اپل، رایانه شخصی ویندوز یا کروم بوک دارید.
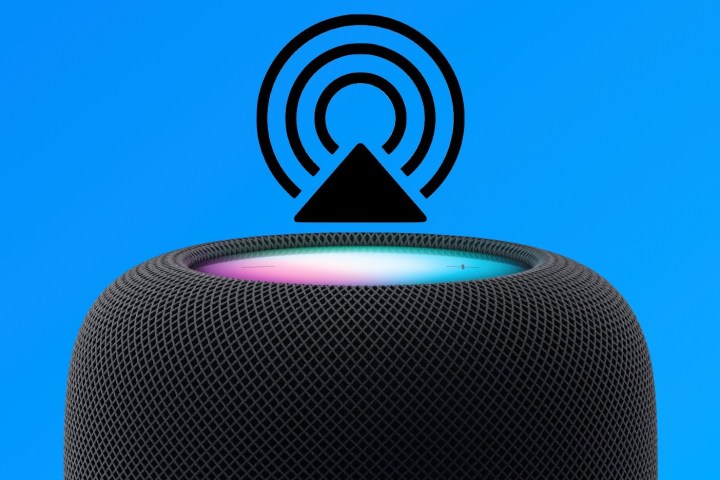
سایمون کوهن / روندهای دیجیتال
نحوه اتصال بی سیم به تلویزیون با استفاده از AirPlay در رایانه اپل
اگر یک کامپیوتر اپل و یک جعبه Apple TV دارید، تنظیم انعکاس صفحه در تلویزیون شما آسان است.
مرحله ی 1: ابتدا مطمئن شوید که هر دو دستگاه از یک شبکه Wi-Fi استفاده می کنند.
گام 2: سپس به تنظیمات نمایش بروید: در منوی Apple، کلیک کنید تنظیمات سیستم و سپس نمایش می دهد و جستجو کنید صفحه نمایش AirPlay.
مرحله 3: صرف نظر از اینکه شما از آن شروع کنید تنظیمات سیستم یا نوار منوی خود، Apple TV را از لیست کشویی انتخاب کنید. بسته به انتخاب شما، صفحه نمایش شما منعکس شده یا به تلویزیون شما گسترش می یابد.
مرحله 4: اگر Apple TV ندارید چه؟ استرس نداشته باش بسیاری از تلویزیون های هوشمند مدرن با Apple AirPlay سازگار هستند. وقتی تنظیمات نمایشگر را باز می کنید، ممکن است تلویزیون خود را در لیست مشاهده کنید. همیشه می توانید تنظیمات تلویزیون خود را بررسی کنید تا ببینید آیا AirPlay باید فعال باشد یا خیر.
نحوه اتصال بی سیم به تلویزیون با استفاده از رایانه شخصی ویندوز
اگر رایانه شخصی ویندوز 10 یا ویندوز 11 دارید، می توانید یک صفحه نمایش بی سیم بین لپ تاپ و تلویزیون خود تنظیم کنید.
همچنین برای این کار به یک تلویزیون هوشمند نیاز دارید که بتواند به Wi-Fi متصل شود و از انعکاس صفحه پشتیبانی کند. اگر مطمئن نیستید که آیا دستگاههایتان از انعکاس صفحه پشتیبانی میکنند، دفترچه راهنما را بررسی کنید.
مرحله ی 1: مطمئن شوید که هر دو دستگاه در یک شبکه Wi-Fi هستند.
گام 2: سپس از کنترل از راه دور برای انتخاب انعکاس صفحه در تلویزیون خود استفاده کنید. شما باید فهرستی از منابع را دریافت کنید. فقط باید تلویزیون خود را به دستگاه های مورد تایید لپ تاپ خود اضافه کنید.
برای انجام این کار، به تنظیمات بروید، دستگاه های متصل و افزودن دستگاه. تلویزیون خود را از منوی کشویی انتخاب کنید. سپس لپ تاپ به تلویزیون منعکس می شود.

علائم متمایز کننده
نحوه اتصال لپ تاپ به نوار صوتی یا گیرنده AV
نوارهای صوتی و گیرنده های AV شامل انواع پورت ها هستند که HDMI، USB و بلوتوث از رایج ترین اتصالات هستند. بهترین گزینه برای دریافت ویدیو و صدا از طریق نوار صوتی یا گیرنده AV از طریق HDMI است.
پورتهای USB که در نوارهای صوتی و گیرندههای AV پیدا میکنید معمولاً برای دستگاههایی مانند هارد دیسکهای خارجی و درایوهای فلش USB استفاده میشوند. در حالی که ممکن است بتوانید صدا را از لپ تاپ خود به یک گیرنده صوتی/AV از طریق USB دریافت کنید، ویدیو احتمالاً خارج از تصویر است (به معنای واقعی کلمه).
در مورد انعکاس بی سیم صفحه نمایش، نوار صوتی یا گیرنده AV شما باید از نوعی پروتکل بی سیم پشتیبانی کند تا دست دادن کار کند. Apple AirPlay یکی از محبوب ترین روش های انعکاس بی سیم برای طرفداران اپل است. اگر ساندبار/گیرنده AV شما به طور بومی از AirPlay پشتیبانی نمیکند، همیشه میتوانید برای استفاده از این ویژگی روی دستگاه پخش جریانی (مانند Apple TV 4K یا Roku Ultra) سرمایهگذاری کنید.
به هر حال، اگر تنها چیزی که به آن اهمیت می دهید موسیقی، رادیو و پادکست است، می توانید لپ تاپ خود را به نوار صدا یا ورودی بلوتوث گیرنده AV متصل کنید. فقط به یاد داشته باشید که رایانه خود را در فاصله 35 فوتی دستگاه های AV خود قرار دهید.
نحوه عیب یابی خروجی ویدیو
اگر لپ تاپ شما از طریق HDMI یا بی سیم به تلویزیون شما متصل است، اما تصویر، صدا یا هر دو دریافت نمی کنید، چند کار وجود دارد که می توانید برای رفع مشکل انجام دهید.
برای شروع، باید مطمئن شوید که سیستم عامل ویندوز یا مک شما کاملاً به روز است. ما نمی توانیم به شما بگوییم که تنها با این مرحله ساده می توان از چند مشکل دست دادن جلوگیری کرد.
اگر هنوز تصویر یا صدا دریافت نمی کنید، ممکن است بخواهید کنترل های HDMI-CEC را در تلویزیون خود غیرفعال کنید. در حالی که این معمولاً یک ویژگی خودکار است که نیازی به نگرانی در مورد آن نیست، گاهی اوقات میتواند باعث خرابی دست دادن بین دستگاه A و دستگاه B شود.
هنوز خوب نیست؟ اگر از آداپتور USB-C یا DisplayPort یا نوع دیگری از دانگل شخص ثالث استفاده میکنید، باید بررسی کنید که این لوازم جانبی واقعاً با رایانه شما سازگار است. همچنین ممکن است درایورهایی وجود داشته باشد که بتوانید برای آداپتور یا ابزار انعکاس صفحه نمایش دانلود و نصب کنید.
توصیه های سردبیران