چگونه چندین پروفایل برای اکانت فیسبوک خود بسازیم
فیسبوک (و شرکت مادرش متا) اخیراً تعدادی از ویژگیها و بهروزرسانیهای آزمایشی را برای نحوه مدیریت حسابها و نمایههای رسانههای اجتماعی کاربرانش در پلتفرمهای مختلف خود اعلام کردهاند. یکی از بهروزرسانیهای جالب این واقعیت است که فیسبوک اکنون به کاربران خود اجازه میدهد چندین پروفایل ایجاد کنند که همگی به یک حساب اصلی فیسبوک مرتبط هستند.
فیس بوک گفت که اجازه دادن به کاربران برای ایجاد پروفایل های جدید راهی برای این پلتفرم است که به کاربران خود اجازه می دهد تا پروفایل های مختلفی داشته باشند که به دنبال علایق و سرگرمی های مختلف هستند. بنابراین می توانید یک حساب کاربری اصلی برای برقراری ارتباط با دوستان و خانواده داشته باشید، اما سپس یک حساب کاربری دیگر داشته باشید که فقط برای کاردستی و هنرسازی است.
در راهنمای زیر، نگاهی خواهیم داشت به این که در مورد ایجاد این پروفایل های اضافی جدید فیس بوک برای خود، چگونه آنها را ایجاد کنید، و چگونه بین نمایه های جدید و نمایه حساب اصلی خود جابجا شوید، چه انتظاراتی دارید.
آیا می توانید چندین پروفایل برای یک حساب فیس بوک ایجاد کنید؟
بله، شما می توانید چندین پروفایل برای یک حساب فیس بوک ایجاد کنید. فیس بوک آزمایش این ویژگی جدید را در اوایل سال جاری آغاز کرد و این قابلیت در حال حاضر در وب سایت دسکتاپ و برنامه تلفن همراه فعال است. در اینجا چیزی است که باید انتظار داشت:
- فیس بوک به شما اجازه می دهد تا چهار حساب دیگر ایجاد کنید که به حساب اصلی فیس بوک شما مرتبط هستند. این بدان معناست که در مجموع می توانید حداکثر پنج نمایه فیس بوک داشته باشید: یک نمایه برای حساب اصلی خود و حداکثر چهار نمایه ثانویه فیس بوک.
- لاگینی که برای ورود به حساب اصلی خود استفاده می کنید، شما را به حساب های اضافی خود وارد می کند. پس از ورود به حساب اصلی خود، در صورت نیاز می توانید از آنجا به حساب های دیگر خود جابجا شوید.
- هر نمایه اضافی نام نمایشی و نام کاربری خود را خواهد داشت. شما این نام ها را انتخاب خواهید کرد و لزومی ندارد که با نام واقعی شما مطابقت داشته باشند. اما آنها نمی توانند قوانین فیس بوک را زیر پا بگذارند. و شما نمی توانید کارهایی مانند: جعل هویت افراد یا مارک های دیگر، شرکت در ارائه نادرست، یا داشتن نام های کاربری که “فقط از اصطلاحات یا مکان های عمومی تشکیل شده است” انجام دهید.
- این پروفایل های کمکی همچنین می توانند فیدها، لیست دوستان و امکان دنبال کردن صفحات و گروه ها را داشته باشند.
- می توانید با این پروفایل ها دوستانی اضافه کنید و تنظیمات حریم خصوصی را برای هر نمایه تنظیم کنید.
یک نمایه جدید فیس بوک از طریق وب سایت دسکتاپ ایجاد کنید
نکته اینجاست: با توجه به راهنمای رسمی مرکز راهنمای فیس بوک در مورد این موضوع، شما فقط می توانید حساب های فیس بوک اضافی را از طریق برنامه تلفن همراه فیس بوک ایجاد کنید. اما اخیرا متوجه شدیم که قابلیت ایجاد پروفایل های جدید اکنون در وب سایت دسکتاپ نیز فعال است. ما آن را تست کردیم و به نظر می رسد که خوب کار می کند. بنابراین، این امکان وجود دارد که عملکرد وب سایت دسکتاپ زنده باشد، اما لزوماً هنوز برای همه کاربران در دسترس نیست.
بنابراین، اگر این ویژگی برای شما در وب سایت دسکتاپ فعال است و ترجیح می دهید پروفایل های خود را در آنجا ایجاد کنید، دستورالعمل های زیر را برای انجام این کار دنبال کنید:
مرحله ی 1: مرورگر وب خود را باز کنید و به Facebook.com بروید. اگر قبلاً وارد حساب اصلی خود نشده اید، وارد شوید.
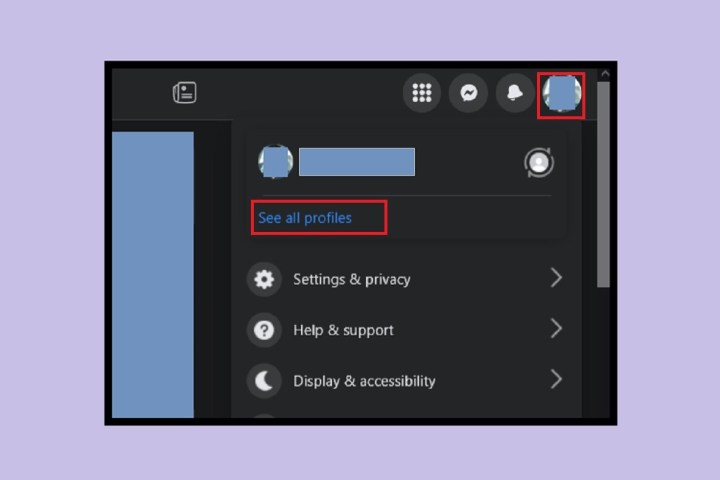
اسکرین شات
گام 2: مال خودت را انتخاب کن عکس پروفایل نماد در گوشه سمت راست بالا از منوی ظاهر شده، را انتخاب کنید مشاهده تمام پروفایل ها.

اسکرین شات
مرحله 3: بر یک نمایه انتخاب کنید منوی ظاهر شده را انتخاب کنید یک نمایه جدید ایجاد کنید. پس از انجام این کار، احتمالاً صفحه خوش آمدگویی را خواهید دید که شما را با مفهوم ایجاد پروفایل های جدید و اضافی آشنا می کند. در این صفحه، را انتخاب کنید اولین قدم ها.
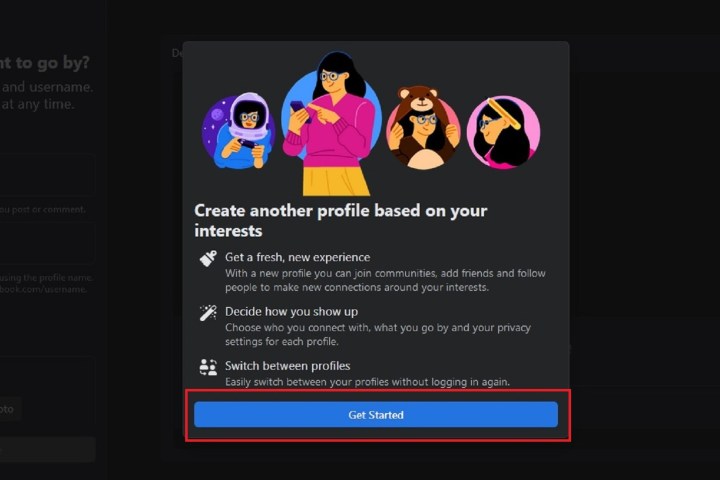
اسکرین شات
مرحله 4: در سمت راست صفحه ایجاد نمایه و در زیر هدر “چه چیزی را می خواهید پاس کنید؟”، فرمی وجود دارد که می توانید برای ایجاد نمایه جدید خود را پر کنید.
که در نام پروفایل در کادر متنی ابتدا نام پروفایل مورد نظر خود را وارد می کنید. این نام کاربری کادر متنی زیر به طور خودکار یک نام کاربری منحصر به فرد بر اساس آنچه برای نام نمایه وارد کرده اید ایجاد می کند. می توانید فقط از نام کاربری تولید شده به صورت خودکار استفاده کنید یا نام کاربری خود را ایجاد کنید.
همانطور که فرم را به پایین اسکرول می کنید، بخش های اختیاری برای افزودن عکس روی جلد یا عکس نمایه را خواهید دید. انتخاب کنید یک تصویر اضافه کنید در صورت تمایل عکس ها را در این بخش ها آپلود کنید.
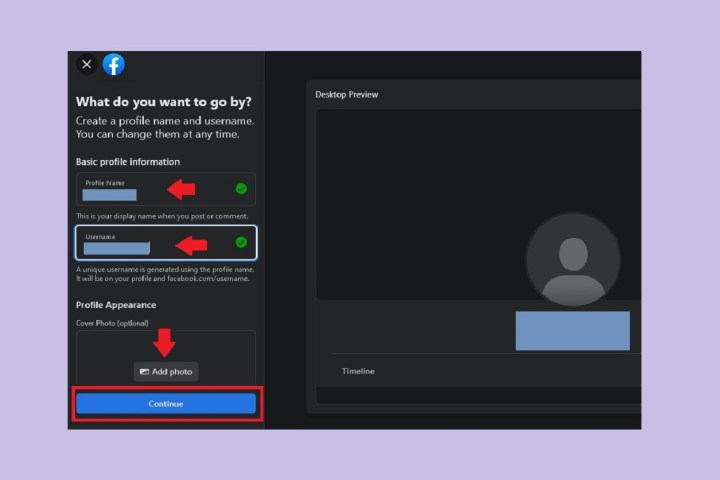
اسکرین شات
مرحله 5: پس از تکمیل فرم، انتخاب کنید ادامه داد. اطلاعات ارائه شده در مورد ایجاد نمایه ها را مرور کنید اطلاعات مهم پروفایل صفحه نمایش سپس انتخاب کنید ایجاد حساب کاربری.
مرحله 6: هنگامی که نمایه جدید شما ایجاد شد، به صفحه نمایه پروفایل جدید خود در فیس بوک هدایت می شوید و سپس با یک سری مراحل راهنمایی برای تکمیل تنظیمات نمایه خود آشنا خواهید شد. این مراحل شامل افزودن تصاویر نمایه، پیوستن به گروههای فیسبوک، دنبال کردن صفحات عمومی و افراد مشهور فیس بوک، افزودن دوستان و مدیریت تنظیمات پروفایل جدید شما خواهد بود. لازم نیست این مراحل را همان موقع انجام دهید. شما فقط می توانید انتخاب کنید بعدی برای تمام این مراحل و سپس انتخاب کنید تمام کردن زمانی که به نظر می رسد از بخش راهنما خارج می شود.
و تمام. شما به تازگی یک حساب کاربری جدید در فیس بوک از طریق وب سایت دسکتاپ ایجاد کرده اید.
مرحله 7: توجه: اگر میخواهید با استفاده از مراحل بالا حسابهای فیسبوک بیشتری ایجاد کنید، به خاطر داشته باشید که فیسبوک از شما میخواهد 72 ساعت صبر کنید تا به شما اجازه ایجاد حساب دیگری را بدهد.
یک نمایه جدید فیس بوک از طریق اپلیکیشن موبایل ایجاد کنید
در حالی که روش وب سایت دسکتاپ ممکن است برای همه در دسترس نباشد، باید بتوانید از طریق برنامه تلفن همراه حساب های جدید فیس بوک ایجاد کنید. در اینجا نحوه دسترسی به توانایی ایجاد نمایه های اضافی فیس بوک در برنامه تلفن همراه آورده شده است:
مرحله ی 1: برنامه فیس بوک را در دستگاه تلفن همراه خود باز کنید و اگر قبلاً وارد حساب خود نشده اید، وارد حساب کاربری خود شوید.
گام 2: انتخاب کنید منوی سه خطی آیکون. (در اندروید، این نماد ممکن است در ترکیب با تصویر نمایه شما ظاهر شود.)
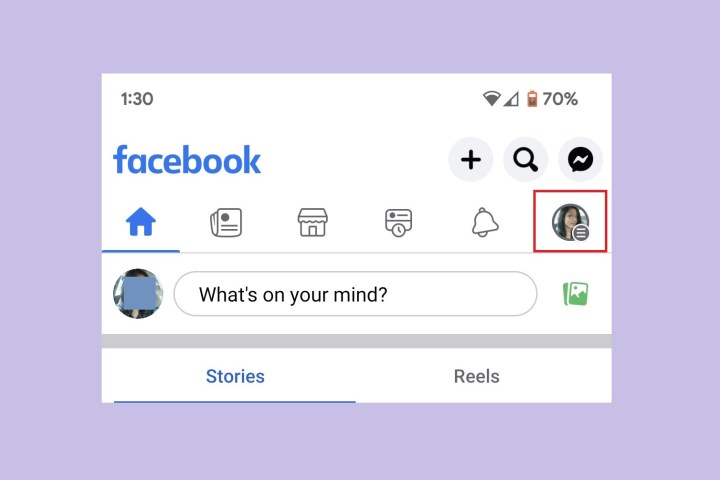
اسکرین شات
مرحله 3: نزدیک بالای منو روی صفحه، باید دکمه ای را ببینید که نام و عکس اصلی حساب شما را نشان می دهد. این دکمه شامل یک فلش رو به پایین آیکون؛ این نماد را انتخاب کنید (کاربران iOS ممکن است یک علامت مثبت نماد کنار نام آنها.)
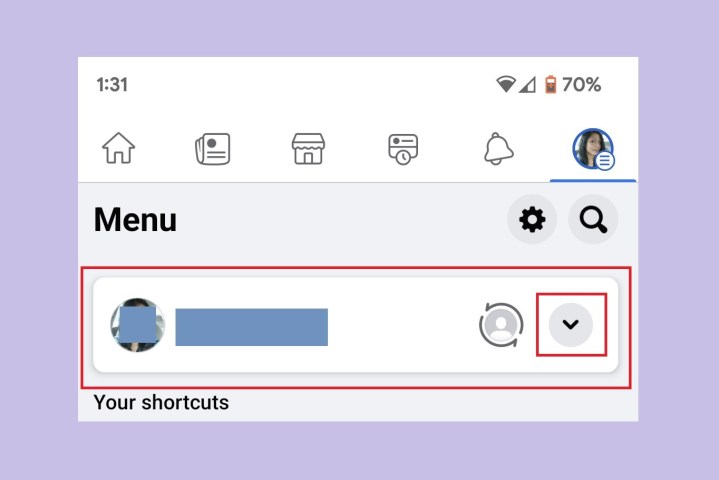
اسکرین شات
مرحله 4: از جانب پروفایل ها و صفحات شما منوی ظاهر شده را انتخاب کنید یک نمایه جدید ایجاد کنید.
از آنجا، میتوانید به سادگی اعلانهای روی صفحه را دنبال کنید تا یک نمایه جدید فیسبوک ایجاد کنید.
توجه: اگر قصد دارید بیش از یک حساب دیگر در فیس بوک ایجاد کنید، توجه داشته باشید که فیس بوک شما را وادار می کند 72 ساعت قبل از ایجاد حساب دیگر منتظر بمانید.
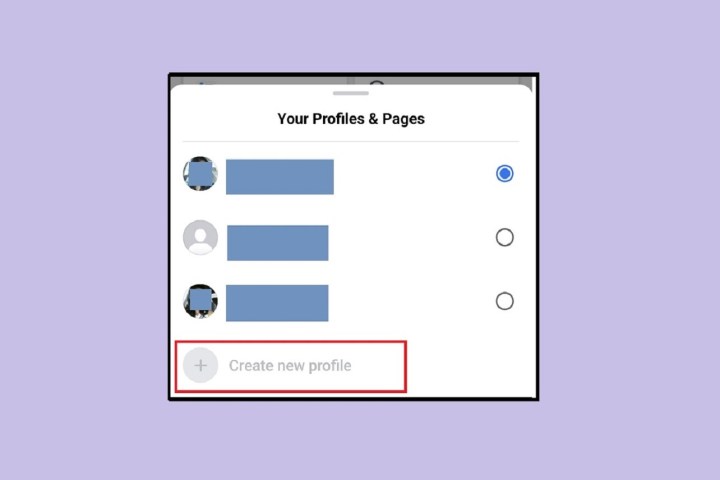
اسکرین شات
نحوه جابجایی بین حساب های مختلف فیس بوک
پس از ایجاد یک حساب کاربری اضافی در فیس بوک، احتمالاً به این فکر می کنید که چگونه بین نمایه حساب اصلی خود و حساب های ثانویه جدید جابجا شوید. در اینجا نحوه انجام آن آمده است:
(ما دستورالعملهایی را برای وب دسکتاپ و برنامه تلفن همراه در مراحل زیر آوردهایم.)
مرحله ی 1: از طریق وب سایت دسکتاپ: به Facebook.com بروید و سپس مال خود را انتخاب کنید عکس پروفایل نماد در گوشه سمت راست بالا سپس از منوی ظاهر شده می توانید انتخاب کنید مشاهده تمام پروفایل ها برای مشاهده لیست کاملی از حساب های فیس بوک خود که می توانید انتخاب کنید تا به آنها تغییر دهید، یا می توانید به سادگی نمادی را انتخاب کنید که تصویر نمایه یکی از حساب های شما را نشان می دهد که با دو فلش احاطه شده است.
اگر انتخاب کرده اید مشاهده تمام پروفایل هاتنها کاری که باید انجام دهید این است که نمایه ای را که می خواهید به آن تغییر دهید انتخاب کنید و به طور خودکار تغییر می کند.
اگر گزینه دوم را انتخاب کنید، به طور خودکار به نمایه ای که در وسط نماد فلش های دایره ای نشان داده شده است سوئیچ می شوید.
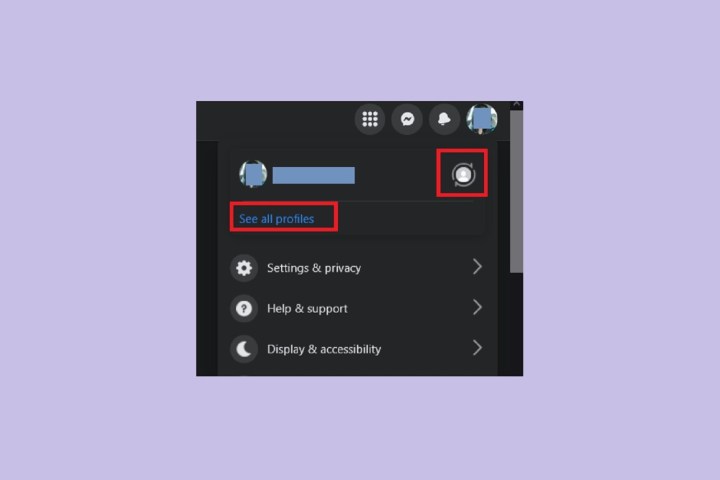
اسکرین شات
گام 2: از طریق اپلیکیشن موبایل: برنامه فیس بوک را در دستگاه تلفن همراه خود باز کنید و انتخاب کنید منوی سه خطی نماد (کاربران اندروید ممکن است این نماد را با عکس نمایه خود ببینند). سپس در قسمتی که نام شما درج شده است را انتخاب کنید فلش رو به پایین آیکون. (کاربران iOS ممکن است یک علامت مثبت به جای آن نماد.)
یک منو باید با نمایه ها و صفحات شما ظاهر شود. از این منو، پروفایلی را که می خواهید به آن تغییر دهید انتخاب کنید.

اسکرین شات
توصیه های سردبیران