چگونه یک صفحه را در Word حذف کنیم
صفحات خالی در یک سند می تواند تصوری غیرحرفه ای به سردبیران یا کارفرمایان بالقوه بدهد. مایکروسافت ورد به ایجاد صفحات خالی در یک سند معروف است، بنابراین باید اطمینان حاصل کنید که هر زمان ممکن است آنها را حذف کنید. خوشبختانه برای شما، ما می توانیم به شما نشان دهیم که چگونه یک صفحه را در Word فقط در چند مرحله حذف کنید.
هدف ما کمک به دیگران برای جلوگیری از ناامیدی مرتبط با صفحات خالی است. از آنجایی که مایکروسافت ورد یک ابزار محبوب ایجاد سند است، راهنمای زیر را برای کمک به شما در حذف این صفحات ناخواسته در صورت ظاهر شدن در این واژه پرداز خاص، گردآوری کرده ایم. اگر شما همچنین نیاز به حذف یک صفحه Word دارید که دارای متن و گرافیک است، راهنمای ما دستورالعمل هایی برای آن نیز دارد.
چگونه یک صفحه محتوا را در Word حذف کنیم
ما می توانیم نحوه حذف یک صفحه را در Word به شما آموزش دهیم، اما حذف یک صفحه متن و گرافیک با حذف یک صفحه کاملاً خالی متفاوت است. بنابراین ابتدا مراحل حذف یک صفحه Word پر از محتوا را طی می کنیم.
مرحله ی 1: اولین قدم برای حذف یک صفحه، انتخاب آن است. یا به صفحه بروید یا استفاده کنید قابل اعتماد و متخصص عملکرد (Ctrl + ز در ویندوز، گزینه + فرمان + ز در MacOS).
وقتی صفحه را پیدا کردید، هر مکانی را در آن انتخاب کنید.
گام 2: سپس تمام محتوای صفحه را انتخاب کنید. ممکن است به نظر برسد که قبلاً این مرحله را انجام داده اید، اما این به این دلیل است که Word بداند که می خواهید کل صفحه را حذف کنید، نه فقط بخشی از محتوای آن. شما می توانید این کار را به یکی از دو روش انجام دهید:
روش اول: بازش کن قابل اعتماد و متخصص عملکرد (Ctrl + زیا گزینه + فرمان + ز اگر از مک هستید) و وارد کنید “\صفحه” که در شماره صفحه را وارد کنید جعبه سپس انتخاب کنید قابل اعتماد و متخصص (یا فشار دهید وارد یا برگشت روی صفحه کلید شما) و به دنبال آن نزدیک. (توجه: به نظر میرسد این روش فقط روی صفحاتی کار میکند که کاملاً پر از محتوا هستند. اگر با صفحهای کار میکنید که فقط نصف آن با متن یا تصویر پر شده است، ممکن است بخواهید از روش دوم انتخاب زیر استفاده کنید.)
روش دوم: همچنین میتوانید از مکاننما برای کشیدن محتوای صفحه برای انتخاب همه آن استفاده کنید. اگر صفحهای را انتخاب میکنید که فقط تا حدی با محتوا پر شده است، مطمئن شوید که قسمتهای خالی صفحه را هم انتخاب میکنید، انتهای محتوا را بکشید. اگر این کار را نکنید، مرحله سوم ممکن است آنطور که می خواهید کار نکند.
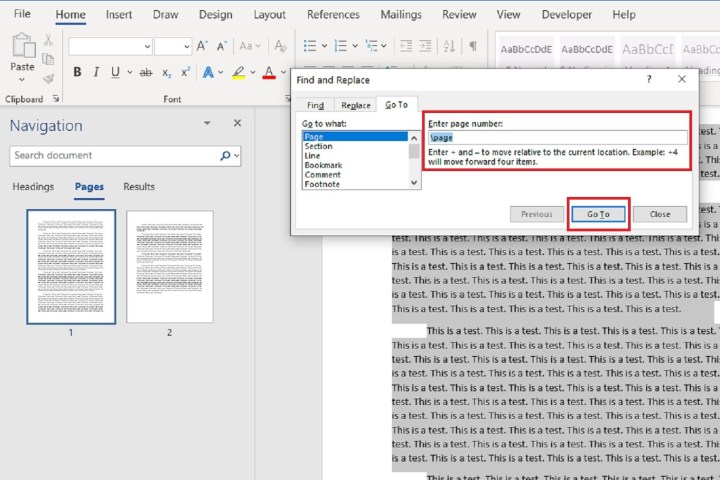
اسکرین شات
مرحله 3: در نهایت صفحه را حذف کنید. مایکروسافت ورد ابزار اختصاصی برای حذف صفحات ندارد، اما اکنون که محتوای صفحه را انتخاب کرده ایم، به راحتی می توانیم آن را حذف کنیم.
دوبار بررسی کنید که کل صفحه را انتخاب کرده اید و فشار دهید حذف کلید روی صفحه کلید خود
نحوه حذف یک صفحه خالی در Word
اکثر ویرایشگرهای متن، از جمله Word، عادت دارند که بدون دلیل ظاهراً صفحات خالی در انتهای سند خود ایجاد کنند. حذف آنها قبل از ارسال آن به رئیس یا چاپگر معمولاً ایده خوبی است. در اینجا نحوه حذف یک صفحه در Word، حتی زمانی که خالی است، آمده است:
مرحله ی 1: برای پیدا کردن صفحه(های) خالی، باز کنید جعبه ناوبری. با انتخاب می توانید این کار را انجام دهید مرور و مطمئن شوید که جعبه ناوبری کادر بررسی شده است.
وقتی نوار کناری سمت چپ باز شد، را انتخاب کنید صفحات برای نمایش تمام صفحات سند شما
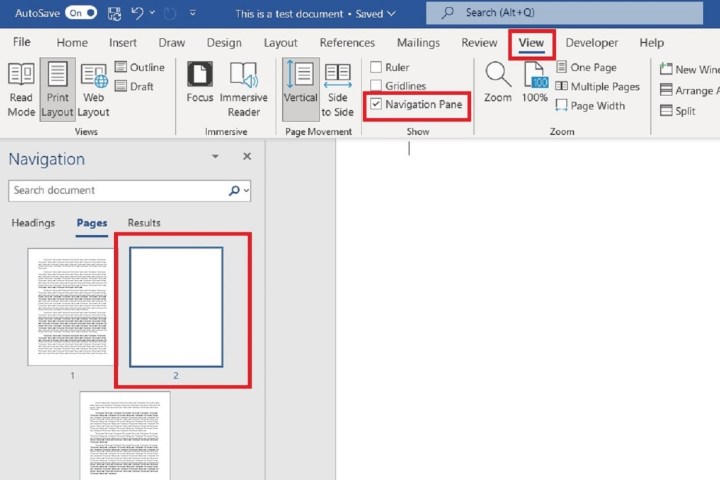
اسکرین شات
گام 2: که در جعبه ناوبریصفحه خالی را که می خواهید حذف کنید انتخاب کنید.
مرحله 3: مطبوعات حذف کلید روی صفحه کلید خود
حالا صفحه خالی باید حذف شود.
اکنون که می دانید چگونه یک صفحه را در Word حذف کنید، ببینید چگونه یک صفحه شکستگی را حذف کنید یا چگونه فضا را در Word دو برابر کنید.
توصیه های سردبیران

