یک چرخ در حال چرخش؟ چگونه از یخ زدن مک خود جلوگیری کنیم
یک مک منجمد میتواند بهطور باورنکردنی خستهکننده باشد، بهخصوص اگر کار مهمی انجام میدهید. با این حال، ناامید نشوید: اگر مک شما یخ زده است – چه از مک بوک یا یک مک دسکتاپ استفاده می کنید – مراحلی وجود دارد که می توانید برای حل این مشکل انجام دهید.
قبل از اینکه دست به دست شوید و به فروشگاه اپل بروید، این راه حل ها را امتحان کنید.
- بستن اجباری برنامههایی که پاسخگو نیستند
- کنترل کننده مدیریت سیستم را بازنشانی کنید
- PRAM/NVRAM را بازنشانی کنید
- در حالت ایمن بوت شوید
- تست تشخیصی اپل را اجرا کنید
توجه داشته باشید که این مراحل برای مک بوک ها، مک مینی ها، آی مک ها، مک استودیوها و هر نوع دیگر از رایانه های اپل اعمال می شود. در توضیح هر یک از این راه حل ها برای مک یخ زده ادامه دهید. هر یک از اینها می تواند شما را از سفر به تعمیرگاه نجات دهد!
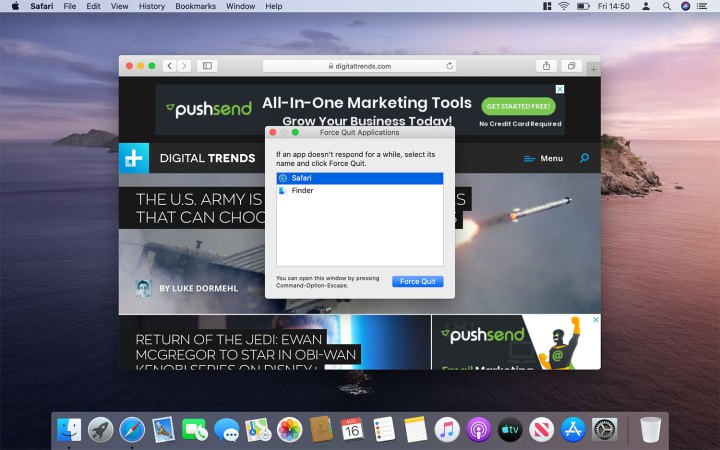
تصویر با اجازه صاحب حق چاپ استفاده می شود
1. برنامههایی که پاسخگو نیستند را اجباری ببندید
اگر مک شما یخ زده است، اولین چیزی که باید امتحان کنید. پاسخ ندادن به این معنی است که بررسی کنید آیا یک برنامه مقصر قفل کردن مک شما است یا خیر. اگر یک برنامه ثابت باشد و خروج از آن کار نخواهد کرد، Ctrl + کلیک کنید نماد آن در Dock، سپس ماوس را روی آن نگه دارید دست برداشتن از دکمه. صبر کن گزینه (در برخی از صفحه کلیدهای مک به عنوان Alt مشخص شده است)، در حالی که دست برداشتن از آن بالا است خروج اجباری; روی آن کلیک کنید
از طرف دیگر، فشار دادن را امتحان کنید Opt+Cmd+Esc برای باز کردن پنجره خروج اجباری. برنامه ای را که می خواهید ببندید انتخاب کنید، سپس کلیک کنید خروج اجباری (یا راه اندازی مجدد اگر Finder منجمد است)، کلیک کنید خروج اجباری در گفتگوی تایید
اگر مک شما کاملاً قفل است و مراحل بالا کار نمیکند، روی ضربه بزنید Ctrl+Opt+Cmd و دکمه پاور همزمان؛ با این کار مک شما مجددا راه اندازی می شود.

فابیان ایرسارا/ Unsplash
2. کنترل کننده مدیریت سیستم را بازنشانی کنید
کنترلر مدیریت سیستم (SMC) از همه چیز در پشت صحنه مک شما مراقبت می کند، از مدیریت باتری گرفته تا نور پس زمینه صفحه کلید. اگر مک شما فریز شده است، ممکن است نیاز به تنظیم مجدد SMC داشته باشد.
کاری که انجام می دهید بستگی به این دارد که آیا مک شما دارای تراشه امنیتی T2 است یا خیر. اگر از مکبوکی استفاده میکنید که این کار را نمیکند (یعنی حداقل مکبوک پرو ۲۰۱۶ یا جدیدتر ندارید)، آن را خاموش کنید، سپس فشار دهید Shift+Ctrl+Opt و همزمان دکمه پاور تمام این کلیدها را به مدت 10 ثانیه نگه دارید، سپس آنها را رها کنید. اکنون دکمه پاور را فشار دهید تا مک شما روشن شود. اگر از Mac رومیزی بدون تراشه T2 (مانند iMac) استفاده می کنید، آن را خاموش کنید، سیم برق را جدا کنید، 15 ثانیه صبر کنید، دوباره آن را وصل کنید، سپس مک خود را روشن کنید.
اگر مک شما دارای تراشه T2 است، روند کار متفاوت است. برای مکبوکها و مکهای رومیزی، دستگاه را خاموش کنید، سپس دکمه روشن/خاموش را به مدت 10 ثانیه فشار دهید و نگه دارید. رها کنید و چند ثانیه صبر کنید، سپس دوباره آن را فشار دهید تا مک روشن شود.
اگر از مک بوک قدیمی با باتری قابل جابجایی استفاده می کنید، باید مراحل موجود در وب سایت اپل را دنبال کنید.

بیل رابرسون/روندهای دیجیتال
3. PRAM/NVRAM را بازنشانی کنید
PRAM و NVRAM در مک شما قطعات کوچکی از حافظه هستند که تنظیمات خاصی را ذخیره می کنند که باید به سرعت توسط رایانه به آنها دسترسی پیدا کند. اگر مک شما فریز شده است، ممکن است خطای PRAM یا NVRAM وجود داشته باشد.
بازنشانی آنها می تواند کمک کند و این روند برای هر دو یکسان است. ابتدا مک خود را خاموش کنید، سپس آن را روشن کنید و بلافاصله فشار دهید Opt+Cmd+P+R. این کلیدها را به مدت 20 ثانیه نگه دارید. مک شما ممکن است در این مدت راه اندازی مجدد شود، اما همچنان آنها را برای مدت 20 ثانیه نگه دارید.
اگر مک شما به طور معمول هنگام روشن کردن آن صدای راه اندازی را پخش می کند، می توانید هنگام پخش آن کلیدها را رها کنید. اگر مک شما دارای تراشه امنیتی T2 است، میتوانید پس از ظاهر شدن و ناپدید شدن لوگوی اپل برای بار دوم، آنها را آزاد کنید.
توجه داشته باشید که اگر رمز عبور میانافزاری دارید، قبل از اینکه بتوانید PRAM و NVRAM را بازنشانی کنید، باید آن را غیرفعال کنید. اپل دستورالعمل هایی در مورد نحوه غیرفعال کردن رمز عبور سیستم عامل در وب سایت خود دارد.
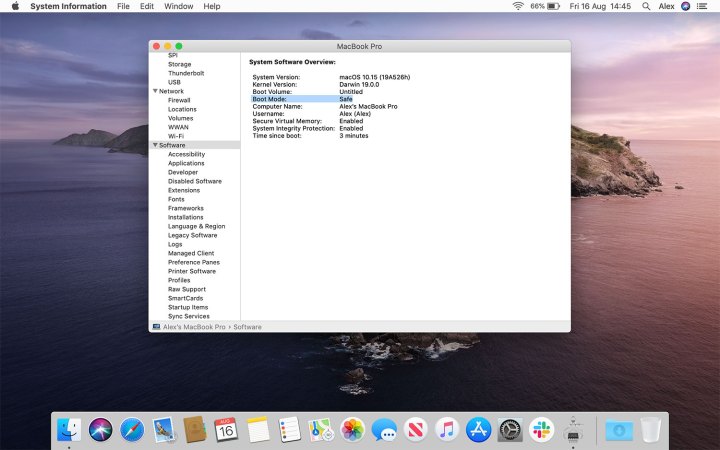
تصویر با اجازه صاحب حق چاپ استفاده می شود
4. به حالت امن بوت شوید
راهاندازی مک خود در حالت ایمن میتواند مشکلات مربوط به انجماد را برطرف کند، یا میتواند به شما در شناسایی عامل ایجاد مشکل در وهله اول کمک کند. Safe Mode یکپارچگی دیسک راهاندازی شما را بررسی میکند و اجرای برنامهها و فرآیندهای خاص را غیرفعال میکند.
برای بوت شدن به حالت ایمن، مک خود را خاموش کنید، سپس دوباره آن را روشن کنید و بلافاصله کلید Shift را فشار داده و نگه دارید. با مشاهده پنجره ورود، کلید Shift را رها کنید. اگر دیسک راهاندازی خود را با FileVault رمزگذاری کردهاید، ممکن است لازم باشد دو بار وارد شوید—یک بار برای باز کردن قفل دیسک راهاندازی و بار دوم برای ورود به Finder.
اکنون مک خود را با استفاده از روش معمول راه اندازی مجدد راه اندازی کنید. اگر میتوانید از مک خود بدون یخ زدن استفاده کنید، ممکن است حالت Safe Mode مشکل را برطرف کرده باشد. اگر یخ زدگی در هنگام استفاده از Mac خود در خارج از حالت ایمن ادامه داشت، ممکن است با موارد ورود به سیستم (برنامههایی که در اولین بار وارد سیستم میشوید بارگیری میشوند)، شبکه Wi-Fi یا دستگاه خارجی مشکل داشته باشید زیرا همه آنها غیرفعال هستند یا از طریق حالت ایمن محدود شده است.
صفحه پشتیبانی اپل اطلاعات بیشتری در مورد حالت ایمن دارد که ممکن است به شما کمک کند.

تصویر با اجازه صاحب حق چاپ استفاده می شود
5. تست تشخیصی اپل (یا تست سخت افزار اپل را در مک های قدیمی تر) اجرا کنید.
اگر مک شما یخ زده است و فکر می کنید ممکن است مشکل سخت افزاری باشد، تست تشخیصی اپل را اجرا کنید. ابتدا، تمام دستگاه های خارجی به جز صفحه کلید، ماوس، صفحه نمایش، اتصال اترنت (اگر از آن استفاده می کنید) و سیم برق را جدا کنید. مطمئن شوید که مک شما روی یک سطح سخت و صاف قرار دارد و تهویه خوبی دارد، سپس آن را خاموش کنید.
Mac خود را دوباره روشن کنید، سپس بلافاصله کلید D را فشار داده و نگه دارید. آن را نگه دارید تا زمانی که صفحه ای ظاهر شود که از شما می خواهد زبان خود را انتخاب کنید. زبان خود را انتخاب کنید، سپس منتظر بمانید تا تست تشخیصی اجرا شود. این فقط باید چند دقیقه طول بکشد.
اگر آزمایش هر گونه مشکلی را پیدا کند، آنها را به همراه راه حل های بالقوه فهرست می کند. همچنین کدهای مرجع برای هر گونه مشکل پیدا شده را به شما می دهد، به علاوه راه هایی برای تماس با اپل تا آنها بتوانند مشکل را برطرف کنند.
اگر مک شما قبل از ژوئن 2013 منتشر شده است، باید به جای آن از تست سخت افزار اپل استفاده کنید.

یک سیب
6. اگر همه چیز شکست خورد: مک خود را به فروشگاه اپل ببرید
اگر مک شما همچنان یخ میزند و تمام ترفندهای کتاب را امتحان کردهاید، ممکن است لازم باشد حرفهایها را درگیر کنید. به عبارت ساده تر، تکنسین های واجد شرایط آموزش های لازم را برای تشخیص و درمان درست بیماری های مک که ممکن است تجربه ای در مورد آنها نداشته باشید، دارند.
به locate.apple.com بروید و دستورالعملهای روی صفحه را دنبال کنید تا نزدیکترین فروشگاه اپل یا ارائهدهنده خدمات مجاز اپل را پیدا کنید.
اگر ترجیح میدهید مستقیماً به اپل نروید، تعمیرگاه شخص ثالثی را پیدا کنید که تجربه تعمیر رایانههای مک را داشته باشد. با این حال، اطمینان حاصل کنید که فروشگاه یک ارائه دهنده خدمات مجاز اپل است، به این معنی که تولید کنندگان اپل هم اصالت قطعات تعویض و هم تجربه تکنسین های خود را تایید می کنند.
سوالات متداول
چگونه یک مک را از حالت فریز خارج کنیم؟
برای باز کردن یخ مک خود، Command-Esc-Option را همزمان فشار دهید. با این کار پنجره جدیدی ظاهر می شود که به شما امکان می دهد هر برنامه ای را که باز کرده اید ببندید. فقط موردی را که برای شما مشکل ایجاد می کند انتخاب کنید و روی “ترک اجباری” ضربه بزنید.
اگر مک شما پاسخگو نیست چه کاری باید انجام دهید؟
اگر مک شما پاسخ نمی دهد، مراحل زیر را در نظر بگیرید:
- بستن اجباری برنامههای بدون پاسخ: Command-Esc-Option را به طور همزمان فشار دهید
- تنظیم مجدد کنترل کننده مدیریت سیستم: دستگاه را خاموش کنید، سپس دکمه پاور را به مدت 10 ثانیه فشار دهید و نگه دارید. رها کنید و چند ثانیه صبر کنید، سپس دوباره آن را فشار دهید تا مک روشن شود.
- بازنشانی PRAM/NVRAM: مک خود را خاموش کنید، سپس آن را روشن کنید و بلافاصله فشار دهید Opt+Cmd+P+R.
- بوت در حالت ایمن: مک خود را خاموش کنید، سپس دوباره آن را روشن کنید و بلافاصله کلید Shift را فشار داده و نگه دارید. با مشاهده پنجره ورود، کلید Shift را رها کنید.
- تست تشخیصی اپل (یا تست سخت افزار اپل را در مک های قدیمی تر) اجرا کنید
چرا مک من کاملا یخ زد؟
چندین عامل احتمالی برای مسدود شدن کامل مک شما وجود دارد، به عنوان مثال مشکل با نرم افزار باز، سخت افزار مشکل دار، یا کمبود RAM یا فضای ذخیره سازی. اگر هنوز مطمئن نیستید که ریشه مشکلات رایانه شما چیست، راهنمای ما در مورد مشکلات رایج Macbook و نحوه رفع آنها را بررسی کنید.
مقاله ما در مورد بهترین میانبرهای صفحه کلید برای Mac نکات بیشتری را برای Mac ارائه می دهد.
توصیه های سردبیران
