3 راه برای خروج اجباری از ویندوز

همه ما آنجا بوده ایم: لحظه وحشتناکی که یک برنامه یا مرورگر ویندوز به طور کلی پاسخ نمی دهد. شما سعی می کنید به روش سنتی از آن خارج شوید، اما ماوس شما به درستی حرکت نمی کند، یا ضربه زدن روی “X” کاری انجام نمی دهد. اکنون به دنبال از کار افتادن سیستم عامل خود و از دست دادن زمان ارزشمند خود هستید، مگر اینکه کاری برای انجام آن پیدا کنید.
این مورد معمولاً یک خروج اجباری است یا مجبور کردن یک برنامه بدون پاسخ قبل از ایجاد مشکلات بیشتر خاموش شود. چند راه مختلف برای انجام این کار در ویندوز 10 و 11 وجود دارد. در اینجا نحوه خروج اجباری ویندوز با استفاده از سه روش مختلف آورده شده است.
چگونه با کیبورد مجبور به ترک کار می شوید؟
مرحله ی 1: CTRL+Shift+ESC
این میانبر Task Manager معروف را باز می کند. Task Manager تمام برنامههایی را که در حال حاضر در حال اجرا هستند و منابعی را که مصرف میکنند نشان میدهد. برنامهای را پیدا کنید که پاسخ نمیدهد، آن را انتخاب کنید و سپس انتخاب کنید آخرین کار. با این کار برنامه مورد نظر بسته می شود.
همچنین ایده خوبی است که از Task Manager برای بررسی میزان حافظه استفاده شده از برنامه های شما استفاده کنید. اگر درصد بالا باشد، ممکن است مشکلات رم داشته باشید که باعث خرابی شما شده است. سعی کنید برخی از برنامهها و فرآیندهای پسزمینهای را که حافظه زیادی را اشغال میکنند خاموش کنید تا ببینید آیا این کار وضعیت شما را بهبود میبخشد یا خیر.
Task Manager همچنین یک تست آسان برای مشاهده میزان بد بودن چیزها است. اگر میانبر Task Manager را راه اندازی می کند و می توانید با موفقیت با آن تعامل داشته باشید، این خبر خوبی است. اگر نمی توانید از Task Manager استفاده کنید، کل سیستم عامل دچار مشکل می شود.
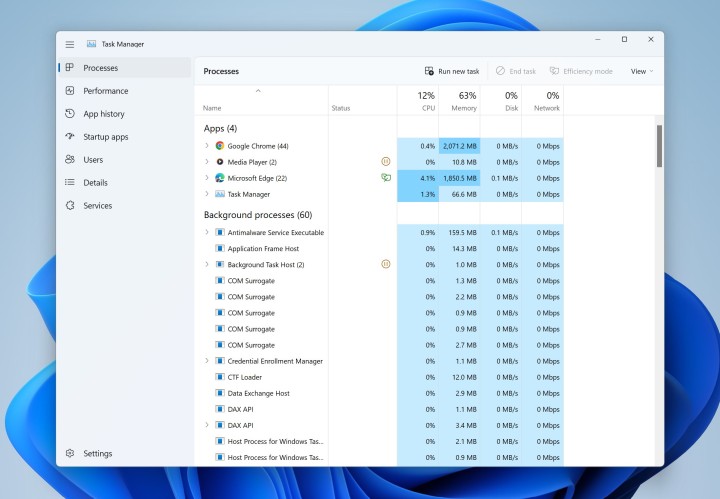
Arif Backhus/ روندهای دیجیتال
گام 2: ALT + F4
اگر نمیخواهید با Task Manager مشکلی ایجاد کنید یا نمیتوانید آن را مطرح کنید، این یک میانبر جایگزین است که باید امتحان کنید. مراحل میانی را رد میکند و برنامهای را که در حال حاضر استفاده میکنید، اجباراً ترک میکند. یک بار آن را فشار دهید و چند ثانیه صبر کنید تا برنامه پاسخ دهد.
اگر کار نکرد، فشار دادن را امتحان کنید FN به طوری که چراغ نشانگر روشن باشد، سپس کلید میانبر را دوباره امتحان کنید. این ممکن است در برخی از رایانه های نوت بوک مانند لپ تاپ های سرفیس مایکروسافت مورد نیاز باشد.
توجه داشته باشید که ALT+F4 میانبر در برنامه ای که در حال حاضر استفاده می کنید کار می کند. با خطا از برنامه دور نشوید وگرنه به اشتباه چیز دیگری را می بندید.
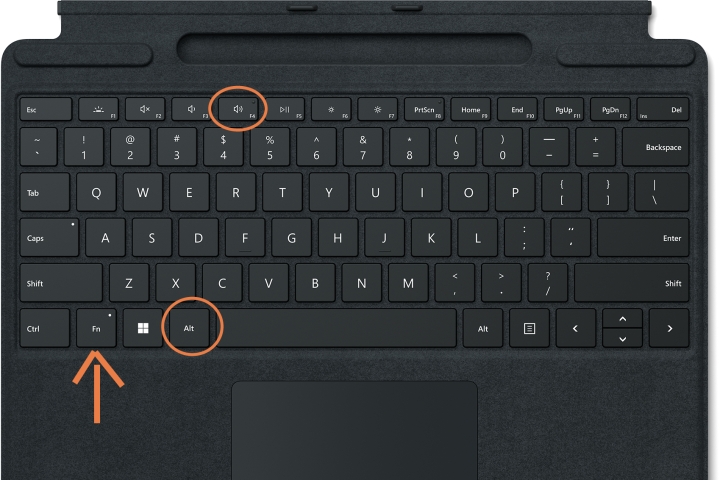
مرحله 3: Windows key + X > Command Prompt
در اینجا می توانید مستقیماً به منبع بروید و برخی از دستورات را برای بستن یک برنامه اجرا کنید، که ممکن است در صورت کار نکردن مدیر وظیفه و غیره مفید باشد. توجه داشته باشید که گزینه خط فرمان نیز قابل فراخوانی است Windows PowerShell در برخی از نسخه های ویندوز پس از آن، “لیست کارهای انجام شده” را تایپ کرده و انتخاب کنید وارد. با این کار لیستی از کارهایی که در حال حاضر در حال اجرا هستند، مشابه مدیر وظیفه نمایش داده می شود. برنامه خاصی را که می خواهید ببندید پیدا کنید و نام آن را یادداشت کنید. حالا دستور را وارد کنید:
taskkill /im برنامه name.exe /t /f
در جایی که “ProgramName” نوشته شده است، نام برنامه را همانطور که در لیست وظایف ظاهر می شود وارد کنید. انتخاب کنید وارد دوباره و این باید به طور خودکار آن برنامه را ببندد.
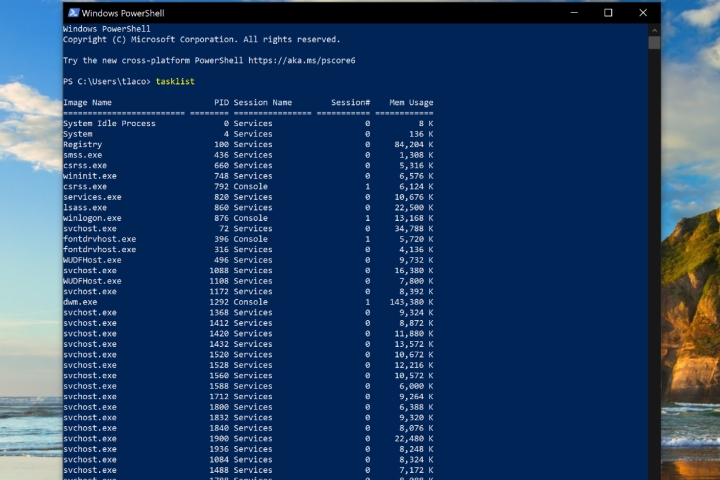
اگر پنجره بسته نشود چه؟
اگر هیچ یک از دستورات کار نکند، مشکل کل سیستم عامل را تحت تاثیر قرار می دهد. این ایده خوبی است که در صورت وقوع این اتفاق، رایانه خود را به طور کامل راه اندازی مجدد کنید.
آن را امتحان کنید CTRL + ALT + DEL میانبر صفحه کلید اگر کار کند خروجی a می دهد تنظیمات منویی که می توانید انتخاب کنید قدرت را در پایین سمت راست فشار دهید و انتخاب کنید خاموشش میکنم.
اگر کلیدهای میانبر شما اصلاً کار نمی کنند، آخرین راه حل را با دکمه پاور دستی دارید. را فشار دهید و نگه دارید قدرت را فشار دهید تا زمانی که کامپیوتر شما مجبور به خاموش شدن شود. در صورت لزوم، فشار دهید قدرت برای شروع یک نسخه پشتیبان دوباره را فشار دهید.
اگر برنامههای شما همچنان مسدود میشوند و مشکل ایجاد میکنند، باید سعی کنید منبع مشکل را پیدا کنید. به روز رسانی سیستم عامل یا بایوس می تواند به رفع مشکل کمک کند، و همیشه باید مطمئن شوید که برنامه های شخص ثالث نیز به روز می مانند. از سوی دیگر، اگر بهروزرسانی اخیر باعث ایجاد مشکلات انجماد شده است، ممکن است زمان آن رسیده باشد که به نسخه قبلی سیستم عامل برگردید.
توصیه های سردبیران