6 ویژگی مخفی Galaxy Watch 4 که باید فعال کنید

گلکسی واچ 4 سامسونگ یکی از قدرتمندترین ساعت های هوشمند برای افرادی است که از رقیب خود اپل اجتناب می کنند. از کیفیت ساخت ممتاز (مخصوصاً آن صفحه چرخان)، نرمافزار با ویژگیهای غنی، و قابلیتهای سلامت چشمگیر مانند نظارت بر فشار خون و تجزیه و تحلیل ترکیب بدن، چیزهای زیادی در جدول جعبهگشایی وجود دارد. همچنین، برخلاف اپل واچ، میتوانید واچ 4 را با هر گوشی هوشمند اندرویدی جفت کنید، نه فقط دستگاههای سامسونگ.
با این حال، گذر از لیست طولانی همه ویژگیهای موجود میتواند بسیار دشوار باشد، به این معنی که به راحتی میتوان برخی از ترفندهای واقعا جالبی را که Galaxy Watch 4 میتواند انجام دهد، از دست داد. اما اگر برای یکی از جدیدترین ساعتهای هوشمند سامسونگ دلار بالایی میپردازید، چرا آن را برای همه چیزهای خوب دوش نمیدهید؟ در اینجا برخی از ویژگی های دست کم گرفته شده وجود دارد که قطعاً ارزش بررسی دارند:
توجه داشته باشید: تمام ویژگیها و مراحلی که در زیر توضیح داده شده است در Galaxy Watch 4 Classic با One UI Watch 4.0 در بالای Wear OS 3.2 با آخرین بهروزرسانی امنیتی موجود تکرار شده است. برخی از گزینهها ممکن است در ساعتهای هوشمند قدیمیتر سامسونگ که نرمافزار مبتنی بر تایزن را اجرا میکنند، متفاوت عمل کنند یا در دسترس نباشند.
کاری را که دکمه های کناری می توانند انجام دهند سفارشی کنید
برای افرادی که برای اولین بار به اکوسیستم گلکسی واچ می روند، یادآوری تمام حرکات روی صفحه و کارهایی که هر دکمه در نقطه خاصی از رابط کاربری انجام می دهد، می تواند بسیار سخت باشد. با این حال، اگر احساس میکنید با کاری که ضربه زدن یا فشار طولانی روی هر دکمه انجام میدهد محدود شدهاید، میتوانید آنها را مستقیماً از جعبه سفارشی کنید.
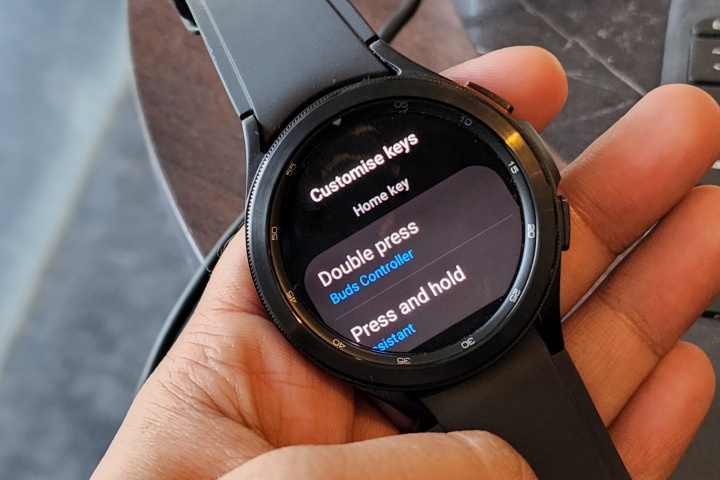
به سادگی با کشیدن انگشت از بالای صفحه اصلی به پایین به برنامه تنظیمات بروید تا کاشی عملکرد سریع تنظیمات را پیدا کنید، یا برای باز کردن برنامه تنظیمات از کتابخانه برنامه، انگشت خود را به سمت بالا بکشید. در برنامه تنظیمات، به پایین بروید تا ببینید خصوصیات پیشرفتهو سپس لمس کنید سفارشی کردن کلیدها گزینه.
برای کلید هوم در گلکسی واچ 4، میتوانید کاری را که دو ضربه زدن یا حرکت فشار دادن و نگهداشتن انجام میدهد تنظیم کنید. برای ژست فشار دادن و نگه داشتن، میتوانید بین احضار Bixby، باز کردن منوی پاور یا بیدار کردن Google Assistant یکی را انتخاب کنید. از آنجایی که گردش کار من عمیقاً در اکوسیستم گوگل است، این یکی از اولین تغییراتی بود که از زمانی که گلکسی واچ 4 روی بیکسبی پیشفرض شد، انجام دادم.
لیست کارهایی که می توانید با دو بار ضربه زدن روی دکمه هوم انجام دهید بسیار طولانی است. برخی از گزینه های موجود را در تصویر زیر مشاهده می کنید:
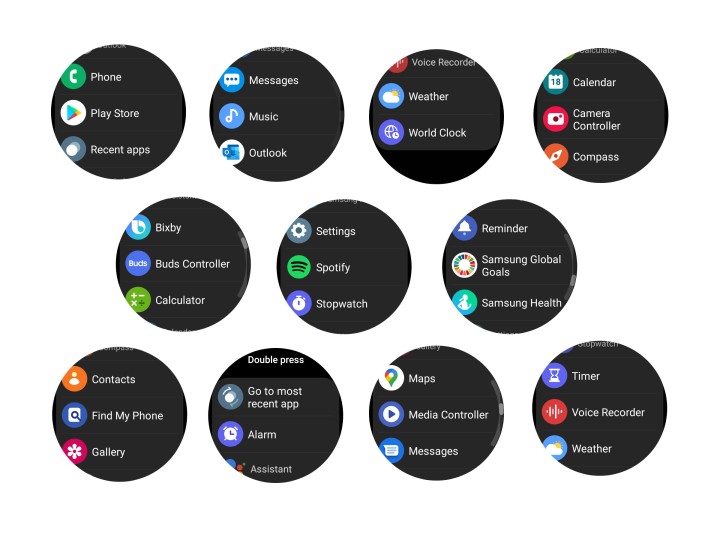
در مقایسه، گزینههای سفارشیسازی دکمه برگشت کاملاً محدود است. میتوانید از آن برای انجام ژست برگشتی و بازگشت به صفحه قبلی با یک ضربه استفاده کنید، یا منوی چندوظیفهای را برای دسترسی سریع به برنامههای استفاده شده قبلی باز کنید. شما باید آن را برای دومی فعال کنید، زیرا کشیدن انگشت از سمت چپ راهی آسان برای بازگشت به صفحه قبلی است. توجه داشته باشید که دکمه برگشت از حرکات دوبار ضربه یا ضربه و نگه داشتن پشتیبانی نمی کند.
ژستهای مچ دست برای تماسها، هشدارها و کنترلهای سریع
میتوانید با حرکت دادن دستهایتان به تماسهای Galaxy Watch 4 پاسخ دهید، اما این حرکات بهطور پیشفرض غیرفعال هستند. اما ابتدا مطمئن شوید که ساعت هوشمند از اتصال سلولی پشتیبانی می کند یا از طریق بلوتوث به گوشی شما متصل است. برای فعال کردن حرکات دست برای پاسخ دادن به تماس ها، کافی است این مسیر را دنبال کنید: تنظیمات > ویژگیهای پیشرفته > حرکات.
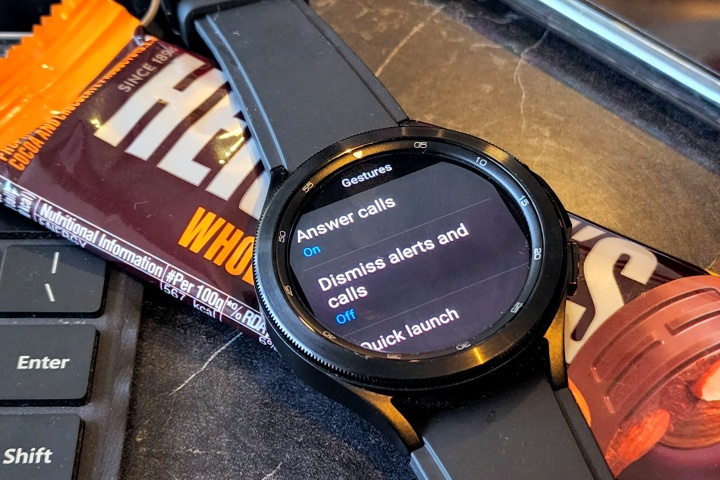
دست زدن به به تماس ها پاسخ دهید گزینه نشان داده شده در تصویر بالا و فعال کردن سوئیچ در صفحه بعد. اکنون هنگامی که تماسی دریافت می کنید، فقط در حالی که از آرنج خم شده اید، دو بار دستان خود را بالا و پایین تکان دهید. در تجربه من، این ژست قابل اعتماد عمل می کند.
بعدی در صف است هشدارها و تماس ها را رد کنید گزینه. پس از فعال شدن، می توانید به سادگی مچ دست خود را دو بار بچرخانید تا تماس را رد کنید یا هشدار را بی صدا کنید. بالاخره وجود دارد یک ناهار سریع ژست می توانید آن را فعال کنید تا در پنج ثانیه اول پس از روشن شدن صفحه، به سرعت به یک ابزار یا برنامه با حرکت مچ دست دسترسی پیدا کند.

پس از روشن شدن صفحه نمایش، کافی است مچ دست خود را دو بار بالا و پایین ببرید تا کار محول شده انجام شود. میتوانید آن را طوری تنظیم کنید که لیست تمرینات را باز کند، برنامه هشدار را بررسی کند، با دستیار Google تماس بگیرد، Google Maps را راهاندازی کند، Spotify را راهاندازی کند و کارهای بیشتری انجام دهد. باز هم، از زمانی که این ویژگی را فعال کردم، ندیدم که این ویژگی از کار بیفتد.
روی Galaxy Watch 4 خود یک صفحه قفل قرار دهید
Galaxy Watch 4 شما دروازه ای به دنیای داده های شخصی است. از ایمیلها و گزارش تماسها گرفته تا پرداختها و دادههای تناسب اندام شخصی، این یک فروشگاه یکجا برای زندگی شخصی و حرفهای شما است. همچنین، عدم احراز هویت بیومتریک، آن را بیشتر در معرض سوء استفاده توسط یک بازیگر بد قرار می دهد.

اگر نگرانی بالا مرتبط به نظر می رسد، می توانید یک پین عددی را روی ساعت گلکسی خود تنظیم کنید یا یک قفل الگو را انتخاب کنید تا Galaxy Watch 4 خود را ایمن تر نگه دارد. برای انجام این کار، این مسیر را در Galaxy Watch 4 خود دنبال کنید: تنظیمات > امنیت > نوع قفل. بر نوع قفل در صفحه، میتوانید بین پین یا قفل الگو، که در اصل شبکهای 3×3 از نقاط اتصال است، یکی را انتخاب کنید.
به عنوان یک اقدام امنیتی اضافی، سامسونگ شما را از استفاده متوالی از یک رقم و تکرار اعداد در هنگام تنظیم کد پین منع می کند. همچنین میتوانید معیارهای صفحه اصلی را با آمار دقیقی مانند ضربان قلب در پشت دیوار رمز عبور پنهان کنید، اما این فقط برای واچ فیسهای ارائه شده توسط سامسونگ کار میکند.
برای صرفه جویی در مصرف باتری، حالت فقط تماشا را فعال کنید
بخش ساعتهای هوشمند فداکاری جدی میطلبد که شما را مجبور میکند بین یک سیستمعامل پر ویژگی (بخوانید: Apple’s WatchOS یا Google’s Wear OS) یا عمر باتری یکی را انتخاب کنید. حالت نمایش همیشه روشن و ردیابی مداوم ضربان قلب را فعال کنید، تا ساعت هوشمند شما به سختی یک روز کامل استفاده کنید.
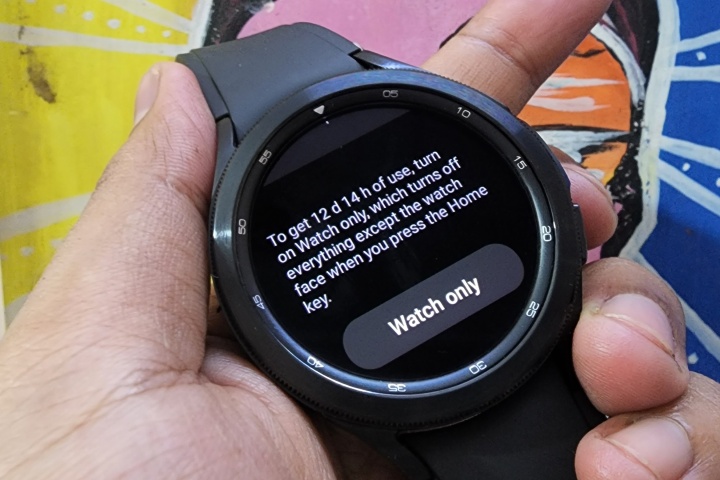
با این حال، اگر شما جزو افرادی هستید که بیشتر از سنسورهای گلکسی واچ 4 خود برای تمرینات کوتاه مدت استفاده میکنند و از آن به عنوان ساعت برای بقیه روز استفاده میکنند، مشکلات عمر باتری کمی مهیا است. به این تعویق می گویند فقط تماشا کن حالت فقط سر به تنظیمات روی ساعت هوشمند خود ضربه بزنید باتریو سپس فرم قرص را بزنید فقط تماشا کن دکمه در پایین
حتی با وجود تنها 5 درصد آب میوه در مخزن، ساعت به راحتی یک روز کامل استفاده می کند. با 30 درصد باتری باقی مانده، Galaxy Watch 4 تقریباً 6 روز و 21 ساعت را نشان می دهد. فقط این فعال سازی را به خاطر بسپارید فقط برای مشاهده حالت برای خروج نیاز به راهاندازی مجدد دارد که میتواند با فشار طولانی دکمه هوم انجام شود.
ساعت خود را وادار به خواندن اعلانها کنید
اعلانها میتوانند بسیار آزاردهنده باشند، به خصوص اگر گردش کار شما در چندین دستگاه متصل باشد. به من اعتماد کنید، دیدن همان هشدار اعلان در ساعت، تلفن و تبلت شما (اگر از آن به عنوان ماشین محاسباتی اصلی خود استفاده می کنید) بسیار حواس پرتی است.
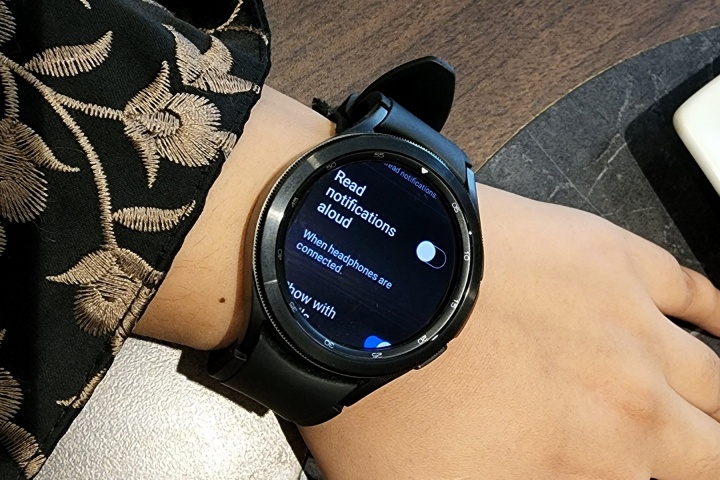
اولین کاری که میخواهید انجام دهید این است که با دنبال کردن این مسیر در ساعت هوشمند Galaxy خود، اعلانهای گوشی خود را بیصدا کنید: تنظیمات > اعلانها > بیصدا کردن اعلانهای تلفن. سپس سوئیچی که می گوید را بلغزانید اعلان ها را با صدای بلند بخوانید درست در زیر
اکنون، هنگامی که یک اعلان می رسد و ساعت شما به تلفن شما متصل می شود، فقط محتوای اعلان را با صدای بلند می شنوید. تنها نکته این است که این ویژگی تنها زمانی کار می کند که هدفون یا گوش گیر دارید و از بلندگوی Galaxy Watch 4 برای اعلام اعلان دریافتی استفاده نمی کند. با این حال، اگر فردی هستید که اغلب از یک جفت هدفون یا هدفون استفاده میکنید، ارزش فعال کردن آن را دارد.
Galaxy Watch 4 خود را با گوشی شارژ کنید
یکی از جالب ترین ویژگی های ارائه شده توسط پرچمداران سامسونگ Wireless Power Share است که به شما امکان می دهد از گوشی دیگری یا لوازم جانبی سازگار با Qi استفاده کنید و آن را به سادگی در پشت گوشی قرار دهید. گوشی های سری گلکسی اس 10، اس 20، اس 21، اس 22، نوت 10 و نوت 20 سامسونگ این مزیت را دارند. تمامی گوشی های تاشو سامسونگ که تا به امروز منتشر شده اند نیز این قابلیت را گسترش می دهند.

برای شارژ گلکسی واچ به سادگی با قرار دادن آن در پشت گوشی، ابتدا باید آن را فعال کنید. برای انجام این کار، کلید تنظیمات سریع گوشی سامسونگ خود را به پایین بکشید و روی نماد باتری که می گوید ضربه بزنید اشتراک برق بی سیم. پس از فعال شدن، به سادگی Galaxy Watch 4 را در مرکز پشت گوشی قرار دهید و مطمئن شوید که هیچ قاب ضخیمی مانع انتقال شارژ نمی شود.
همچنین، به خاطر داشته باشید که گوشی شما باید حداقل 30 درصد باتری در مخزن داشته باشد تا دستگاه دیگری مانند گلکسی واچ 4 یا یک جفت هدفون را به صورت بی سیم شارژ کند. با این حال، می توانید برای انتقال شارژ از تلفن خود، حداقل آستانه 30 درصدی را افزایش دهید. برای بهترین نتایج، مطمئن شوید که هر دو دستگاه برای شارژ مداوم ثابت هستند.
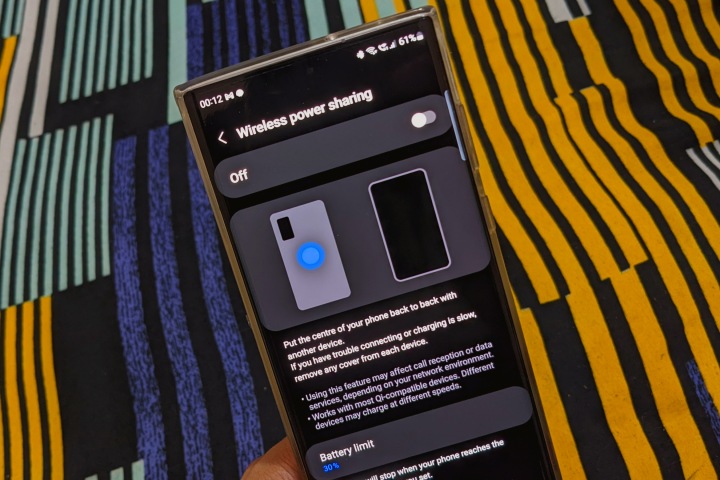
اما انتظارات خود را در اینجا کاهش دهید. برای شارژ گلکسی واچ 4 کلاسیک من از خالی به 23 درصد، Samsung Galaxy S22 Ultra نزدیک به دو ساعت طول کشید. در مورد من، پنل پشتی گوشی فقط یک لایه پلاستیکی نازک داشت تا از خط و خش جلوگیری کند. اگر دستگاه دارای لایه محافظ باشد، مسافت پیموده شده شما ممکن است متفاوت باشد و ممکن است بسته به دمای محیط متفاوت باشد.
توصیه های سردبیران