این ترفندهای مخفی Finder مک شما را تا حد زیادی بهبود می بخشد

اگر صاحب مک بوک ایر، مک بوک پرو یا سایر دستگاه های اپل هستید که macOS را اجرا می کند، احتمالاً می دانید که Finder تجربه اصلی است. این خانه برای پیمایش فایلها، برنامهها و سایر مواردی است که هر روز استفاده میکنید.
اما آیا میدانستید که مجبور نیستید به روشی که اپل Finder را خارج از جعبه راهاندازی کرده است، پایبند باشید؟ مانند بسیاری از چیزها در MacOS، تجربه Finder در واقع بسیار قابل تنظیم است. ما میخواستیم برخی از بهترین نکات MacOS را که همه حول محور Finder متمرکز شدهاند و نحوه مفیدتر کردن آن را برجسته کنیم.
آنچه را که پنجره های Finder جدید نشان می دهد تغییر دهید
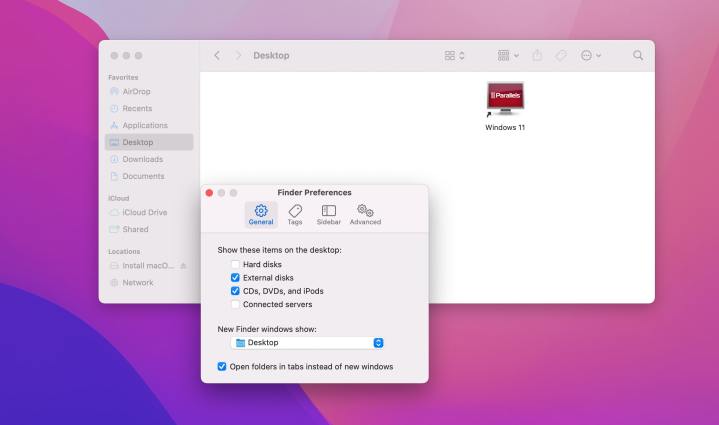
به طور پیشفرض، پنجرههای Finder جدید دوست دارند جدیدترین فایلهای شما را به شما نشان دهند. این همیشه راحت نیست، زیرا اگر فایل های زیادی دانلود کنید یا اسناد زیادی داشته باشید، پنجره Finder یک آشفتگی بزرگ خواهد بود. به همین دلیل است که میتوانید پوشهای را که پنجرههای Finder جدید نشان میدهند بهطور پیشفرض با چیز دیگری مانند Documents یا Desktop لغو کنید.
برای انجام این کار، روی پنجره Finder جدید کلیک کنید. سپس بازدید کنید جوینده گزینه ای در نوار منو در بالای صفحه نمایش. انتخاب کنید اولویت ها و سپس زیر نمایش Windows Finder جدید، پوشه مورد نظر خود را انتخاب کنید. به این ترتیب می توانید به پوشه مورد نظر خود دسترسی داشته باشید و لیستی از فایل ها را مشاهده نکنید.
هارد دیسک های دسکتاپ را فعال کنید
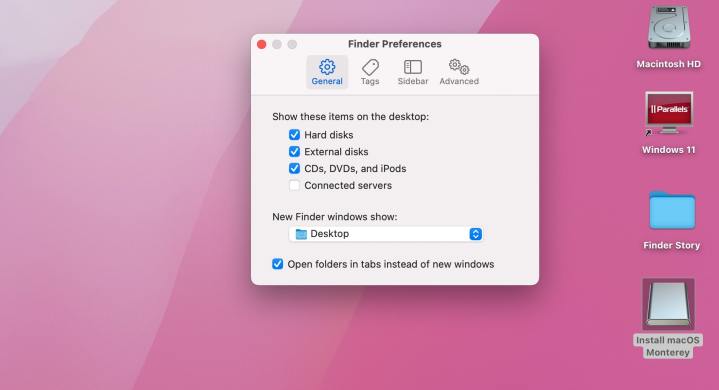
در اینجا یک نکته برای جلوگیری از استفاده دستی Finder در یک مورد خاص وجود دارد. اگر دیسکهای تیره را روی دسکتاپ فعال کنید، میتوانید همه دیسکهایی را که به مک خود متصل کردهاید ببینید. این شامل درایوهای شبکه یا هارد دیسک های خارجی می شود. این کار را آسانتر از اینکه ابتدا کلیک کنید تا Finder باز شود و سپس روی نوار کناری کلیک کنید تا به درایوها برسید.
باز هم، فقط باید یک پنجره Finder جدید باز کنید. سپس بازدید کنید موتور جستجو در نوار منو در بالای صفحه نمایش انتخاب کنید اولویت ها. مطمئن شوید که گزینه Hard Drives در زیر انتخاب شده است این موارد را نشان دهید همچنین ممکن است بخواهید سایر موارد موجود در این لیست را فعال کنید. اینها شامل درایوهای خارجی، سی دی یا دی وی دی، یا آیفون و کیس می شود.
نوار کناری را تغییر دهید تا آنچه می خواهید ببینید فعال شود
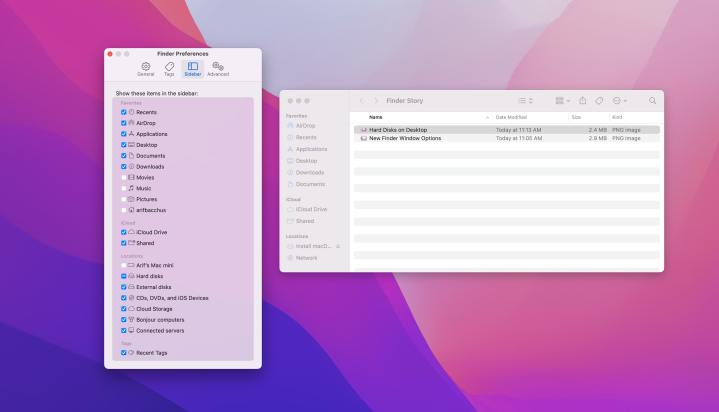
نوار کناری در Finder به شما امکان می دهد به قسمت های مشترک MacOS مانند برنامه ها، دانلودها، اسناد و موارد دیگر دسترسی داشته باشید. با این حال، اگر از برخی از این موارد استفاده نمیکنید و میخواهید مکانهای دیگری را اضافه کنید، میتوانید آنها را تغییر دهید.
فقط به تنظیمات Finder مراجعه کرده و سپس روی آن کلیک کنید نوار کناری منو. موارد زیادی وجود دارد که می توانید اضافه کنید، مانند AirDrop، فیلم ها، تصاویر، iCloud Drive و موارد دیگر! برای بررسی مواردی که میخواهید فعال شوند کلیک کنید و تیک مواردی را که نیاز ندارید بردارید!
پسوند نام فایل خود را نشان دهید
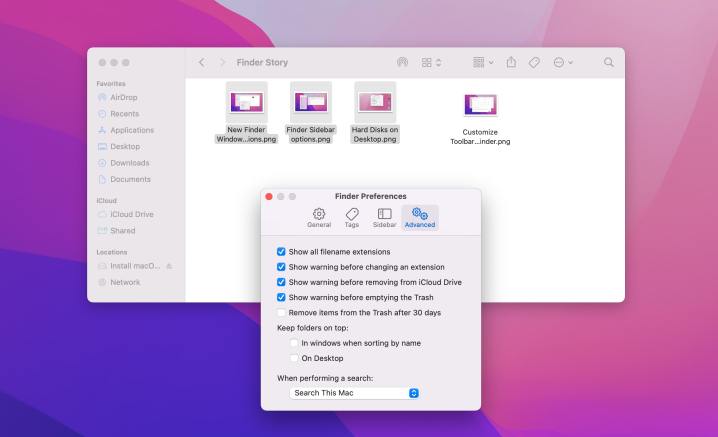
به احتمال زیاد از برنامه های مختلف زیادی در مک خود استفاده می کنید. هر کدام از این برنامه ها پسوند فایل های مختلفی دارند. به عنوان مثال میتوان به .doc برای اسناد Word، PDF. برای فایلهای PDF و PSD. برای Photoshop اشاره کرد. MacOS در نشان دادن پیشنمایشهای این نوع فایلها به خوبی کار میکند، اما ممکن است بخواهید پسوندهای نام فایل را نیز فعال کنید تا تصور بهتری از آنچه با آن سر و کار دارید به شما بدهد.
این گزینه تنظیمات در زیر قرار دارد منبسط بخش تنظیمات یاب از آنجا می توانید پسوندهای نام فایل را با کلیک کردن فعال کنید نمایش تمام پسوندهای فایل پس از انجام این کار، موتور جستجو نحوه نمایش فایل ها را تغییر می دهد. اکنون برخی از نمونهها و پسوندهایی را که در بالا ذکر کردیم، در هنگام فهرست شدن یک فایل به شما نشان میدهد.
نوار ابزار Finder را سفارشی کنید و Airdrop را اضافه کنید
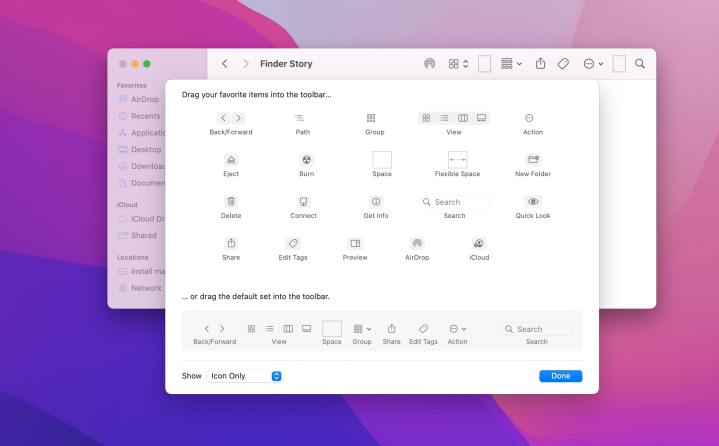
آیا نمادهای گوشه سمت راست بالای پنجره Finder جدید را می بینید؟ در واقع، می توانید آنها را سفارشی کنید و گزینه های مختلفی از جمله میانبر Airdrop را اضافه کنید. این کار هنگام اشتراکگذاری فایلها، زندگی شما را بسیار آسانتر میکند، اما میتوانید اقدامات سریع دیگری مانند ایجاد پوشههای جدید، رایت سیدی یا خارج کردن سیدی و غیره را نیز اضافه کنید.
برای تغییر این گزینه Finder، تنها کاری که باید انجام دهید این است که پس از باز کردن پنجره جدید Finder به نوار منو مراجعه کنید. این بار اما به مرور و سپس نوار ابزار را سفارشی کنید. سپس آیکون های مختلفی را مشاهده خواهید کرد که می توانید آنها را فعال کنید. کلیک کنید و نمادها را به پنجره Finder جدید بکشید! همین طور! در صورت تمایل، حتی می توانید گزینه زیر را تغییر دهید نشان می دهد به طوری که نمای شما شامل آیکون ها و همچنین متن برای درک بهتر آیکون می شود.
با این حال، ما یک یادداشت در مورد گزینه AirDrop داریم. اگر انتخاب کنید که آن را به نوار ابزار بکشید، فقط زمانی کار می کند که فایل ها انتخاب شوند. در غیر این صورت خاکستری می شود. پس از انتخاب فایلها، میتوانید روی نماد AirDrop کلیک کنید و فایلهای خود را به iPhone، iPad یا دیگر دستگاههای اپل ارسال کنید.
نوار مسیر و نوار وضعیت را برای پیمایش سریع اضافه کنید
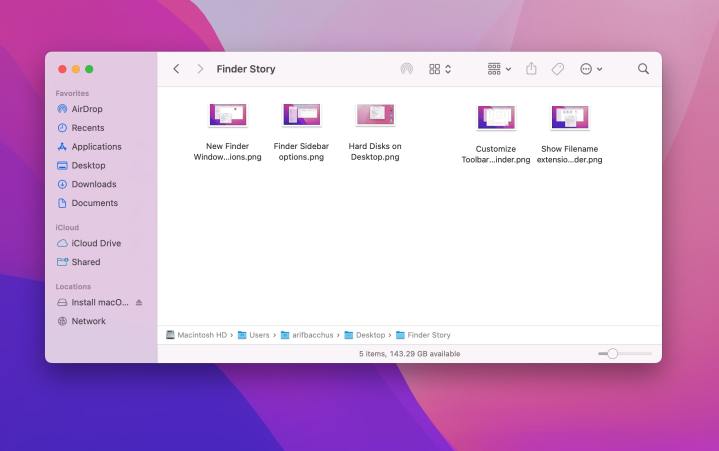
آیا اغلب هنگام پیمایش فایل ها و پوشه ها در Finder جایگاه خود را از دست می دهید؟ خوب، حتی اگر به طور پیش فرض خاموش است، می توانید با نشان دادن نوار مسیر و نوار وضعیت زندگی خود را آسان تر کنید. برای انجام این کار، زمانی که FInder باز است، کافی است روی منوی بالای صفحه کلیک کنید و انتخاب کنید مرور به دنبال نشان دادن خط در جاده و نوار وضعیت را نشان دهید. با این کار نوعی دایرکتوری در پایین Finder شما ظاهر می شود. شما می توانید ذخیره سازی فایل را ببینید و حتی نماد فایل را تغییر دهید. خیلی باحاله نه؟
گزینه های مشاهده را تغییر دهید و تصاویر پس زمینه را به پنجره های پوشه اضافه کنید
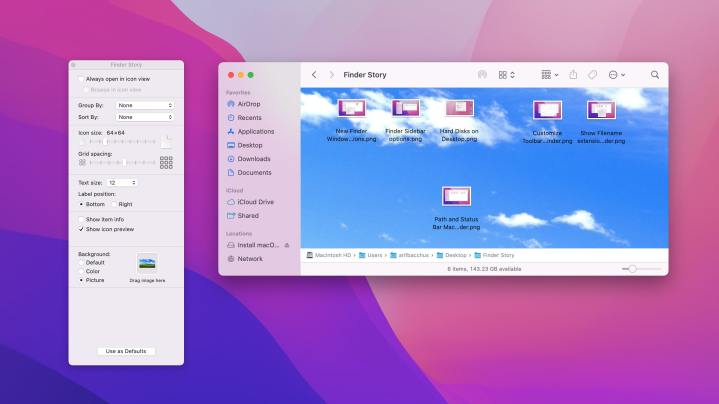
آخرین تنظیمات Finder ما که تغییر دادیم در واقع یکی از جالبترین تنظیمات است. می توانید گزینه های نمای Finder خود را تغییر دهید تا تصاویر پس زمینه مختلف را به پوشه های مختلف در پس زمینه Finder اضافه کنید. این به شما کمک می کند تا پوشه ها را راحت تر از هم جدا کنید.
مانند سایر نکات ما، این یکی نیز آسان است. فقط یک پنجره Finder جدید باز کنید، در بالا کلیک کنید و انتخاب کنید مرور به دنبال نمایش گزینه های مشاهده از آنجا به پایین نگاه کنید پس زمینه، مطمئن شوید عکس انتخاب می شود و یک فایل را برای استفاده به عنوان پس زمینه بکشید. شما همچنین می توانید رنگ را به یک رنگ خاص تغییر دهید. این ساده و آسان است و گزینه های سفارشی سازی بی پایان هستند.
توصیه های سردبیران
