5 تنظیمات ویندوز 11 برای تغییر فوراً
ویندوز 11 عالی است – ارزش ارتقاء آن از ویندوز 10 را دارد. اما مانند هر نسخه دیگری از ویندوز، زمانی که آن را بهینه سازی می کنید در بهترین حالت خود قرار دارد. علاوه بر اینکه ویندوز 11 شبیه ویندوز 10 به نظر برسد یا نوار وظیفه ویندوز 11 سفارشی شود، تغییراتی نیز وجود دارد که همه من میتوانم در ویندوز 11 ایجاد کنید و اینها تغییراتی هستند که هر کدام باید انجام دادن. حداقل به نظر حقیر من.
بنابراین اگر به دنبال یک تجربه ارتقا یافته، پیشرفته و به طور کلی بهتر از ویندوز 11 هستید، در اینجا پنج تغییر اصلی وجود دارد که باید در حال حاضر در آن ایجاد کنید.
ردیابی و شخصی سازی را غیرفعال کنید
اگر مانند من طرفدار شخصیسازی عمیق یا جمعآوری اطلاعات در مورد خود به طور کلی نیستید، پس مانند من به دنبال کمترین نسخه ویندوزی هستید که میتوانید پیدا کنید. اگرچه ویندوز 11 اطلاعات بیشتری را نسبت به نسخههای قبلی درباره شما جمعآوری میکند، اما میتوانید برخی از آنها را غیرفعال کنید و نحوه شخصیسازی خودکار تجربه شما توسط سیستم عامل را محدود کنید.
مرحله ی 1: دارم نگاه میکنم تنظیمات حریم خصوصی در نوار جستجوی ویندوز و نتیجه مناسب را انتخاب کنید.
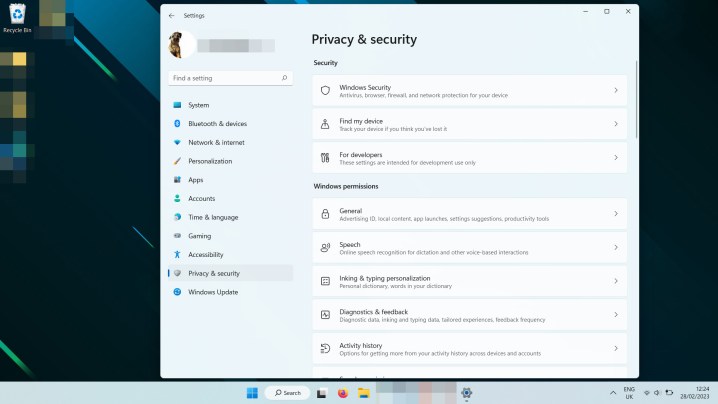
گام 2: انتخاب کنید عمومی.
مرحله 3: ویژگیهای ردیابی و شخصیسازی را که نمیخواهید خاموش کنید. من شخصاً همه آنها را خاموش کردم، اما ممکن است علایق شما متفاوت باشد. این کار همچنین تبلیغات ویندوز 11 را که به خصوص تهاجمی به نظر می رسد خاموش می کند.

مرحله 4: به منوی تنظیمات حریم خصوصی برگردید، سپس انتخاب کنید تشخیص و بازخورد.
مرحله 5: هر یک از گزینه ها را به نوبه خود انتخاب کنید و آنها را خاموش کنید، به ویژه داده های تشخیصی اختیاری را ارسال کنید گزینه. وقتی کارتان تمام شد، باید بگوید به داده های تشخیصی که تو تنها هستی داده های مورد نیاز را ارسال کنید.
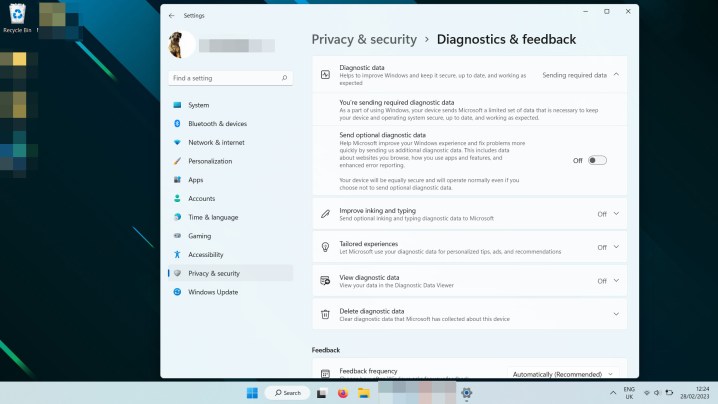
مرحله 6: دوباره به منوی تنظیمات حریم خصوصی بازگردید. به پایین بروید تا آن را پیدا کنید تنظیمات مکان آن را انتخاب کنید.
مرحله 7: سوئیچینگ خدمات مکان یابی به خاموش. از طرف دیگر، میتوانید برنامههایی را که انجام میدهید و نمیخواهید از اطلاعات موقعیت مکانی خود استفاده کنید، انتخاب کنید.
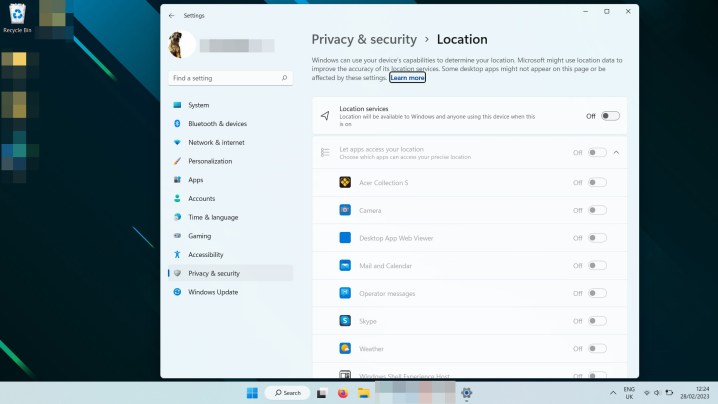
مرحله 8: دوباره به تنظیمات حریم خصوصی برگردید و انتخاب کنید اطلاعات حساب. برنامههایی را که میخواهید از اطلاعات حساب شما استفاده کنند انتخاب کنید و سایرین را خاموش کنید یا اطلاعات حساب را به طور کامل خاموش کنید.
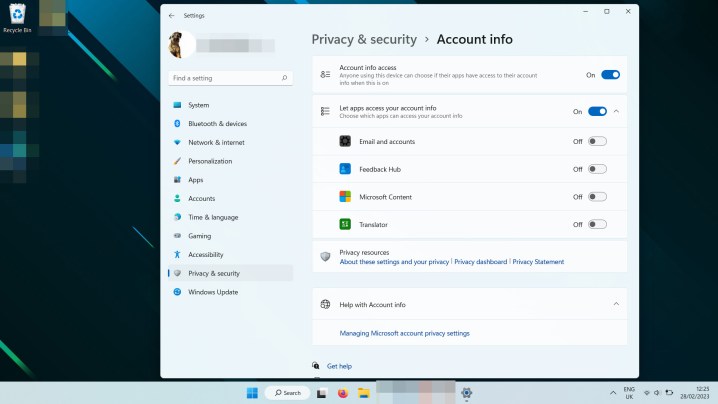
چند تنظیمات دیگر وجود دارد که ممکن است بخواهید تغییر دهید، بنابراین منوی Privacy & Security را بررسی کنید تا ببینید که آیا میخواهید جمعآوری دادههای دیگر را غیرفعال کنید، اما اینها موارد اصلی هستند که من غیرفعال کردهام.
حالت تاریک را روشن کنید
برخی از افراد با وب سایت ها و سیستم عامل خود که آنها را با صفحات کاملاً خالی کور می کنند، مشکلی ندارند. من نیستم. من روی هر چیزی که میتوانم به حالت تاریک میروم، زیرا خواندن آن در بیشتر روزهایی که در رایانهام کار میکنم و بازی میکنم راحتتر است، و همه چیز را با متن روشن در پسزمینه تاریک خواناتر میبینم تا برعکس.
خوشبختانه، ویندوز 11 دارای حالت تاریک قوی و غنی است که می توانید تنها با چند کلیک آن را فعال کنید.
مرحله ی 1: تنظیمات ویندوز را با فشار دادن باز کنید کلید ویندوز + من.
گام 2: انتخاب کنید شخصی سازی از منوی سمت چپ
مرحله 3: انتخاب کنید رنگ ها.
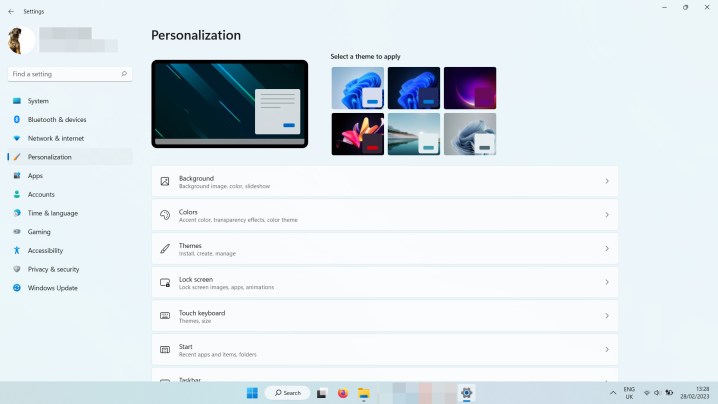
مرحله 4: تا زمان حالت خود را انتخاب کنید گزینه، از منوی کشویی برای انتخاب استفاده کنید تاریک.

سپس ویندوز 11 تمام ویندوزهای بومی شما و همچنین هر برنامه سازگاری را که نصب کرده اید به تم تیره تر تبدیل می کند. اگر ترجیح میدهید برنامهها در این زمینه ویندوز را کپی نکنند، میتوانید سوئیچ را تغییر دهید شخصی شده بجای. این به شما این امکان را می دهد که به خود ویندوز بگویید تا زمانی که برنامه های شما از رنگ آمیزی پیش فرض خود استفاده می کنند تاریک بماند.
نمایش فایلهای مخفی
فایلهای مخفی آنهایی نیستند که معمولاً باید از آنها استفاده کنید، اما اگر تا به حال یک بازی ذخیره را از یک نصب قدیمیتر ویندوز پورت کرده باشید یا برنامهای را به نحوی اصلاح کرده باشید، میدانید که باید به فایلهای مخفی که مایکروسافت نگه میدارد دسترسی داشته باشید. در یک نصب پیش فرض جمع شده است. خوشبختانه ویندوز 11 نمایش فایل های مخفی را به راحتی ویندوز 10 می کند.
مرحله ی 1: File Explorer را باز کرده و انتخاب کنید مرور از منوی بالا
گام 2: انتخاب کنید نشان می دهدسپس تغییر دهید آیتم های پنهان.

اکنون باید بتوانید پوشه های مخفی مانند اطلاعات برنامهدر دایرکتوری های مربوطه خود
غیرفعال کردن همه اعلانها (آزاردهنده).
من از نوتیفیکیشن متنفرم اگه مهم باشه یادم میره یا احتمالا نه. اما در هر صورت، من به ویندوز یا هیچ چیز دیگری نیازی ندارم که چیزی را که می خواهم بگویم برای انجام کار دیگری قطع کند. ویندوز 11 در این مورد بسیار آزاردهنده است، بنابراین من همه آنها را خاموش می کنم، اما اگر بخواهید می توانید کمی دقیق تر عمل کنید.
مرحله ی 1: تنظیمات ویندوز را با فشار دادن باز کنید کلید ویندوز + I.
گام 2: انتخاب کنید اطلاعیه ها.

مرحله 3: سوئیچینگ اطلاعیه ها به خاموش، اگر می خواهید همه اعلان ها را خاموش کنید. همچنین، از فهرست زیر برای تغییر تنظیمات برنامهها و سیستم خاصی که میخواهید اعلانها را دریافت کنید، استفاده کنید. همه چیز را تغییر دهید خاموش.
مرحله 4: به پایین صفحه بروید و سه گزینه جابجایی اضافی را پیدا خواهید کرد. آنها فرآیند نصب ویندوز و همچنین نکات ویندوز را پوشش می دهند. همچنین می توانید با برداشتن علامت کادرها آنها را خاموش کنید.
شامل پسوند نام فایل
این ممکن است برای همه مناسب نباشد، اما ناتوانی در دیدن پسوندهای نام فایل برای من بسیار خسته کننده است. برخی از برنامههایی که استفاده میکنم آنها را به درستی برای ذخیره تصاویر اعمال نمیکنند، در حالی که افزودن حالتها به بازیها گاهی اوقات میتواند به معنای تغییر نوع فایل برای کارکرد صحیح باشد. با توجه به اینکه بدافزار می تواند خود را به عنوان انواع مختلف فایل پنهان کند، بررسی پسوند فایل قبل از اجرای آن نیز یک اقدام امنیتی خوب است.
دلیل هرچه که باشد، من فقط میخواهم بدانم با چه فایلهایی کار میکنم، و بدون پسوند نام فایل، این همیشه واضح نیست. فعال کردن آنها در ویندوز 11 یکی از اولین شخصی سازی هایی بود که انجام دادم.
مرحله ی 1: File Explorer را باز کرده و انتخاب کنید مرور از منوی بالا
گام 2: انتخاب کنید نشان می دهدسپس تغییر دهید پسوند نام فایل.
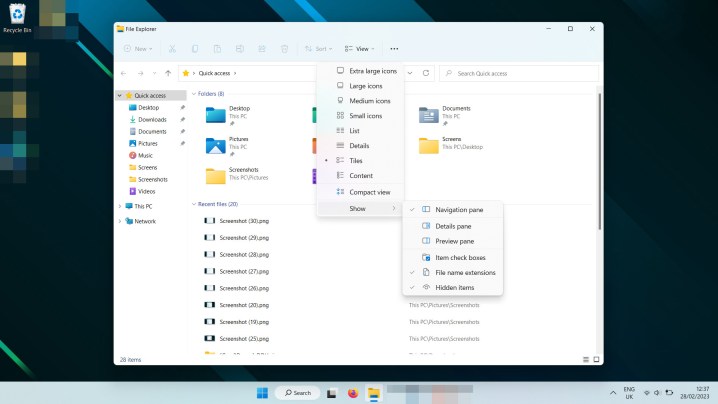
اکنون باید بتوانید پسوند فایل هر فایل را در File Explorer ببینید.
چه چیز دیگری؟
اکنون که ویندوز 11 را سفارشی کرده اید تا من و شما بیشتر دوست داشته باشیم، آیا سعی کرده اید برنامه های اندروید را روی ویندوز 11 نصب کنید؟ موارد جالبی وجود دارند که ارزش امتحان کردن را دارند. از طرف دیگر، اگر برای گرفتن اسکرین شات در ویندوز 11 به کمک نیاز دارید، راه های مختلفی برای انجام آن وجود دارد.
توصیه های سردبیران
