نحوه استفاده از Split Screen View در هر مدل تبلت سامسونگ
دلایل زیادی برای خرید یکی از بهترین تبلت های سامسونگ وجود دارد. شاید برای شکستن لیست تماشای نتفلیکس به یک صفحه نمایش بزرگ و زیبا نیاز داشته باشید. شاید بخواهید از قدرت قلم S برای خلق چند شاهکار استفاده کنید. یا شاید به دنبال یک تبلت بازی و ماشین کار با قابلیت بازی هستید. طیف گلکسی تب سامسونگ می تواند تمام این نقش ها را انجام دهد و این کار را به راحتی انجام دهد.
اما نیاز شما هر چه باشد، مهم است که بیشترین بهره را از صفحه نمایش بزرگ ببرید. صفحه نمایش بزرگتر مزیت اصلی تبلت نسبت به گوشی هوشمند است و این صفحه نمایش بزرگ به ویژه برای انجام چند کار و نمایش چندین برنامه به طور همزمان مناسب است. بنابراین، چه هنگام ارسال پیامک، یادداشت برداری کنید، چه هنگام نشستن در یک جلسه، یا در حال خواندن کتاب در حالی که مراقب رسانههای اجتماعی هستید، در اینجا نحوه استفاده از نمای تقسیم صفحه در تب سامسونگ گلکسی توضیح داده شده است.
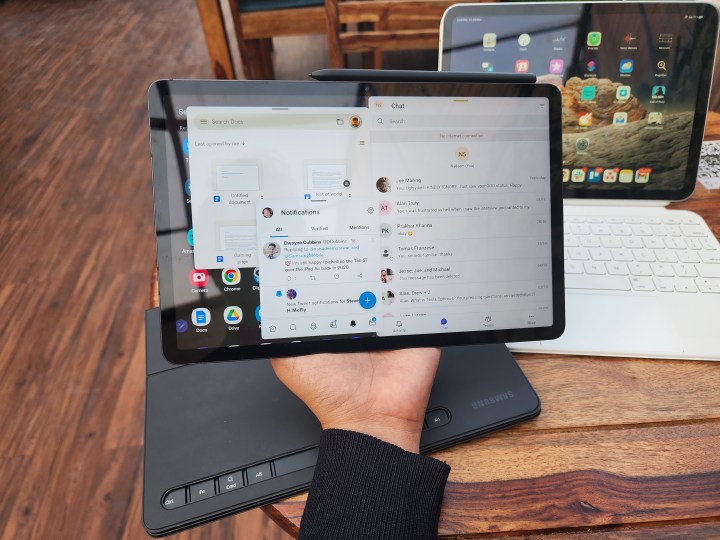
ندیم سرور / DigitalTrends
نحوه استفاده از حالت تقسیم صفحه در اندروید 9.0 پای به بعد
ساده ترین راه برای استفاده از حالت تقسیم صفحه استفاده از ابزارهای داخلی اندروید است. نمای تقسیم صفحه در اندروید 9.0 پای – بیش از چهار سال پیش – به دستگاههای سامسونگ معرفی شد و بنابراین اکثر تبلتهای مدرن سامسونگ باید به این ویژگی دسترسی داشته باشند. در اینجا نحوه استفاده از آن آورده شده است.
مرحله ی 1: اولین برنامه را برای نمایش تقسیم صفحه باز کنید. این اختیاری است، اما باید بتوانید برنامه را در لیست برنامه های اخیر پیدا کنید.

گام 2: فهرست برنامه های اخیر خود را با کشیدن انگشت از پایین تبلت به بالا و نگه داشتن یک ثانیه یا با ضربه زدن باز کنید برنامه های اخیر دکمه در نوار ناوبری.
مرحله 3: روی نماد برنامه انتخابی خود ضربه بزنید.
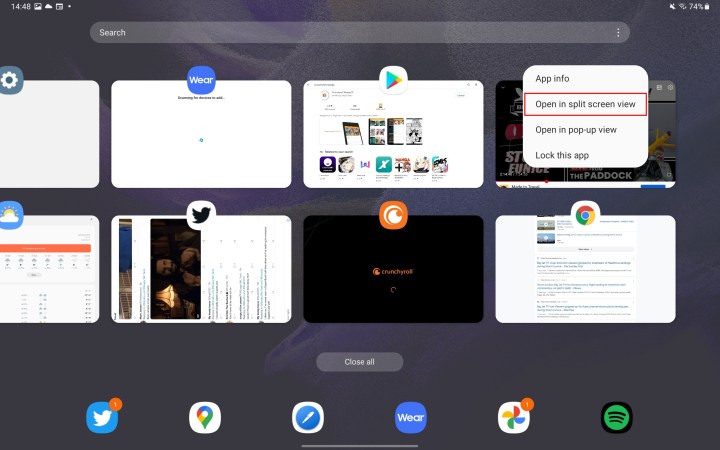
مرحله 4: دست زدن به در نمای تقسیم صفحه باز کنید.
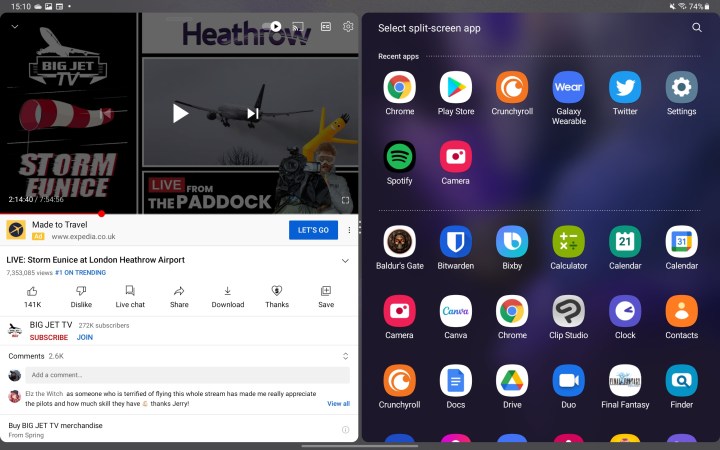
مرحله 5: برنامه شما در سمت راست و کشوی برنامه در سمت چپ باز می شود.
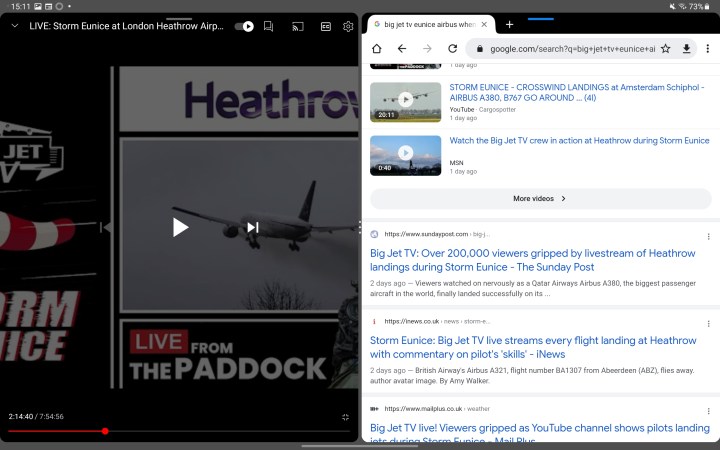
مرحله 6: دومین برنامه ای را که می خواهید باز کنید در کشوی برنامه انتخاب کنید و در کنار برنامه اول شما ظاهر می شود.
از اینجا می توانید طبق معمول از هر دو برنامه استفاده کنید، اما ترفندهای دیگری نیز وجود دارد که می توانید از آنها استفاده کنید. میتوانید اندازه پنجرهها را با کشیدن نوار بین این دو تغییر دهید، اما در عوض میتوانید یک برنامه را در نمای بازشو باز کنید.

یک برنامه را در یک پنجره بازشو باز کنید
به جای باز کردن برنامه مورد نظر خود در حالت تقسیم صفحه، می توانید آن را در یک پنجره کوچک بازشو باز کنید. میتوانید این کار را از منوی برنامههای اخیر یا زمانی که برنامهای را در نمای تقسیمشده صفحه باز کردهاید، انجام دهید.
برای باز کردن از منوی برنامه های اخیر:
مرحله ی 1: منوی برنامه های اخیر خود را باز کنید.
گام 2: نماد برنامه را لمس کرده و انتخاب کنید در نمای بازشو باز کنید.
قبلاً برنامه را در نمای تقسیم صفحه باز کرده اید؟ در اینجا نحوه تبدیل آن به یک پنجره بازشو آورده شده است.
مرحله ی 1: روی خط آبی در بالای برنامه ضربه بزنید.
گام 2: انتخاب کنید نمای پاپ آپ آیکون. باید اولین نفر در لیست باشد.
توصیه های سردبیران