نحوه تقسیم صفحه در Chromebook
تقسیم صفحه به دو پنجره جداگانه یک روش مدیریت کار راحت است که به خوبی با Chromebookهای شلوغ سازگار است. تقسیم صفحه نمایش برای انجام تحقیقات، جستجوی آموزش، ارجاع به منابع متعدد، مقایسه تصاویر یا ویدیوها و موارد دیگر عالی است. خوشبختانه، کرومبوکها انجام یا خنثیسازی این گزینه تقسیم را در یک لحظه بسیار آسان میکنند. در اینجا نحوه تقسیم صفحه در Chromebook آورده شده است.
نحوه تقسیم صفحه در Chromebook
از دستورالعمل های گام به گام زیر برای کشیدن و رها کردن ویندوز خود به فرمت صفحه تقسیم شده استفاده کنید. اگر ترجیح می دهید به جای آن از میانبرهای صفحه کلید استفاده کنید، به بخش دوم آن میانبرها بروید.
در اینجا نحوه استفاده از تقسیم صفحه در Chromebook آمده است:
مرحله ی 1: اولین پنجره خود را بکشید و قرار دهید. برای این مثال، اجازه دهید با یک تب مرورگر ساده شروع کنیم. پنجره خود را طبق معمول باز کنید و سپس به گوشه سمت راست بالا نگاه کنید تا گزینه های مدیریت پنجره خود را ببینید.
به دنبال کوچیک باشید پنجره نماد — معمولاً در این مرحله نماد «بازیابی به پایین» دو پنجرهای است، زیرا پنجره کل صفحه شما را پر میکند، اما در صورت کوچکسازی به یک دکمه «حداکثر کردن» تک پنجرهای تغییر میکند. برای اهداف تقسیم صفحه نمایش، فرقی نمی کند که کدام نسخه از نماد در آنجا باشد.
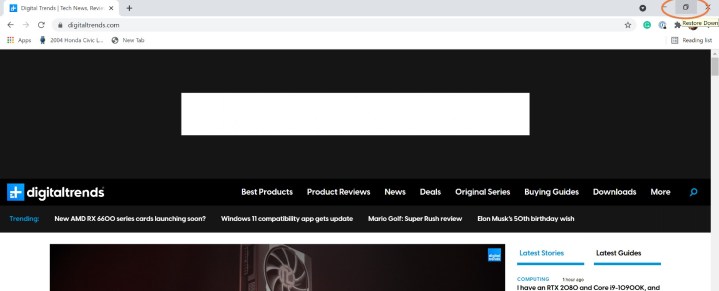
گام 2: حالا این را انتخاب کنید پنجره نماد را نگه دارید. با پایین نگه داشتن مکان نما، پنجره را به یک طرف صفحه یا طرف دیگر بکشید. شما باید یک ویژگی قفل را فعال کنید که پنجره را به یک طرف صفحه یا طرف دیگر ببندد و یک خط تقسیم موقت ظاهر شود که نشان می دهد در حال تقسیم صفحه هستید.
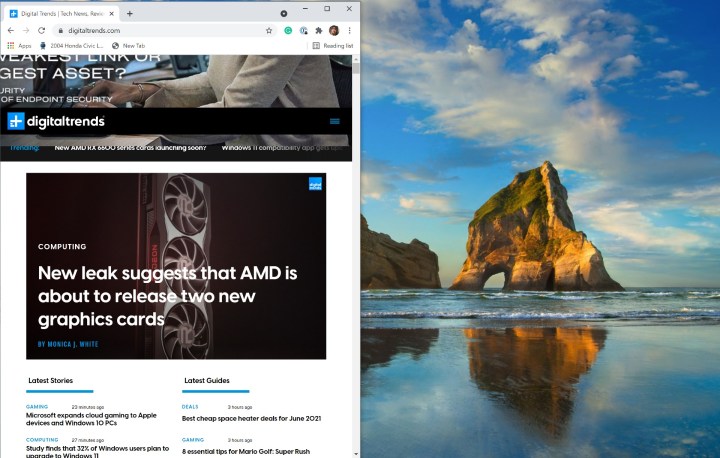
مرحله 3: رها کنید و پنجره به سمتی که آن را کشیده اید قفل می شود، اما در غیر این صورت همه چیز باید ثابت بماند. اگر نگه داشتن و کشیدن آزاردهنده است (مانند هنگام استفاده از ترک پد)، سعی کنید فقط یک ثانیه نگه دارید و سپس رها کنید. سپس سیستم عامل کروم باید دو را نمایش دهد فلش های چپ/راست در اطراف نماد می توانید انتخاب کنید تا پنجره از یک طرف قفل شود. این کمی کندتر است، اما می تواند در برخی شرایط آسان تر باشد.
مرحله 4: پنجره دوم را قرار دهید. با اولین پنجره خود در جای خود، وقت آن است که با طرف دیگر مقابله کنید. برگه مرورگر دیگری را که میخواهید به آن دسترسی داشته باشید باز کنید و پس از آماده شدن، آن را انتخاب کنید و دوباره نگه دارید بازیابی پایین/بزرگسازی پنجره دکمه در گوشه سمت راست بالا این پنجره را به طرف مقابل اولین پنجره خود بکشید و همچنین باید به طور خودکار در جای خود قرار گیرد و به شما امکان می دهد نگهدارنده مکان نما را رها کنید.
اکنون هر دو پنجره به طور همزمان روی صفحه فعال می شوند و به شما امکان می دهند آزادانه بین آنها حرکت کنید. یک نکته کلیدی که باید به خاطر بسپارید این است بازیابی پایین/افزایش دکمه باید در همه برنامههای Chrome شما در دسترس باشد، بنابراین تنها به تقسیم کردن پنجرههای مرورگر گیر نمیدهید – همچنین میتوانید برنامهها و ترکیبهای مرورگر/برنامههای مختلف را در صورت نیاز تقسیم کنید.

مرحله 5: وقتی کار با حالت تقسیم صفحه تمام شد، را انتخاب کنید به حداکثر رساندن دکمه. این باید هر دو پنجره را به حالت حداکثری خود برگرداند و صفحه تقسیم قفل شده را حذف کند. می توانید از همین ترفند برای بازگشت به صفحه نمایش تقسیم شده هر زمان که بخواهید استفاده کنید.
از آنجایی که کل فرآیند نیاز به کشیدن و رها کردن دارد، معمولاً بهتر کار می کند و می تواند با ماوس کمی آسان تر از ترک پد باشد. برای آسانتر کردن فرآیند، میتوانید سعی کنید بر برخی از میانبرهای صفحه کلید مسلط شوید. یا راهنمای ما در مورد نحوه تقسیم صفحه نمایش خود در ویندوز 10 را بررسی کنید.
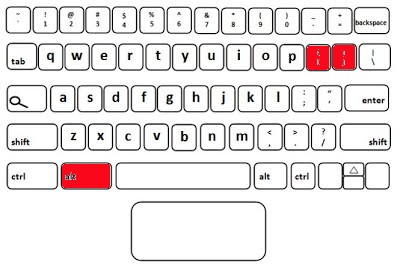
میانبرهای صفحه کلید را فراموش نکنید
همچنین میانبرهای صفحه کلید برای تقسیم کردن صفحه کروم بوک وجود دارد، و اگر قصد دارید ویندوز خود را اغلب تقسیم کنید و یک میانبر را برای انجام این کار ترجیح می دهید، می تواند روند را سریعتر کند.
میانبرها شامل جایگزین کلید و کلیدهای با نماد براکت. پنجره خود را انتخاب کنید و سپس فشار دهید Alt+ [ at the same time to lock the window to the left side, or Alt + ] برای قفل کردن پنجره در سمت راست
توصیه های سردبیران