چگونه یک PDF را به یک سند Word تبدیل کنیم
فایلهای پیدیاف راهی عالی برای اشتراکگذاری اسناد هستند، زیرا تقریباً هر کسی میتواند فرمت آن را بخواند. معمولاً با کتابچه های راهنمای دیجیتال، رسیدها، دست نوشته ها و غیره استفاده می شود. – اسنادی که آنها نیستند برای ویرایش در نظر گرفته شده است. فایل های PDF را به عنوان چاپ های دیجیتالی با طراحی زیبا در نظر بگیرید.
با این حال، ممکن است مواقعی وجود داشته باشد که به این سند در قالبی غیر از PDF نیاز داشته باشید. به عنوان مثال، یک کارفرمای بالقوه ممکن است از شما بخواهد که CV شما را بخواند. در ابتدا به صورت PDF ذخیره شده است، ممکن است ترجیح دهند آن را به جای نرم افزار Adobe در Word مشاهده کنند. در اینجا، ما شما را با چند روش برای تبدیل فایلهای PDF به اسناد Word آشنا میکنیم و سپس میتوانید آنها را ویرایش کنید.
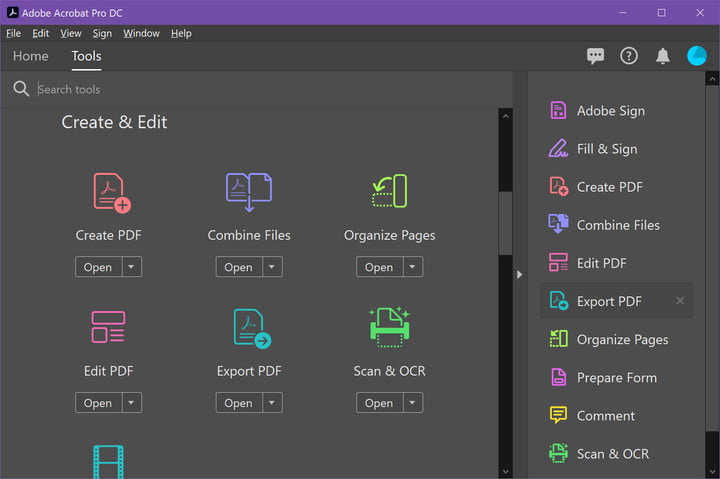
تبدیل PDF به Word با Adobe Acrobat
استفاده از Acrobat بهترین راه برای اطمینان از اینکه قالب سند تا حد امکان دقیق باقی می ماند. با این حال، برای استفاده از این روش به نسخه پولی Acrobat نیاز دارید. Adobe در حال حاضر یک آزمایش هفت روزه رایگان از Adobe Acrobat Document Cloud (DC) ارائه می دهد که می توانید برای تبدیل های یک بار استفاده کنید.
توجه: این دوره آزمایشی برای جلوگیری از ثبت نام چندین بار در آن طراحی شده است، بنابراین آن را به عنوان یک گزینه یک بار مصرف در نظر بگیرید.
اگر به طور منظم نیاز به تبدیل دارید، باید هزینه نسخه کامل را بپردازید که هزینه آن تقریباً 15 دلار در ماه با تعهد سالانه یا به عنوان بخشی از بسته Adobe Creative Cloud است. شما نمی توانید از Acrobat Reader DC برای تبدیل فایل های PDF استفاده کنید.
مرحله ی 1: فایل PDF مورد نظر برای تبدیل را در Acrobat باز کنید. بسته به ترجیحات شما، فایل های PDF ممکن است به طور خودکار در Acrobat باز شوند. از طرف دیگر، اگر قبلاً Acrobat را باز کرده اید، کلیک کنید ابزار زبانه در بالا.
گام 2: انتخاب کنید صادرات به PDF، که در سمت راست لیست شده است. این نیز یک میانبر است که در زیر قرار دارد ایجاد و ویرایش کنید بر ابزار پانل.
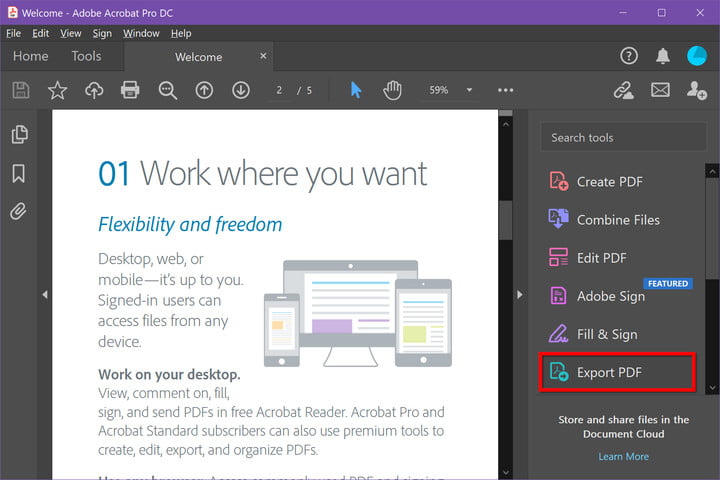
مرحله 3: در صفحه بعدی، را انتخاب کنید مایکروسافت ورد. به طور پیش فرض، به فرمت جدیدتر .docx تبدیل می شود. اگر به قالب قدیمی .doc نیاز دارید، کلیک کنید دایره به سند ورد 97-2003 بجای.
مرحله 4: در هر دو حالت می توانید روی آن کلیک کنید چرخ دنده نماد و چهار تنظیم خاص را تغییر دهید: تنظیمات چیدمان، تنظیمات نظر، تنظیمات تصویرو تنظیمات تشخیص متن. وقتی کارتان تمام شد، کلیک کنید باشه دکمه.
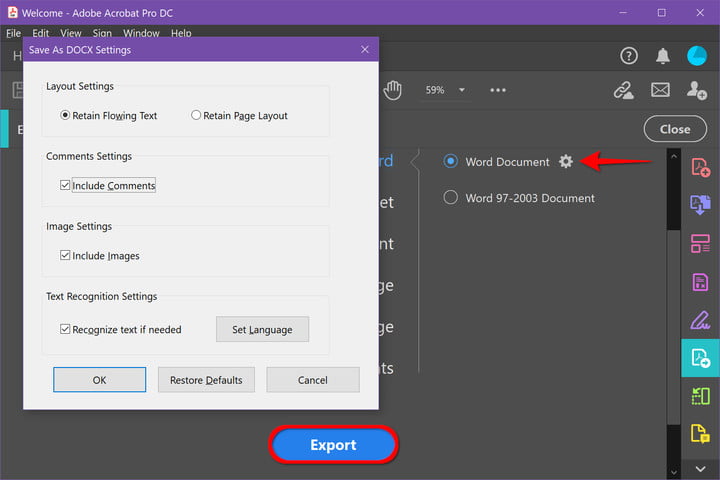
مرحله 5: را کلیک کنید صادرات دکمه پایان
مرحله 6: Adobe به طور خودکار تشخیص متن را برای هر متن اسکن شده در این مرحله اجرا می کند. همیشه کار نمی کند، اما برای خواندنی ترین متن، راه حل عالی است. توجه داشته باشید که ممکن است لازم باشد پس از آن یک فرمت مجدد در سند جدید Word خود انجام دهید.
فایل Word جدید خود را نام ببرید و آن را در مکانی که انتخاب می کنید ذخیره کنید.

تبدیل PDF به Word با Microsoft Word
مایکروسافت ورد یک جایگزین مناسب برای تبدیل فایل های PDF به اسناد Word است – اگر اشتراک دارید. قالببندی همیشه یک ردیف نیست و ممکن است متن دقیق نباشد. اگر Acrobat دارید یا مشکلی ندارید که یک مبدل مبتنی بر وب را امتحان کنید، اگر قالب بندی غیرقابل استفاده است، پیشنهاد می کنیم گزینه دیگری را امتحان کنید. پس از همه، راه حل های دیگر ممکن است دقیق تر باشند.
مرحله ی 1: Word را شروع کرده و کلیک کنید باز کن در سمت چپ فهرست شده است.
گام 2: فایل PDF مورد نظر برای تبدیل را با استفاده از یکی از سه مکان ذکر شده در زیر پیدا کنید شخصی و مکان های دیگر سرصفحه ها: یک درایو، این کامپیوتریا مرور.

مرحله 3: فایل PDF مورد نظر برای تبدیل را انتخاب کنید، درست مانند باز کردن یک فایل Word. سپس Word یک اعلان نمایش می دهد که به شما اطلاع می دهد که فایل PDF را به یک سند Word قابل ویرایش تبدیل می کند. ممکن است کمی طول بکشد و ممکن است به دلیل تفاوت در قالب بندی، دقیقاً شبیه PDF نباشد. انتخاب کنید باشه ادامه هید.
مرحله 4: سپس Word سند را به یک فایل Word تبدیل کرده و آن را باز می کند. به قالب بندی نگاهی بیندازید و مطمئن شوید که می توانید سند را همانطور که می خواهید بدون اینکه گرافیک یا متن رفتار عجیبی داشته باشد ویرایش کنید. اگر همه چیز کار می کند، شما خوب هستید!
اگرچه همه ابزارهای تبدیل ندارند، اما اینها بهترین جایگزین برای مایکروسافت آفیس هستند.
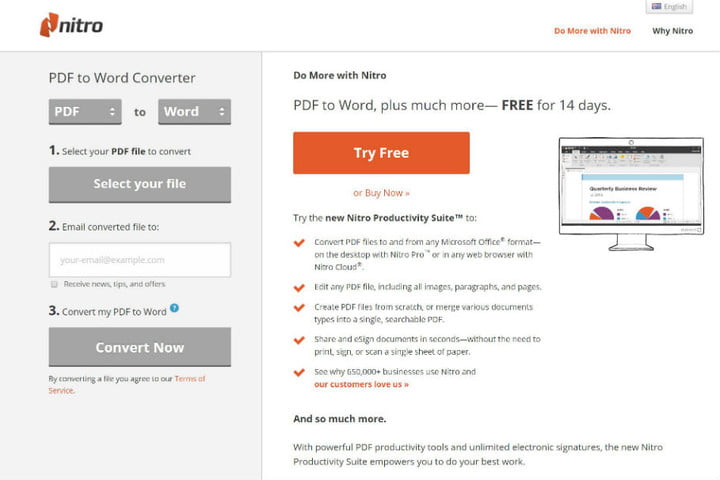
تبدیل PDF به Word با برنامه های وب
اگر نمی خواهید برای Acrobat یا Microsoft 365 هزینه ای بپردازید، چندین برنامه رایگان برای تبدیل فایل های PDF به فایل های Word وجود دارد. به سادگی فایل خود را آپلود کنید و سپس یک فرآیند تبدیل را برای شروع انتخاب کنید. حتی میتوانید از این برنامهها برای ارسال فایلهای PDF تبدیل شده به مکانهای مختلف، از ایمیل گرفته تا ذخیرهسازی ابری، استفاده کنید.
نیترو پی دی اف به ورد:
این برنامه فایل Word را به آدرس مشخصی ایمیل میکند که هنگام همکاری در پروژههای تجاری یا مدرسه مفید است. این یک سرویس آنلاین رایگان است که میتوانید از آن برای دریافت فایل Word به ایمیل خود استفاده کنید، اما همچنین میتوانید نرمافزار را به صورت آزمایشی 14 روزه به صورت رایگان دانلود کنید.
پی دی اف کوچک:
Smallpdf سریع، ساده و رایگان است – همه کیفیت های خوب برای یک برنامه وب. Smallpdf همچنین به شما امکان می دهد مستقیماً به فضای ذخیره سازی ابری مانند Dropbox یا Google Drive بارگذاری و صادر کنید. Smallpdf با اجرای یک ویژگی حذف خودکار که همه آپلودها را پس از یک ساعت از بین می برد، از حریم خصوصی شما محافظت می کند. تنها نقطه ضعف این است که شما فقط دو وظیفه تبدیل رایگان در روز به صورت رایگان دریافت می کنید.
LightPDF:
بهترین مبدل سند LightPDF است. این ابزار رایگان و با کاربری آسان می تواند PDF شما را به یک فایل Word و همچنین PNG، JPG، PPT یا TXT تبدیل کند – و سپس آن را به PDF تبدیل کند (به جز TXT، که به نظر نمی رسد آن را دوباره تبدیل کنید. در PDF). وقتی استفاده از ابزارهای تبدیل فایل های خود را تمام کردید، در صورتی که بدون ورود به سیستم از سرویس استفاده کرده باشید، مبدل به طور خودکار فایل آپلود شده را حذف می کند. کاربرانی که وارد سیستم شده اند می توانند به صورت دستی این فایل ها را از حساب های خود حذف کنند.
ویرایشگر PDF FormSwift:
استفاده از ویرایشگر PDF FormSwift آسان است. به شما امکان می دهد یک فایل PDF را باز کنید و آن را به عنوان یک فایل .docx صادر کنید. اگر می خواهید فایل PDF را قبل از صادرات به .docx ویرایش کنید، می توانید این کار را انجام دهید. لازم نیست فوراً متعهد شوید. FormSwift یک نسخه آزمایشی رایگان ارائه می دهد که در آن می توانید یک حساب کاربری برای هر نیاز ویرایشی بدون هیچ محدودیتی ایجاد کنید. حتی میتوانید فایلهایی را که ویرایش میکنید به حساب ایمیل خود یا یکی از همکاران ارسال کنید.
علاوه بر مراحل بالا، میتوانید راهنمای ما را برای بهترین ویرایشگرهای PDF بررسی کنید تا به شما در انتخاب ویرایشگر مناسب برای نیازهایتان کمک کند. ما همچنین راهنماهای دیگری در مورد نحوه ذخیره یک صفحه وب به عنوان PDF و نحوه چاپ به PDF در ویندوز داریم.
توصیه های سردبیران