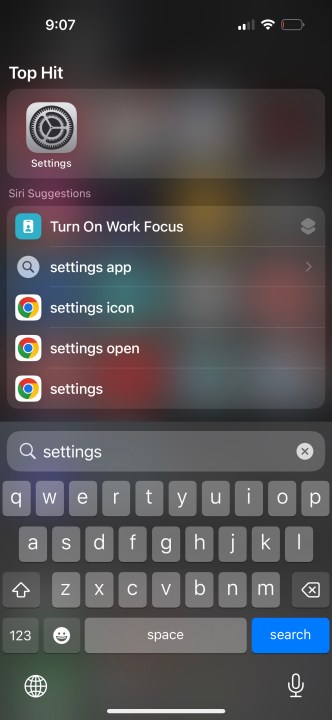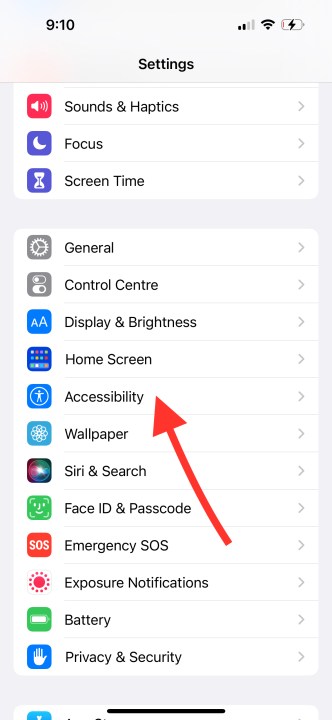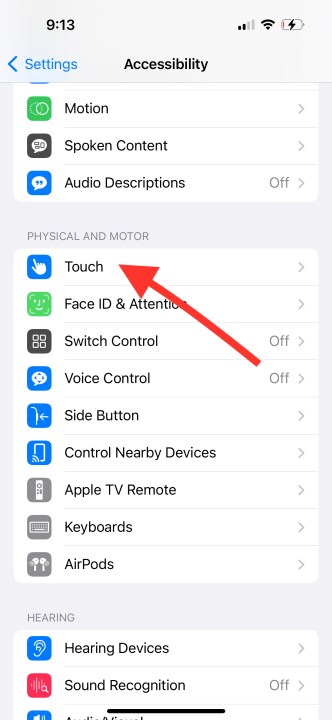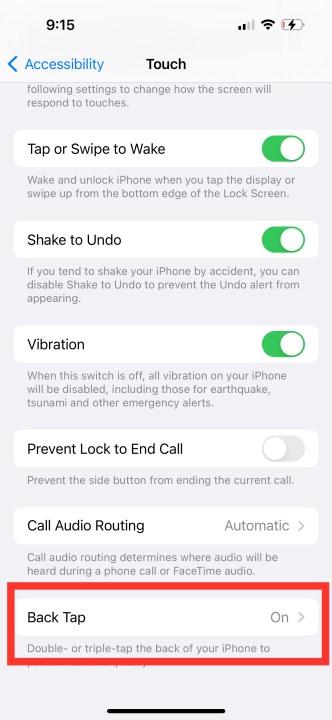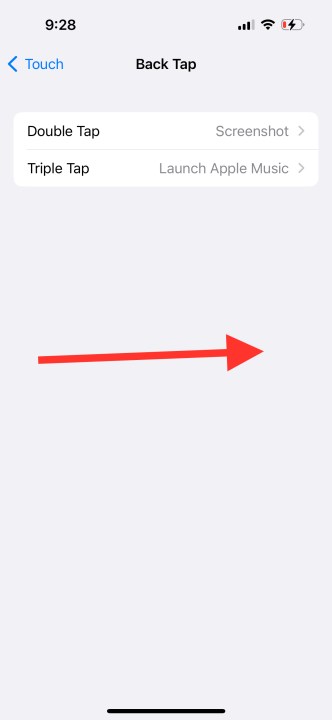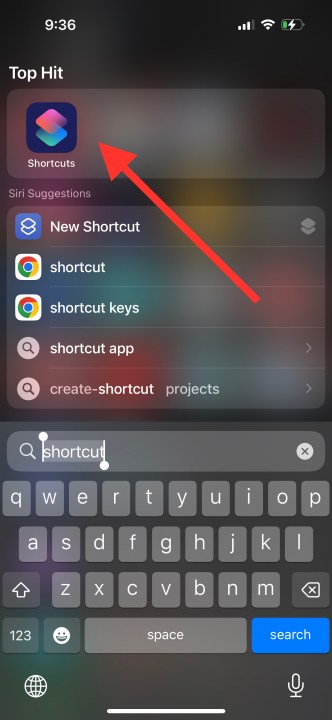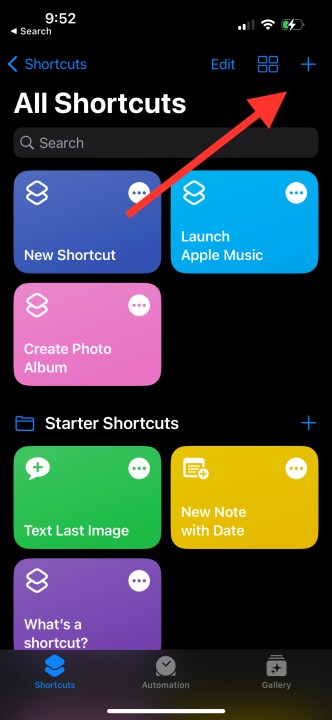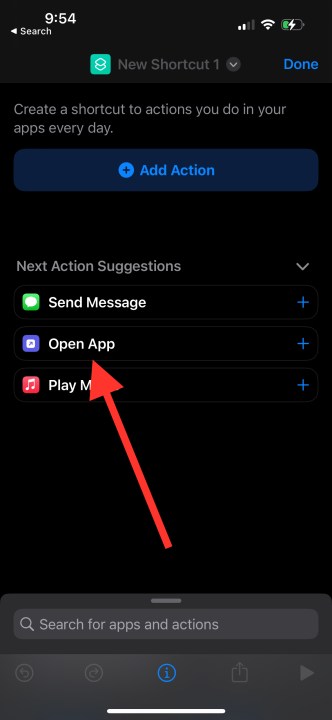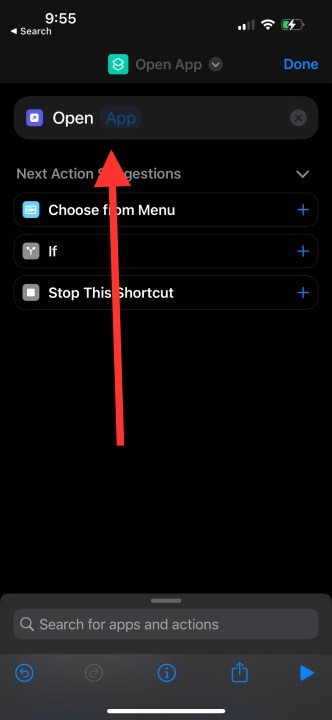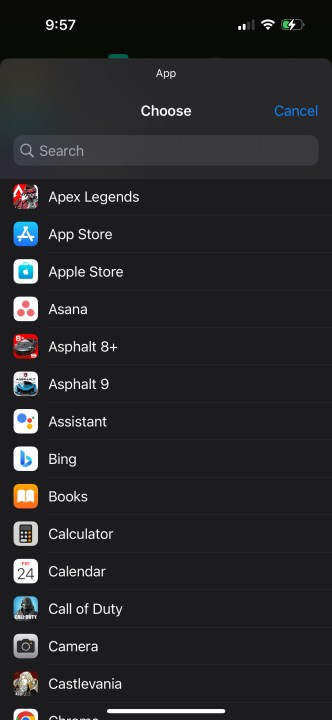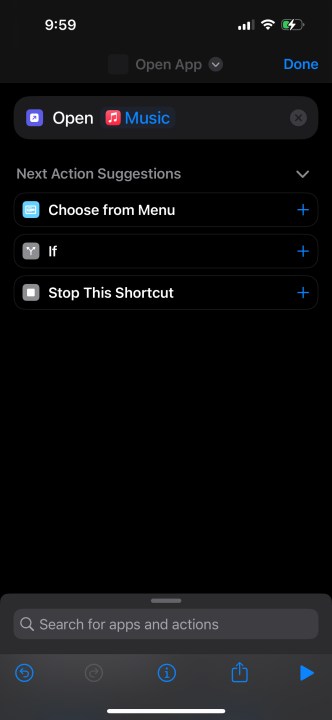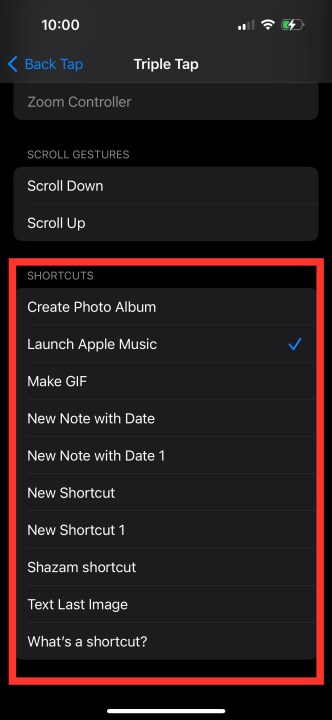چگونه لوگوی اپل را در آیفون خود به یک دکمه مخفی تبدیل کنیم
برای صدها میلیون کاربر تلفن هوشمند، آیفون استاندارد طلایی راحتی است. از دوربینهای قابل اعتماد و نرمافزارهای نرمافزاری گرفته تا پردازندهای در یک لیگ خاص، حق بیمهای که برای آیفون میپردازید برابر با سادگی، سازگاری و دوام است. این به ویژه برای مدل های جدیدتر مانند آیفون 14 و آیفون 14 پرو صادق است.
یکی از جنبههایی که واقعاً گوشیهای هوشمند اپل را ارتقا میدهد، تمرکز بر دسترسی است، که آیفون و تجربه کاربری آن را به گونهای طراحی میکند که طیف وسیعی از وظایف را برای کاربران راحتتر کند. البته، آنها همچنین برای افرادی که با مشکلاتی که بر سیستم بینایی و شنوایی آنها تأثیر می گذارد، نقش مهمی ایفا می کنند.
یکی از جواهرات پنهان در مجموعه دسترسپذیری اپل، سیستم Back Tap است که اساساً به شما امکان میدهد مانند یک میانبر فیزیکی به هر جایی از پشت خود ضربه بزنید. شما این امکان را دارید که حرکات دو و سه ضربه زدن را برای انجام وظایف فعال کنید.
توجه داشته باشید که سهولت راهاندازی میانبرها با ضربه زدن روی لوگوی آیفون خود در پشت به iOS 8 یا جدیدتر نیاز دارد. بنابراین، مگر اینکه آیفون شما واقعا قدیمی باشد، از زمانی که iOS 8 در سال 2014 منتشر شد، خوب هستید.

جو مارینگ/روندهای دیجیتال
نحوه فعال کردن ژست Back Tap
لوگوی اپل اکنون کمی در وسط پنل پشتی قرار گرفته است، جایی که معمولاً هنگام استفاده از آیفون انگشت اشاره شما قرار می گیرد. یکی دیگر از دلایلی که ما برای ضربه زدن به طور خاص روی لوگوی اپل قاب میسازیم این است که سیستم Back Tap میتواند ضربههای انگشت را تقریباً در کل پنل پشتی ثبت کند، اما قابهای گوشیهای هوشمند این کار را ممنوع میکنند، مگر اینکه از یک قاب واقعاً نازک استفاده کنید.
با این حال، اکثر قابهای آیفون دارای یک برش دایرهای در پشت هستند که دسترسی به آن با انگشتان و لمس گوشی را آسانتر میکند. در ادامه به نکات سخت افزاری می رویم، در اینجا مراحلی وجود دارد که باید برای فعال کردن میانبر Back Tap در آیفون خود دنبال کنید:
مرحله ی 1: بازش کن تنظیمات برنامه در آیفون شما
گام 2: به پایین اسکرول کنید و ضربه بزنید دسترسی در دسته سوم کنترل ها.
مرحله 3: در صفحه دسترسپذیری، روی ضربه بزنید یک لمس زیر فیزیکی و حرکتی دسته بندی.
مرحله 4: وقتی به صفحه کنترل های لمسی برسید، پیدا خواهید کرد به عقب ضربه بزنید گزینه در پایین
مرحله 5: اکنون دو گزینه را مشاهده خواهید کرد: دو تا ضربه ی آهسته بزن و سه ضربه بزنید. روی هر یک از گزینه ها ضربه بزنید و به صفحه ای با لیست جامعی از میانبرها هدایت می شوید.
مرحله 6: در اینجا، انتخاب خود را در مورد آنچه که می خواهید با یک ضربه دو یا سه بار به دست آورید، انجام دهید. از راهاندازی اپلیکیشن دوربین و بیصدا کردن گوشی گرفته تا گرفتن اسکرین شات یا کنترل صدا، میتوانید بسیاری از کارهای حیاتی را انجام دهید.
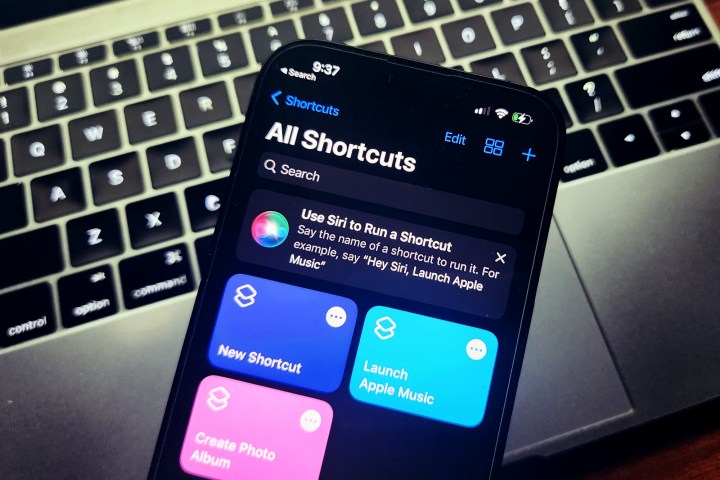
ندیم سرور / DigitalTrends
نحوه بارگیری مجدد تپ برگشت با میانبرهای سیری
سیستم Back Tap در iOS در درجه اول با در نظر گرفتن قابلیت دسترسی طراحی شده است، اما یک ترفند پنهان برای کاربران قدرتمند دارد. میانبرهای سیری را به خاطر دارید؟ برنامه Shortcuts یک نیروگاه اتوماسیون جدی است. از یک کار واحد گرفته تا دستورات چند مرحله ای، می توانید از برنامه Shortcuts در آیفون خود برای انجام کارها در یک لحظه استفاده کنید.
تنها کاری که باید انجام دهید این است که روال سفارشی خود را در برنامه Shortcuts ایجاد کنید. شما می توانید به تعداد دلخواه زنجیره اتوماسیون ایجاد کنید. پس از ایجاد میانبرها، به صفحه Back Tap در برنامه تنظیمات بروید و یکی از حرکات دو یا سه ضربه ای را انتخاب کنید.
در صفحهای که همه کنترلهای حرکت لمسی پشت در دسترس را میبینید، به پایین بروید و همه میانبرهای خود را در پایین صفحه با هم گروهبندی کردهاید.
برای مثال، اگر یک میانبر برای راهاندازی سریع برنامه Notes ایجاد کردهاید، آن را در پایین فهرست کنترلهای دو یا سه ضربهای فهرست خواهید یافت. بر اساس تنظیمات برگزیده شما، هر بار که پشت آیفون خود را لمس می کنید، یک حرکت دو یا سه ضربه ای، برنامه Notes را راه اندازی می کند.
نحوه راه اندازی هر برنامه آیفون با ضربه برگشت
تنها فضای زیادی در صفحه اصلی iOS وجود دارد که آیکون های برنامه را جا می دهد. تنها راه این است که یک پوشه بسازید و همه برنامه های خود را بر اساس دسته بندی در هر پوشه برای دسترسی سریع مرتب کنید. با این حال، ظاهر نامرتب آن پوشه های برنامه در صفحه اصلی ایده آل نیست.
خوشبختانه، اگر یک یا دو برنامه وجود دارد که اغلب استفاده می کنید، می توانید به سرعت آنها را با یک ضربه دو یا سه بار راه اندازی کنید. تنها کاری که باید انجام دهید این است که یک میانبر سیری برای راه اندازی آن برنامه خاص ایجاد کنید و سپس کنترل دو یا سه بار بک تپ را به آن اختصاص دهید. در اینجا نحوه انجام آن آمده است:
مرحله ی 1: بازش کن میانبر برنامه های آیفون شما
گام 2: در صفحه فرود، روی ضربه بزنید + نماد در بالا برای ایجاد یک میانبر جدید.
مرحله 3: در صفحه ایجاد میانبر گزینه ای را می بینید که می گوید برنامه را باز کنید. اگر هنوز آن را نمی بینید، روی آن ضربه بزنید جستجو کردن نوع میدان “برنامه باز”، و در لیست توصیه ها ظاهر می شود.
مرحله 4: پس از راه اندازی صفحه راه اندازی برنامه را باز کنید میانبر، روی دکمه ای که می گوید ضربه بزنید کاربرد در کادر جستجو در بالا با این کار لیستی از تمام برنامه های نصب شده روی گوشی شما بازیابی می شود.
مرحله 5: یک برنامه را از لیست انتخاب کنید و ضربه بزنید انجام شده دکمه در گوشه سمت راست بالای صفحه نمایش. همچنین می توانید نام کار را برای شناسایی آسان تر تغییر دهید. به عنوان مثال، شما می توانید با چیزی شبیه به Apple Music را راه اندازی کنید.
مرحله 6: پس از ایجاد میانبر، به برنامه تنظیمات بروید و این مسیر را دنبال کنید: تنظیمات > دسترسی > یک لمس > به عقب ضربه بزنید.
مرحله 7: در صفحه تنظیمات Back Tap، بین دو بار ضربه زدن و سه ضربه زدن انتخاب کنید.
مرحله 8: وقتی به صفحات بعدی رسیدید، به پایین صفحه بروید تا لیستی از میانبرها را ببینید. میانبر راه اندازی برنامه را که قبلا ایجاد کرده اید انتخاب کنید. در این حالت ما یک میانبر به نام ایجاد کردیم Apple Music را راه اندازی کنید و آن را به ژست دوبار ضربه زدن به عقب مرتبط کرد.
اکنون بدون توجه به کاری که در حال حاضر روی صفحه نمایش گوشی خود انجام می دهید، آماده اجرای برنامه موسیقی با دو بار ضربه زدن در پشت آیفون خود هستید.
Back Tap یکی از راحتترین ویژگیهای آیفون است که اغلب تحت نظر قرار میگیرد. با این حال، جفت کردن آن با سیستم میانبر سیری آن را به سطح دیگری می برد که در آن ضربه زدن به لوگوی آیفون شما می تواند وظایف اتوماسیون چند مرحله ای را انجام دهد.
یک نکته پایانی: ما ژست Back Tap را با حداقل چهار جعبه از طرح ها و مواد مختلف آزمایش کردیم. ما با یک قاب شفاف بسیار نازک از ESR و دیگری از Torras شروع کردیم، اما حرکات لمسی فقط در نیمی از زمان کار میکردند. محفظه های سپر به خوبی کار می کنند زیرا پنل عقب را نمی پوشانند. اما چرم، سیلیکون و قابهای سخت حساسیت حرکتهای Back Tap را به شدت کاهش میدهند و بیشتر اوقات اصلاً کار نمیکنند.
توصیه های سردبیران