نحوه پشتیبان گیری از آیفون با استفاده از Mac، iCloud یا PC
در صورتی که گوشی خود را گم کنید یا نیاز به انتقال مخاطبین به دستگاه جدید داشته باشید، تهیه نسخه پشتیبان از آیفون به شما کمک خواهد کرد. احتمالاً آیفون شما حاوی هزاران عکس از مکانهایی است که بازدید کردهاید، لحظاتی که به اشتراک گذاشتهاید و عکسهای شایانستیز از حیوانات خانگی که گرفتهاید.
در صورتی که مشکلی برای iOS اتفاق بیفتد یا از پرداختن به نسخه بتای باگ خسته شده اید، پشتیبان گیری راه خوبی برای بازیابی گوشی شما است. توصیه می کنیم برای جلوگیری از از دست دادن عکس ها، مخاطبین و هر فایل مهمی که دانلود کرده اید، به طور مرتب از تلفن خود نسخه پشتیبان تهیه کنید.
خوشبختانه پشتیبان گیری از آیفون آسان است و می توانید به طور خودکار نسخه پشتیبان خود را به روز کنید. این راهنما به شما نشان می دهد که چگونه با استفاده از Finder، iTunes و iCloud از آیفون بکاپ بگیرید.
MacOS Catalina یا جدیدتر: از Finder استفاده کنید
اپل iTunes را همانطور که در MacOS Catalina می شناسیم حذف کرد. در جای خود یک مورد جدید است موسیقی برنامه با آرم iTunes. با این حال، برای پشتیبان گیری از آیفون استفاده نمی شود. در عوض، اپل این قابلیت را به Finder منتقل کرد.
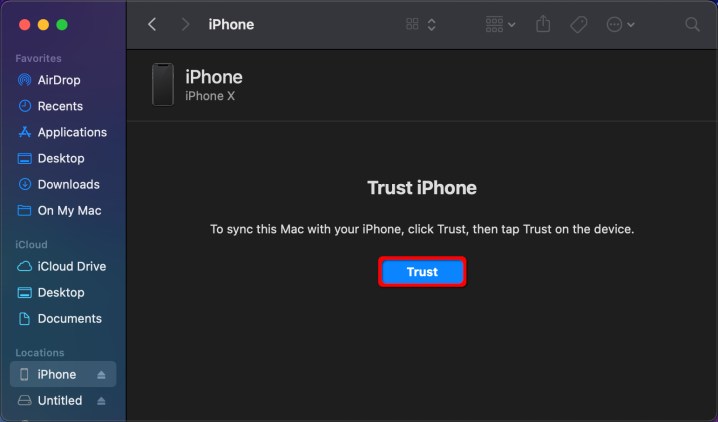
مرحله ی 1: آیفون خود را به مک خود با سیستم عامل MacOS Catalina یا جدیدتر وصل کنید. توجه داشته باشید که در مک بوک های مدرن به یک آداپتور USB-C یا یک کابل USB-C به لایتنینگ نیاز دارید.
گام 2: باز کن جوینده و انتخاب کنید آیفون در سمت چپ فهرست شده است.
مرحله 3: روی رنگ آبی کلیک کنید اعتماد کنید دکمه در سمت راست نشان داده شده است.
مرحله 4: در آیفون، a به این کامپیوتر اعتماد کن اعلان ظاهر می شود. دست زدن به اعتماد کنید و برای ادامه رمز عبور را وارد کنید.
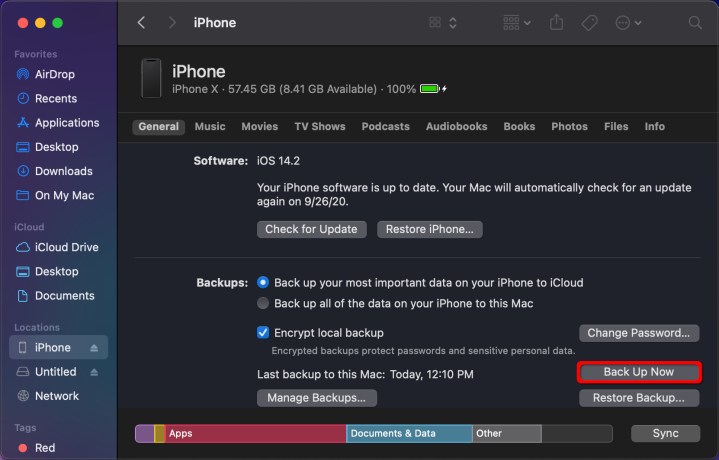
مرحله 5: بازگشت به Finder، کلیک کنید همین حالا نسخه پشتیبان تهیه کن دکمه زیر عمومی بخش.
نوار وضعیت در پایین پیشرفت پشتیبان گیری را نشان می دهد. این ممکن است کمی طول بکشد، بنابراین در حالی که منتظر هستید، یک میان وعده بخورید. توجه داشته باشید که Finder همچنین ابزارهایی برای رمزگذاری پشتیبانگیری محلی (به طور پیشفرض فعال)، بازیابی آیفون از پشتیبانگیری، همگامسازی همه رسانهها با Mac و غیره ارائه میدهد.
MacOS Mojave و نسخه های قبلی یا ویندوز 10: از iTunes استفاده کنید
اگرچه اپل در حال حذف تدریجی iTunes است، اما همچنان روی رایانههای Mac دارای MacOS Mojave و نسخههای قبلی و رایانههای ویندوز 10 کار میکند. این میتواند به عنوان یک ابزار عالی برای پشتیبانگیری از مهمترین خاطرات شما در آیفون شما عمل کند. دستورالعمل های زیر بر اساس iTunes برای ویندوز 10 است.

مرحله ی 1: آیفون را به یک پورت USB در رایانه Mac یا Windows 10 وصل کنید. بسته به رایانه ممکن است به آداپتور USB-C یا کابل USB-C به Lightning نیاز داشته باشید.
گام 2: iTunes را باز کرده و کلیک کنید ادامه داد در اعلان به سادگی می پرسد که آیا رایانه می تواند به آیفون متصل دسترسی پیدا کند یا خیر.
مرحله 3: در آیفون، a به این کامپیوتر اعتماد کن اعلان ظاهر می شود. دست زدن به اعتماد کنید و برای ادامه رمز عبور را وارد کنید.
مرحله 4: در iTunes، روی کوچک کلیک کنید آیفون نزدیک گوشه سمت چپ بالا همانطور که در بالا نشان داده شده است. اگر به نظر می رسد iTunes دستگاه شما را نمی شناسد، این مراحل مفید اپل را دنبال کنید.
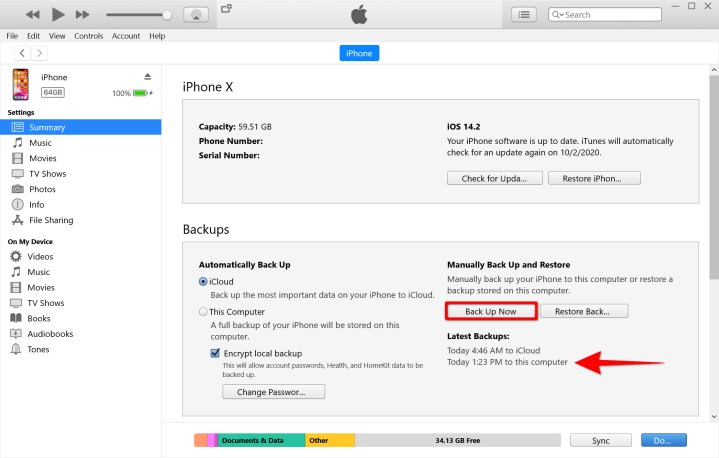
مرحله 5: انتخاب کنید خلاصه در سمت چپ فهرست شده است.
مرحله 6: انتخاب کنید رمزگذاری پشتیبان محلیرمز عبور را وارد کنید و سپس کلیک کنید رمز عبور تعیین کنید اگر می خواهید پشتیبان را رمزگذاری کنید. اطمینان حاصل کنید که رمز عبور انتخابی خود را به خاطر می آورید یا آن را در یک مدیریت رمز عبور ذخیره می کنید.
مرحله 7: را کلیک کنید همین حالا نسخه پشتیبان تهیه کن دکمه فهرست شده در زیر آرشیو کردن.
هنگامی که فرآیند پشتیبان گیری کامل شد، به دنبال ورودی زیر باشید پشتیبان گیری های اخیر برای تایید موفقیت آمیز بودن پشتیبان گیری
نحوه استفاده از iCloud
اپل iCloud این سرویس می تواند پشتیبان گیری را به صورت دستی یا خودکار کنترل کند، در حالی که به سرعت فایل های شما را به یک سرور ابری راه دور منتقل می کند. وقتی این ویژگی خاص را فعال میکنید، در صورت خرابی هر یک از دستگاههای متصل به iCloud، نگران از دست دادن تصاویر و سایر دادههای مهم خود نباشید.
اگر یک حساب کاربری رایگان دارید، تنها 5 گیگابایت فضای ذخیره سازی داده دریافت خواهید کرد. احتمالاً این فضای کافی برای پشتیبانگیری از تک تک فایلهای رسانهای که دارید، نخواهد بود. با این حال، اپل ارائه می دهد سه گزینه ذخیره سازی ممتاز که حداکثر 2 ترابایت فضا در اختیار شما قرار می دهد.
مرحله ی 1: باز کن تنظیمات و روی نام خود (معروف به Apple ID) ضربه بزنید.
گام 2: دست زدن به iCloud. اگر هرگز iCloud خود را وصل نکردهاید، میتوانید اکنون وارد سیستم شوید و انتخاب کنید که از چه برنامههایی به طور خودکار نسخه پشتیبان تهیه شود.
مرحله 3: به پایین اسکرول کنید و ضربه بزنید پشتیبان گیری iCloud.
مرحله 4: دست زدن به سوئیچینگ به پشتیبان گیری iCloud برای روشن کردن آن (سبز).
مرحله 5: اکنون برای پشتیبانگیری دستی آیفون، روی ضربه بزنید همین حالا نسخه پشتیبان تهیه کن.بلافاصله تأییدیه پشتیبان گیری را در زیر دریافت خواهید کرد همین حالا نسخه پشتیبان تهیه کن دکمه. راهنمای عمیق ما را بررسی کنید با استفاده از iCloud برای اطلاعات بیشتر در مورد iCloud و سیستم عامل ها و سیستم عامل های دستگاه های iOS خود.
امن و امان
پشتیبان گیری مناسب روشی مطمئن برای محافظت از اطلاعات شخصی شما و اطمینان از سالم ماندن آن ها است. در همین حال، قاب گوشی مقاوم شما از سخت افزار گوشی شما در برابر هر گونه آسیب احتمالی محافظت می کند. تنها راه برای اطمینان از اینکه تمام موبایل های با ارزش خود – برنامه ها، موسیقی، تصاویر، ویدیوها و موارد دیگر – از دست نمی دهید این است که به طور منظم از آیفون خود نسخه پشتیبان تهیه کنید. اگر علاقه مند به یادگیری بیشتر هستید، می توانید راهنمای مفیدی را که ما تهیه کرده ایم نیز بخوانید چگونه آیفون را ریست کنیم.
یادداشت سردبیر: از 6 آوریل 2023 دقیق تایید شد.
توصیه های سردبیران