نحوه استفاده از Voice.ai | گرایش های دیجیتال
Voice.ai ابزاری مفید برای تغییر صدای صدای شماست به طوری که با استفاده از قدرت هوش مصنوعی (AI) تقریباً دقیقاً شبیه دیگران به نظر می رسید. با ضبط صدا و تبدیل صدای زنده کار می کند، بنابراین برای شوخی، نقش آفرینی، یا صرفاً سرگرمی با دوستان خود عالی است. با این حال، کمی متفاوت از برخی از برنامه های تغییر صدا است، بنابراین دانستن نحوه استفاده از ابزار Voice.ai کمی بیشتر درگیر است.
با این حال، با کمی دانش، می توانید نحوه پیمایش اپلیکیشن Voice.ai را به راحتی یاد بگیرید.
نحوه استفاده از Voice.ai
Voice.ai یک برنامه فوق العاده قدرتمند در مورد تغییر صدا است. در اینجا نحوه شروع کار با آن آورده شده است.
مرحله ی 1: نصب کننده Voice.ai را از وب سایت رسمی دانلود کنید.
گام 2: نصب کننده را اجرا کنید و منتظر بمانید تا دانلود و نصب تکمیل شود. تأیید کنید که آیا می خواهید با ویندوز اجرا شود یا خیر.
مرحله 3: یک حساب کاربری ایجاد کنید یا به حساب کاربری فعلی خود وارد شوید.
مرحله 4: نصب کننده از شما می پرسد که آیا می خواهید “آموزش صوتی” را در سیستم خود فعال کنید تا 5000 اعتبار کسب کنید. آموزش از چرخههای یدکی رایانه شما برای آموزش الگوریتمهای Voice.ai استفاده میکند، بنابراین میتوانید افزایش مصرف انرژی سیستم را در حالت بیکار مشاهده کنید. اعتبار می تواند برای خرید سبک های مختلف صدا استفاده شود.
انتخاب خود را انجام دهید و سپس انتخاب کنید ادامه هید. همچنین از شما پرسیده می شود که آیا می خواهید برای اشتراک ماهانه 15 دلار “Pro” پرداخت کنید. انتخاب خود را انجام دهید و سپس انتخاب کنید ادامه هید.
مرحله 5: فیلم آموزشی را تماشا کنید یا انتخاب کنید اولین قدم ها ادامه هید.
مرحله 6: برای انتخاب از سوئیچ بالای صفحه استفاده کنید حالت ضبط یا حالت زنده بسته به اینکه می خواهید صدای خود را برای پخش زنده یا ارتباط مستقیم با دوستان به حرکت تبدیل کنید یا می خواهید برخی از پیام ها را برای بعد ضبط کنید.
مرحله 7: از منوی کشویی زیر نشانگر سمت چپ برای انتخاب منوی خود استفاده کنید وارد شدن – میکروفونی که می خواهید صدای خود را با آن ضبط کنید.

مرحله 8: اگر داخل هستید حالت ضبط برای شروع ضبط، نماد میکروفون را انتخاب کنید. وقتی کارتان تمام شد، توقف را انتخاب کنید (محدودیت 15 ثانیه ای برای حساب رایگان خواهید داشت)، سپس از شماره گیری مرکزی برای انتخاب صدای دلخواه خود استفاده کنید.
اگر داخل هستید حالت زنده انتخاب کنید که آیا می خواهید صدای خود را بشنوید یا از سوئیچ های مناسب استفاده نکنید. سپس قبل از انتخاب نماد میکروفون برای شروع صحبت، از شماره گیری مرکزی برای انتخاب تنظیمات برگزیده صوتی خود استفاده کنید.
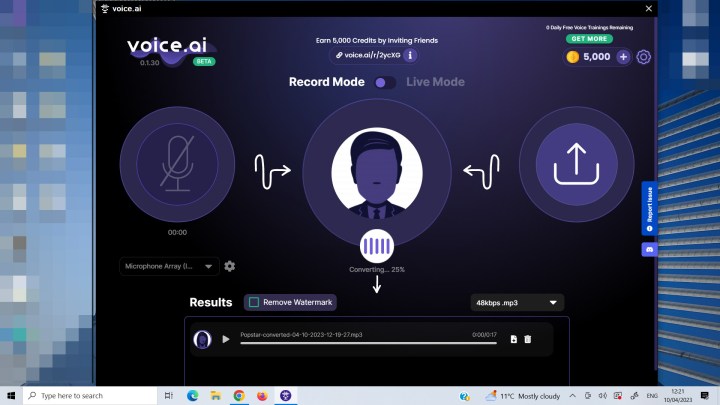
مرحله 9: ضبطها در پانل پایین پنجره نمایش داده میشوند و میتوانید آنها را پخش کنید، در مکانی خاص ذخیره کنید یا با دکمههای مربوطه آنها را حذف کنید.
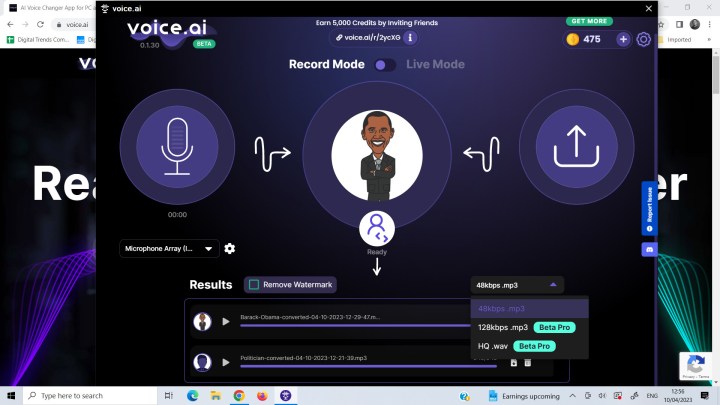
مرحله 10: تغییر جهت حذف واترمارک یا تغییر کیفیت صدای خروجی ویژگی های Pro فقط با اشتراک فعال قابل استفاده است.
چگونه در Voice.ai رای بیشتری کسب کنیم
نقطه قوت اصلی Voice.ai تعداد صداهایی است که می توانید انتخاب کنید. شما چندین گزینه را به طور پیش فرض با حساب رایگان دریافت می کنید، با امکان آموزش یکی دیگر با اعتبارات اولیه. با اعتبارات بیشتر، می توانید هر تعداد صدا را آموزش دهید و حتی صدای خود را بسازید.
مرحله ی 1: Voice.ai را باز کرده و یکی از این دو را انتخاب کنید حالت ضبط یا حالت زنده.
گام 2: برای انتخاب صدای دیگری برای ضبط یا پخش زنده، گوی مرکزی را انتخاب کنید.
مرحله 3: به طور پیشفرض، شما به صداهای Popstar و Politician کاملا آموزش دیده دسترسی دارید، اما میتوانید صدها گزینه صوتی را برای انتخاب پیدا کنید. اگر صدای خاصی در ذهن دارید، می توانید به صورت دستی در میان آنها پیمایش کنید یا از نوار جستجو استفاده کنید.

مرحله 4: صدایی را که می خواهید استفاده کنید انتخاب کنید. اگر قبلاً نرم افزار صوتی خود را برای استفاده از آن آموزش نداده اید، باید این کار را انجام دهید قطار با انتخاب دکمه مناسب این ارزش چندین هزار اعتبار دارد. اگر به اندازه کافی ندارید، میتوانید برنامه را به دوستانتان توصیه کنید، موافقت کنید که از صدای خود برای دادههای آموزشی استفاده کنید، یا با پول واقعی اعتبار بپردازید.

مرحله 5: صبر کنید تا آموزش کامل شود. در صورت موجود بودن، سبز را انتخاب کنید از آن استفاده کنید دکمه برای استفاده از این صدای هوش مصنوعی. آموزش اضافی کیفیت صدای هوش مصنوعی را بهبود می بخشد، اما اعتبارات بیشتری را هزینه می کند.
اکنون می توانید از این صدا برای ضبط و تغییر صدا در حالت زنده استفاده کنید.
نحوه استفاده از Voice.ai در Discord
برای استفاده از Voice.ai برای تغییر صدای زنده در Discord (یا تقریباً هر ابزار VOIP دیگری)، فقط باید میکروفون پیش فرض را در این برنامه تنظیم کنید. خروجی کابل گزینه از Voice.ai. در اینجا نحوه انجام آن در Discord آمده است.
مرحله ی 1: برنامه Voice.ai را باز کنید و هر تغییری را که می خواهید در برنامه خود ایجاد کنید حالت زنده مطابق دستورالعمل های بخش بالا صدا کنید.
گام 2: برنامه Discord را باز کنید.
مرحله 3: انتخاب کنید تنظیمات نماد چرخ دنده در گوشه سمت چپ پایین
مرحله 4: برای انتخاب به پایین اسکرول کنید صدا و تصویر.

مرحله 5: از منوی کشویی زیر استفاده کنید دستگاه ورودی برای انتخاب آرایه میکروفون (کابل صوتی Voice.ai). حالا وقتی با Voice.ai صحبت می کنید حالت زنده روشن، صدای شما باید به طور خودکار در Discord تغییر کند.

سوالات متداول در مورد Voice.ai
سیستم مورد نیاز Voice.ai چیست؟
نیازهای سیستم بسته به کاری که می خواهید با نرم افزار انجام دهید متفاوت است. فقط برای حالت ضبط، باید از ویندوز 8، 10 یا 11 استفاده کنید و حداقل 4 گیگابایت حافظه سیستم داشته باشید. اگر می خواهید از گزینه Live Mode استفاده کنید، به یک کارت گرافیک اختصاصی نیاز دارید. حداقل پردازنده های گرافیکی توصیه شده Nvidia GTX 980 یا AMD RX 580 هستند.
Voice.ai از چه زبان هایی پشتیبانی می کند؟
گفته می شود Voice.ai با هر زبانی کار می کند، اگرچه بهترین عملکرد را با انگلیسی دارد.
چگونه صدای خود را برای Voice.ai ایجاد می کنید؟
می توانید مراحل و الزامات افزودن صدای خود را به کتابخانه Voice.ai برای استفاده شخصی در سایت پشتیبانی رسمی بیابید. بسته به بار سرور، ممکن است این فرآیند چندین روز طول بکشد.
توصیه های سردبیران