GPU انویدیا شما دارای این 5 ویژگی است که هرگز در مورد آنها نشنیده اید
انویدیا برخی از بهترین کارتهای گرافیکی را میسازد که میتوانید بخرید، اما این شرکت میگوید که در واقع حدود ۸۰ درصد از زمان خود را صرف کار روی نرمافزار میکند. این شامل لیست گسترده ای از ویژگی های GPU Nvidia برای گسترش قابلیت های کارت گرافیک شما است.
ممکن است قبلاً در مورد برخی از این ویژگی ها بدانید، اما طبق تجربه من، نرم افزار کارت گرافیک Nvidia و AMD به شدت مورد استفاده قرار نمی گیرد. اگر پردازنده گرافیکی Nvidia دارید، این ویژگی ها را در جیب پشتی خود نگه دارید.
پخش فوری
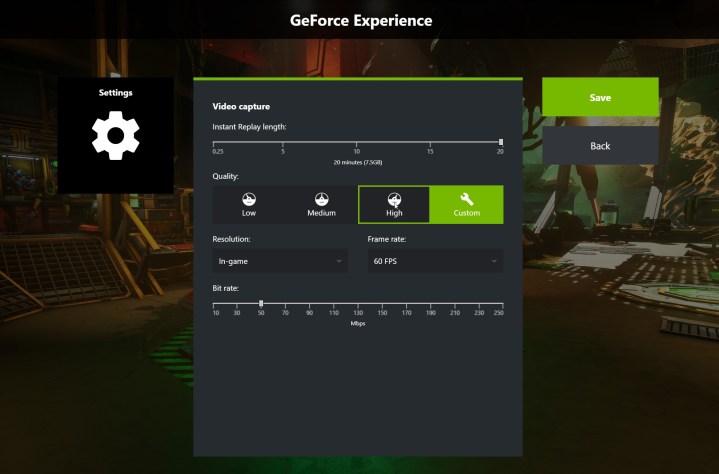
یکی از بهترین چیزهایی که در مورد کنسولها وجود دارد، قابلیت بازگردانی و ضبط گیمپلی شماست. شما به تازگی یک رئیس بزرگ را شکست داده اید یا با یک دشمن وحشی برخورد کرده اید و آماده فشار دادن نیستید. رکورد. پردازندههای گرافیکی انویدیا نیز از طریق GeForce Experience این ویژگی را دارند و در واقع نسبت به نسخههایی که در کنسولها پیدا میکنید، از ویژگیهای غنیتر هستند.
برای تنظیم آن، فشار دهید Alt+Z برای باز کردن GeForce Experience. را کلیک کنید پخش فوری و انتخاب کنید تنظیمات. می توانید زمان تکرار را از 15 ثانیه تا 20 دقیقه انتخاب کنید و GeForce Experience به شما نشان می دهد که چقدر فضای روی هارد دیسک شما را اشغال می کند. حتی می توانید وضوح، نرخ فریم و بیت ریت خود را تا 8K با 60 فریم در ثانیه (fps) تنظیم کنید. هنگامی که تنظیمات را انجام دادید، به همپوشانی اصلی GeForce Experience برگردید و Instant Replay را در کنار بر.
بازی فوری فضای هارد دیسک شما را اشغال می کند و به طور مداوم گیم پلی شما را ذخیره می کند (نگران نباشید، فضای اشغال شده را حذف می کند مگر اینکه فایل را ذخیره کنید). وقتی می خواهید چیزی را فوراً بازی کنید، فقط باید آن را انجام دهید Alt + F10 برای ذخیره عکس و اگر مشکلی برای گرفتن عکس ندارید می توانید از آن استفاده کنید Alt + Shift + F10 برای خاموش کردن کامل پخش فوری
به طور خودکار بازی های خود را بهینه کنید
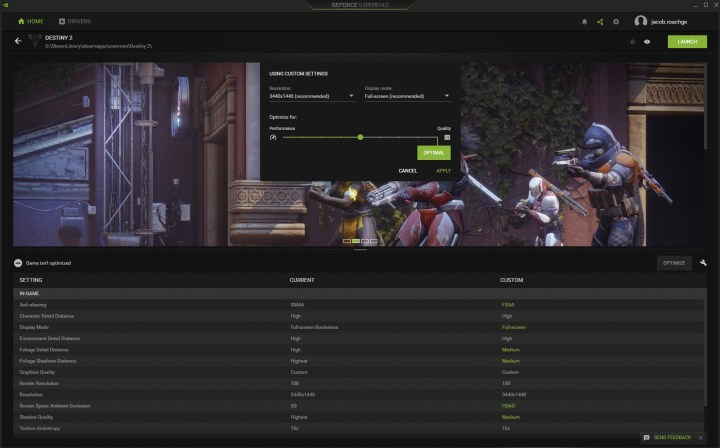
بهینه سازی بازی های رایانه شخصی برای بهترین عملکرد آسان نیست، به همین دلیل است که من معمولاً مقاله ای با تنظیمات بهینه برای آخرین بازی می نویسم. اما GeForce Experience می تواند به طور خودکار یک نقطه شروع خوب به شما بدهد.
GeForce Experience را باز کنید و به در خانه بخش. ماوس را روی بازی مورد نظر برای بهینه سازی قرار دهید و انتخاب کنید جزئیات. لیستی از تنظیمات فعلی خود و تنظیمات توصیه شده انویدیا را مشاهده خواهید کرد که هر چیزی که تغییر داده اید با رنگ سبز برجسته شده است. کلیک بهينه سازي، و حتی بدون باز بودن بازی تنظیمات جدید را اعمال خواهید کرد. حتی می توانید روی نماد چرخ دنده در کنار این دکمه کلیک کنید تا کیفیت یا تنظیمات عملکرد خود را بهینه کنید و همچنین وضوح و حالت پنجره مورد نظر را تنظیم کنید.
تنها نقطه ضعف این است که GeForce Now از هر بازی پشتیبانی نمی کند. انویدیا در افزودن پشتیبانی از سختترین بازیها کار خوبی انجام میدهد – اساساً هر بازی موجود در درایور Game Ready دارای تنظیمات بهینه است – اما نمیتوانید روی دکمهای برای کل کتابخانه خود کلیک کنید.
تنظیمات بهینه شده نیز همیشه دقیق نیستند. اینها نقطه شروع خوبی هستند، اما همچنان ایده خوبی است که به منوی گرافیک دسترسی داشته باشید و از اعمال تنظیمات خود مطمئن شوید و اگر عملکرد یا کیفیت مورد نظر خود را دریافت نکردید، آنها را بیشتر تنظیم کنید.
از حالت عکس در هر بازی (پشتیبانی شده) استفاده کنید

به عنوان یک عکاس سرگرمی، یکی از موارد مورد علاقه من در مورد بازی های مدرن، حالت های عکس است. برخی از مردم آن را به عنوان شکل هنری خود می دانند و حتی آن را دارند کتاب های منتشر شده با عکاسی درون بازی من آن را دوست دارم، اما هر بازی حالت عکس ندارد.
Nvidia Ansel را وارد کنید. Ansel معمولاً فقط به عنوان راهی برای گرفتن اسکرین شات قاب می شود، در واقع در بازی های پشتیبانی شده بسیار قدرتمندتر است. میتوانید از آن برای اضافه کردن حالت عکس به بازیهایی که به صورت بومی ندارند استفاده کنید، از جمله دیپ راک کهکشانی، Dishonored 2، و MapleStory.
همچنین تنظیمات زیادی برای عکسهای خود دارید، از عمق میدان و شدت فلش گرفته تا ویژگیهای وضوح فوقالعاده که اندازه اسکرینشاتهای شما را افزایش میدهند. اگر میخواهید از HDR استفاده کنید، حتی میتوانید عکسها را با فرمت DXR صادر کنید. و تنها کاری که برای استفاده از Ansel باید انجام دهید این است که یک بازی پشتیبانی شده را بارگیری کرده و فشار دهید Alt + F2 در حالی که GeForce Experience در حال اجرا است.
تنها مشکل این است که انویدیا این روزها واقعاً از Ansel با نسخههای جدید پشتیبانی نمیکند (بیشتر نسخههای اصلی حالتهای عکس مخصوص به خود را دارند که ارزشش را دارد). با این حال، اگر میخواهید در لیست عناوین پشتیبانیشده به عکاسی درونبازی بروید، Ansel ابزار خوبی است.
بازی های خود را به صورت خودکار بهتر جلوه دهید

Nvidia FreeStyle به شما امکان می دهد فیلترهایی را برای بازی خود اعمال کنید، و همانطور که ممکن است حدس بزنید، در GeForce Experience در دسترس است. برخی از فیلترها همان چیزی هستند که احتمالاً انتظار دارید – مقیاس خاکستری، فیلم قدیمی، قهوه ای و غیره. – اما گزینههای زیادی برای بازی وجود دارد تا بازیهای شما منحصربهفرد به نظر برسند.
شاید هیجان انگیزترین فیلتر SSRTGI باشد. همانطور که من در اضافه کردن ray tracing به شیرجه زدم حلقه الدن، یک مد محبوب که فیلتر ردیابی پرتو را برای بازی های شما اعمال می کند مدتی است که در حال پخش است. این ردیابی پرتوی مناسبی نیست، اما به بهبود ظاهر بازیهای شما کمک زیادی میکند. و انویدیا در نهایت با توسعه دهنده همکاری کرد تا فیلتر را به FreeStyle اضافه کند.
انویدیا از بازی های FreeStyle بسیار بیشتری نسبت به بازی های Ansel پشتیبانی می کند و مرتباً عناوین جدیدی مانند حلقه الدن و یاکوزا: مثل اژدها. فعال کردن FreeStyle نیز آسان است. تنها کاری که باید انجام دهید این است که یک بازی پشتیبانی شده را بارگذاری کرده و از آن استفاده کنید جایگزین + F3.
یک محدودیت نرخ فریم تنظیم کنید

درپوش نرخ فریم ابزار واقعاً مهمی است. آنها نه تنها به اجرای کارآمدتر رایانه شما کمک می کنند، به خصوص اگر نرخ فریم شما از نرخ تازه سازی مانیتور شما بیشتر باشد، بلکه می توانند به اجرای روان تر بازی های شما نیز کمک کنند. متأسفانه، بسیاری از بازیها دارای محدودیت نرخ فریم نیستند.
کنترل پنل Nvidia را باز کنید، انتخاب کنید تنظیمات سه بعدی را مدیریت کنید > تنظیمات برنامه سپس بازی را که می خواهید محدود کنید پیدا کنید و آن را تنظیم کنید حداکثر نرخ فریم تنظیمات. کلیک درخواست دادن و شما تمام شده اید. شما می توانید این کار را به صورت جهانی برای همه بازی های خود انجام دهید، اما برخی از عناوین وجود دارند که در آنها تعیین محدودیت نرخ فریم فردی ایده خوبی است.
چرا؟ زیرا بسیاری از بازی های رایانه شخصی ممکن است مشکل داشته باشند. عناوین قدیمیتر میتوانند با سرعت دو یا سه برابر، به عنوان مثال با نرخ فریم نامحدود اجرا شوند. در بازیهای دیگر، محدودیتهای نرخ فریم درون بازی یا کار نمیکنند یا از سرعت پایین فریم رنج میبرند که باعث میشود گیمپلی شما متلاطم شود. اگر راهنمایی های بیشتری برای این برنامه می خواهید، ما خلاصه ای از بهترین تنظیمات کنترل پنل Nvidia را داریم.
توصیه های سردبیران