نحوه ایجاد پوشه در جیمیل
مرتب نگه داشتن ایمیل های خود برای پیدا کردن ایمیل هایی که در زمان نیاز به آنها نیاز دارید ضروری است. یک راه آسان برای انجام این کار، ایجاد پوشه ها و انتقال پیام های خود به آنها است.
اگر از Gmail استفاده میکنید، پوشههای پیشفرض را در منوی سمت چپ مشاهده خواهید کرد. وقتی صندوق پستی خود را راهاندازی میکنید، آنها در همان مکان قرار میگیرند و راهی سریع و آسان برای سازماندهی صندوق ورودیتان به شما ارائه میدهند. در اینجا نحوه ایجاد پوشه ها در Gmail و انتقال ایمیل ها به آنها آورده شده است.
یک پوشه در جیمیل ایجاد کنید
قبل از شروع، توجه به این نکته مهم است که جیمیل پوشه ها را پوشه نمی نامد. اینها “تگ” نامیده می شوند، اما عملکرد آنها مانند پوشه ها است.
هنگام ایجاد یک پوشه برای اولین بار، ممکن است بخواهید چند پوشه را تنظیم کنید که می دانید به آنها نیاز دارید. بهترین مکان برای انجام این کار در تنظیمات جیمیل شماست. در ادامه، می توانید یک پوشه جدید دیگر را به روش های دیگر نیز ایجاد کنید.
مرحله ی 1: به وب سایت جیمیل بروید، وارد شوید و انتخاب کنید امکانات نماد بالا سمت راست
گام 2: انتخاب کنید مشاهده تمام تنظیمات در بالای منویی که ظاهر می شود.
مرحله 3: انتخاب کنید برچسب ها در بالای صفحه تنظیمات
مرحله 4: ابتدا خواهید دید برچسب های سیستمکه پوشه های پیش فرضی هستند که قبلا ذکر شد. به پایین تر بروید برچسب ها را بزنید و انتخاب کنید یک برچسب جدید ایجاد کنید.
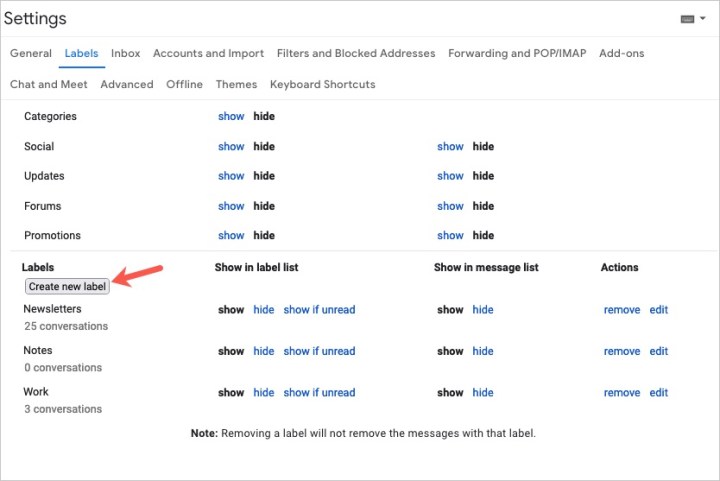
مرحله 5: یک نام برای برچسب (پوشه) وارد کنید و به صورت اختیاری برجسته کنید برچسب آشیانه در زیر و یک برچسب والد را از لیست کشویی انتخاب کنید.
این یک راه خوب برای ساختار پوشه های خود با پوشه های فرعی است. به عنوان مثال، می توانید یک پوشه والد برای مشتریان ایجاد کنید و زیر پوشه هایی را برای هر یک از مشتریان خود در زیر آن تنظیم کنید.
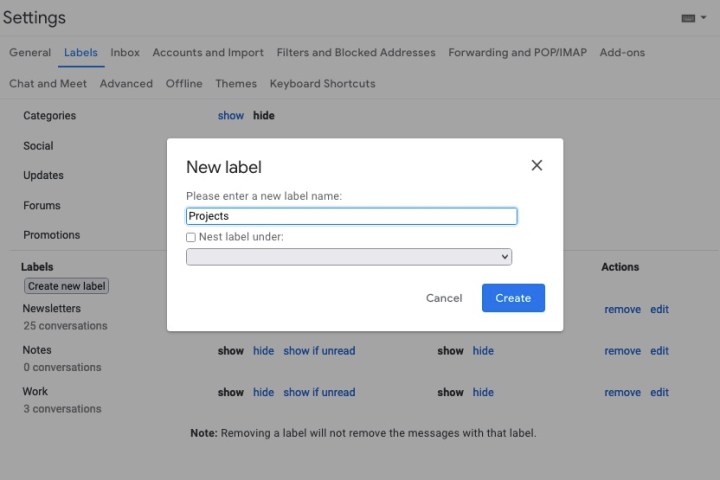
مرحله 6: انتخاب کنید ايجاد كردن و برچسب (پوشه) جدید خود را در لیست خواهید دید.
با استفاده از نشان می دهد و قایم شدن گزینه های زیر نمایش در لیست برچسب ها و نمایش در لیست پیام سرصفحه ها
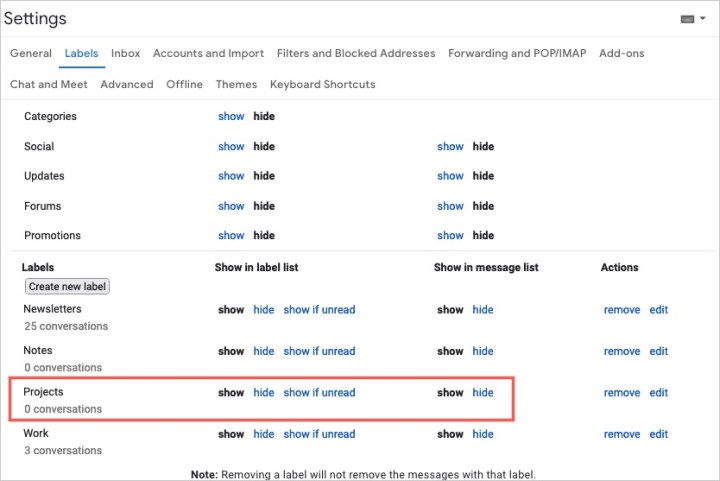
مرحله 7: وقتی کارتان تمام شد، می توانید به مال خود برگردید صندوق ورودی با انتخاب این گزینه در منوی سمت چپ.
هنگامی که نحوه استفاده از پوشه ها را یاد گرفتید، می توانید یک پوشه جدید را مستقیماً از صندوق ورودی خود ایجاد کنید. فقط یکی از کارهای زیر را انجام دهید:
- انتخاب کنید یک برچسب جدید با علامت مثبت ایجاد کنید در منوی سمت چپ این نماد مستقیماً در سمت راست هدر Labels در منوی سمت چپ قرار دارد.
- انتخاب کنید حرکت از یا برچسب ها از نوار ابزار بالا و انتخاب کنید یک مورد جدید ایجاد کنید. این ایمیل انتخاب شده را روی آن اعمال می کند.
- روی یک ایمیل کلیک راست کنید، نشانگر را روی آن نگه دارید حرکت از یا برچسب به عنوانو انتخاب کنید یک مورد جدید ایجاد کنید. این نیز ایمیل انتخاب شده را به آن اعمال می کند.
یک ایمیل را به یک پوشه منتقل کنید
شما چندین راه مختلف برای انتقال ایمیل ها به پوشه ها در جیمیل دارید. احتمالا ساده ترین راه استفاده است حرکت از گزینه در نوار ابزار
مرحله ی 1: ایمیلی را که می خواهید به صندوق ورودی خود منتقل کنید، با علامت زدن کادر مناسب انتخاب کنید.
گام 2: انتخاب کنید حرکت از گزینه در نوار ابزار بالا. را حرکت از نماد شبیه یک فایل با یک فلش در وسط است.
مرحله 3: از منوی ظاهر شده، پوشه ای را که می خواهید ایمیل را در آن قرار دهید انتخاب کنید.
هنگامی که این کار را انجام می دهید، ایمیل را از صندوق ورودی شما حذف می کند و آن را در پوشه انتخاب شده قرار می دهد. این یک راه عالی برای تمیز و منظم نگه داشتن صندوق ورودی شما است.
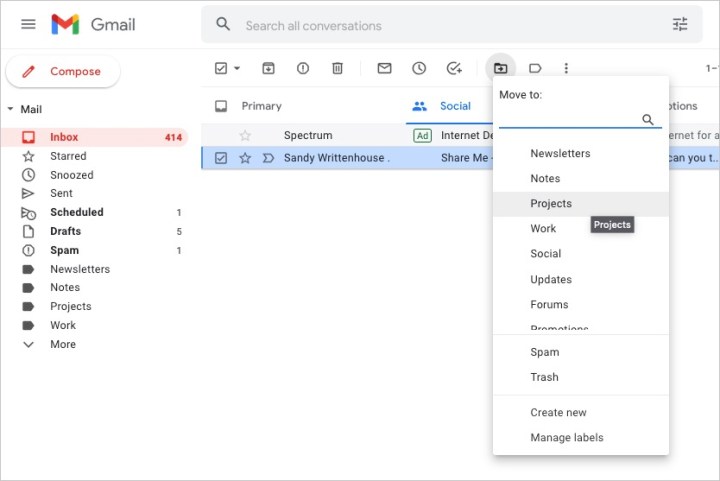
مرحله 4: همچنین می توانید با انجام یکی از موارد زیر یک ایمیل را به پوشه منتقل کنید:
- ایمیل را از صندوق ورودی خود به پوشه موجود در منوی سمت چپ بکشید.
- روی ایمیل کلیک راست کنید، نشانگر را روی آن نگه دارید حرکت ازو پوشه را انتخاب کنید.
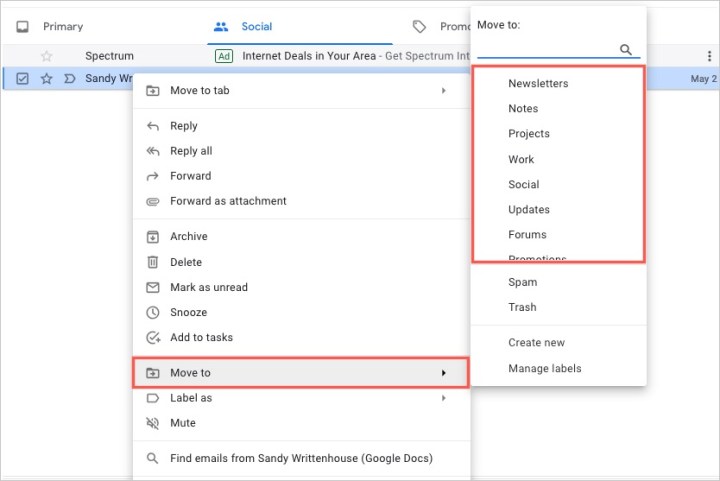
با ایجاد پوشهها (یا برچسبها) در Gmail، میتوانید پیامهای خود را برای محل کار، مدرسه، زندگی شخصی یا هر چیزی که بیشتر مفید است سازماندهی کنید.
برای اطلاعات بیشتر، میانبرهای صفحه کلید Gmail را که باید بدانید یا نحوه یافتن ایمیل های آرشیو شده در Gmail را بررسی کنید.
توصیه های سردبیران