مشکلات رایج Spotify و نحوه رفع آنها
Spotify ممکن است محبوب ترین سرویس پخش موسیقی در جهان باشد، با بیش از 200 میلیون مشترک، رابط کاربری آسان، اکتشافات موسیقی بسیار عالی، و طیف گسترده ای از ویژگی های جدید سرگرم کننده مانند DJ مبتنی بر هوش مصنوعی. . اما نقطه ضعف همه این نوآوری ها این است که لیست طولانی تری از مسائل و مشکلات Spotify وجود دارد که می تواند رخ دهد و می تواند مانع از جلسه گوش دادن شما شود.
لیست های پخش خود را گم کرده اید؟ برنامه همچنان خراب می شود؟ صدا بد است؟ حذف تصادفی لیست پخش؟ ما چند راه حل ساده برای این مشکلات و بسیاری دیگر از مشکلات رایج Spotify در پاراگراف های زیر داریم. نگاهی بیندازید و ببینید که چه راه حل هایی مشکلات Spotify شما را برطرف می کند.
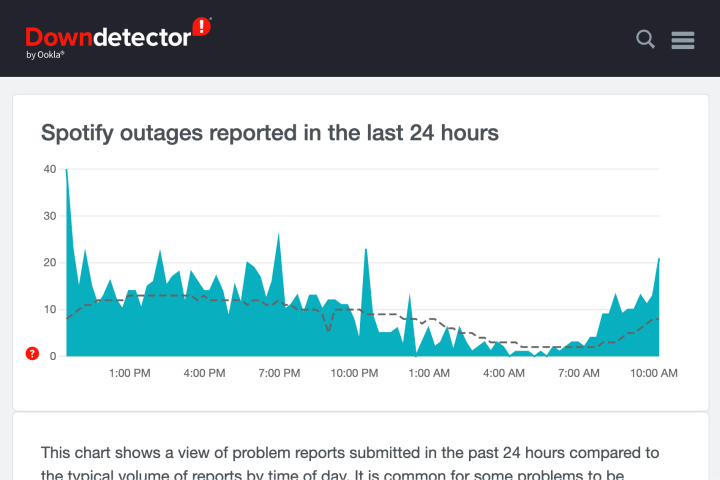
Spotify کار نمی کند؟ Downdetector را بررسی کنید
پلتفرم Spotify معمولاً بسیار پایدار است، اما گاهی اوقات از کار می افتد. اگر مشکوک هستید که سرورهای آنها مشکل اصلی هستند، بهتر است به Downdetector بروید و ببینید که آیا اخیراً گزارشات افزایش یافته است یا خیر. اگر مشکل در انتهای Spotify است، بهترین راه حل این است که به سادگی منتظر بمانید تا سرویس دوباره آنلاین شود.

سایمون کوهن / روندهای دیجیتال
هیچ صدایی از Spotify وجود ندارد
بنابراین شما بازی را می زنید و انتظار شنیدن ریف افتتاحیه را دارید برگشت به سیاهی و چیزی نگرفتم هو این ممکن است به دلایل مختلفی اتفاق بیفتد. با اصول اولیه شروع کنید!
مرحله ی 1: لغزنده های صدا را در Spotify و دستگاه خود بررسی کنید تا مطمئن شوید که صدا زیاد است و بی صدا نیست.
گام 2: همچنین اتصالات بلندگو یا هدفون خود را بررسی کنید. تنظیمات دستگاه و تنظیمات Spotify را بررسی کنید تا مطمئن شوید که به خروجی های صوتی صحیح مانند Sonos، هدفون یا بلندگوی بلوتوث خود متصل هستید.
مرحله 3: در دستگاه های تلفن همراه خود، تنظیمات صدای دستگاه خود را بررسی کنید تا مطمئن شوید که اگر لغزنده های مختلفی برای مثال، تماس های تلفنی و موسیقی یا ویدیو وجود دارد، صدای رسانه را کم نکرده اید.
مرحله 4: اگر آشکارا مشکلی وجود ندارد، برنامه Spotify را دوباره بررسی کنید تا مطمئن شوید که ثابت نیست. سعی کنید از برنامه خارج شوید و دوباره وارد شوید تا ببینید آیا این مشکل را برطرف می کند.
Spotify به نظر می رسد کرک یا فقط بد است
گاهی اوقات Spotify در پخش صدای کرک یا لکنت مشکل دارد. در اینجا نحوه رفع آن آورده شده است.
مرحله ی 1: ابتدا بررسی کنید که اتصال اینترنت شما مشکلی نداشته باشد – به عنوان مثال، مناطقی با Wi-Fi ضعیف می توانند پخش ناهمواری ایجاد کنند.
گام 2: اگر اینترنت شما خوب است، به برنامه Spotify بروید. انتخاب کنید | بیشتر ▼ > مرورسپس بررسی کنید تا این را ببینید شتاب سخت افزاری گنجانده شده است. این اغلب می تواند مشکلات صوتی که ممکن است داشته باشید را برطرف کند.
مرحله 3: در نهایت، دستگاهی را که استفاده میکنید مجدداً راهاندازی کنید و دوباره راهاندازی کنید تا ببینید آیا با این کار مشکل برطرف میشود یا خیر. اگر شتاب سختافزاری قبلاً روشن است، سعی کنید به جای آن آن را خاموش کنید—ممکن است در رایانههایی که به آن نیاز ندارند مشکلاتی ایجاد کند.
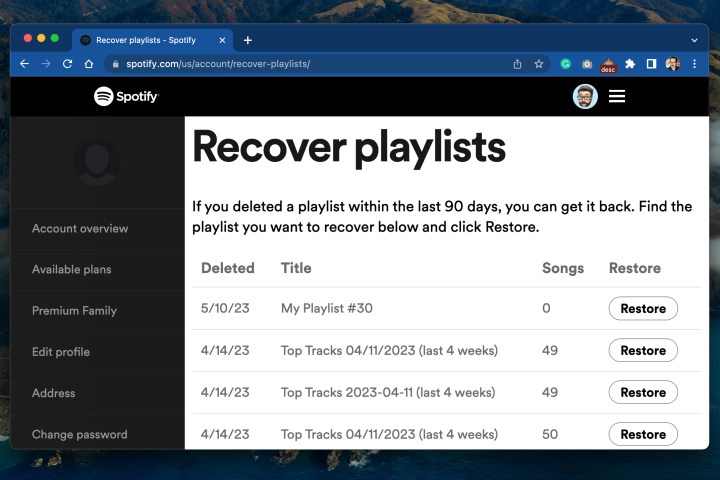
من به طور تصادفی یک لیست پخش را از Spotify حذف کردم
نگران نباشید، لیست های پخش شما به راحتی حذف نمی شوند. در اینجا نحوه بازیابی آنها آورده شده است.
مرحله ی 1: به وب سایت Spotify بروید، وارد حساب کاربری خود شوید و از منوی کشویی انتخاب کنید نمای کلی حساب برای دسترسی به نمای کلی حساب خود
گام 2: گزینه منو که می گوید را انتخاب کنید بازیابی لیست های پخش.
مرحله 3: در اینجا لیستی از لیست های پخش اخیراً حذف شده را مشاهده خواهید کرد. موارد مورد نظر خود را بیابید و انتخاب کنید بازگرداندن.

دانلود آهنگ ها امکان پذیر نیست
با Spotify Premium، میتوانید آهنگهایی را دانلود کنید تا بعداً حتی زمانی که آفلاین هستید به آنها گوش دهید، که برای پروازها یا زمانی که خارج از شبکه هستید عالی است. Spotify فقط به شما امکان می دهد تا حداکثر 10000 آهنگ را در یک زمان دانلود کنید، بنابراین اگر این کار را انجام داده اید، ممکن است پاسخ شما این باشد و باید مواردی را حذف کنید.
به کنار، اگر باز هم نمی توانید دانلود کنید، این راه حل ها را امتحان کنید.
مرحله ی 1: ابتدا دستگاه خود را مجدداً راه اندازی کنید و ببینید آیا با این کار همه چیز برطرف می شود یا خیر. در یک دستگاه Android، به تنظیمات > برنامه های کاربردی > Spotify. در اینجا، گزینه های برای را انتخاب کنید کش را پاک کنید و داده ها را پاک کنید.
گام 2: در دستگاه iPhone یا iOS، به تنظیمات و ذخیره سازی و سپس پاک کردن کش. در برنامه های دسکتاپ، کم و بیش یکسان است – به Spotify بروید تنظیمات و برای پیدا کردن به پایین اسکرول کنید پاک کردن کش انتخاب.
مرحله 3: اگر برنامههای نظارتی یا خانهداری در پسزمینه اجرا میشوند، ممکن است در روند دانلود اختلال ایجاد کنند. قبل از دانلود آنها را غیرفعال کنید تا مطمئن شوید همه چیز به خوبی پیش می رود.
مرحله 4: در نهایت سعی کنید برنامه Spotify را به طور کامل حذف کرده و دوباره آن را روی دستگاه خود نصب کنید. این می تواند به عنوان نوعی تنظیم مجدد نرم افزار عمل کند که می تواند مشکلاتی از جمله مشکلات دانلود را برطرف کند.
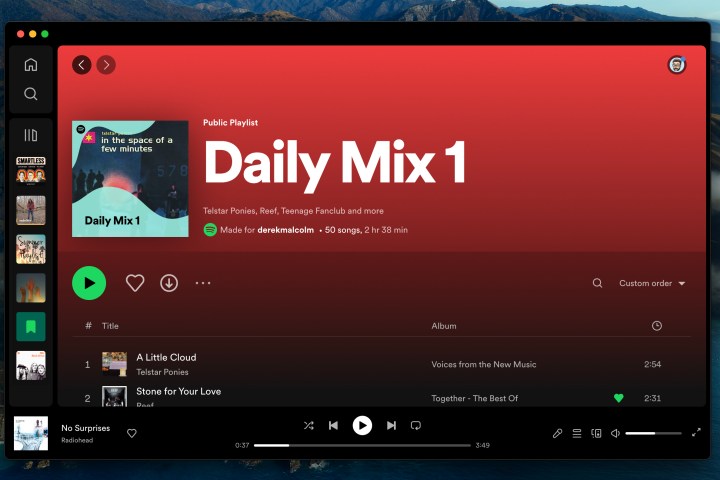
ویژگی های Spotify مانند Daily Mixes نمایش داده نمی شوند
ویژگیهایی مانند Daily Mixes برای یافتن توصیههای جدید یا پخش مجموعهای از موسیقی عالی هستند، اما همیشه آنطور که باید نمایش داده نمیشوند. اگر متوجه شدید که آنها گم شده اند، از حساب Spotify خود خارج شوید و سپس دوباره وارد شوید. این معمولا مشکل را حل می کند. اگر ویژگیها هنوز ظاهر نشدند، برنامه Spotify را حذف کرده و دوباره آن را نصب کنید.
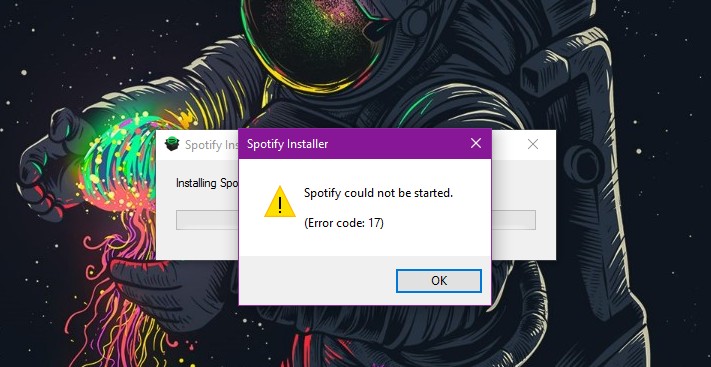
ویندوز کد خطای 17 را گزارش می کند
این یک کد خطای بدنامی بود که کاربران ویندوز چند سال پیش دریافت کردند و با پیامی مبنی بر عدم راه اندازی اسپاتیفای همراه بود. این مشکل این روزها چندان رایج نیست، اما همچنان ممکن است اتفاق بیفتد، به خصوص برای کسانی که از نسخه های قدیمی ویندوز استفاده می کنند. مشکل ممکن است به دلیل مسدود کردن فایروال رایانه شما باشد، ممکن است برنامه به درستی دانلود نشده باشد یا Spotify در منطقه شما در دسترس نباشد.
اگر یک رایانه کاملاً جدید دارید، افراد با حذف حساب کاربری فعلی خود و شروع مجدد با یک حساب کاربری دیگر در ویندوز و سپس نصب مجدد Spotify در آنجا، نتایج خوبی کسب کرده اند.
اگر برنامههای پاکسازی دیسک دارید، آنها را اجرا کنید و از روش پاکسازی بومی ویندوز استفاده کنید تا ببینید آیا این کار کمکی میکند یا خیر. همچنین درایورها را بررسی کنید تا ببینید آیا به آپدیت نیاز دارند یا خیر. شما همچنین می توانید از نسخه وب برنامه Spotify استفاده کنید که از همان مشکل رنج نمی برد.
ویندوز کد خطای 18 را گزارش می کند
این یکی دیگر از خطاهای رایج ویندوز است که کاربران با آن مواجه می شوند. این بدان معنی است که شما نمی توانید از Spotify استفاده کنید زیرا قبلاً به عنوان یک برنامه پس زمینه در حال اجرا است (یا حداقل ویندوز فکر می کند که چنین است). در اینجا نحوه رفع مشکل آورده شده است.
مرحله ی 1: ابتدا، اگر می توانید برنامه Spotify را باز کنید، به تنظیمات > تنظیمات پیشرفتهو سپس به دنبال گزینه ای باشید که می گوید راه اندازی ویندوز و رفتار.
گام 2: با انتخاب، مطمئن شوید که Spotify به عنوان یک برنامه راه اندازی خاموش است خیر. همچنین میتوانید برنامههای راهاندازی/پسزمینه را در آن مدیریت کنید برنامه های کاربردی بخش از تنظیمات در ویندوز 10
مرحله 3: حالا برنامه Spotify را حذف کنید، کامپیوتر خود را مجددا راه اندازی کنید و دوباره نصب کنید.
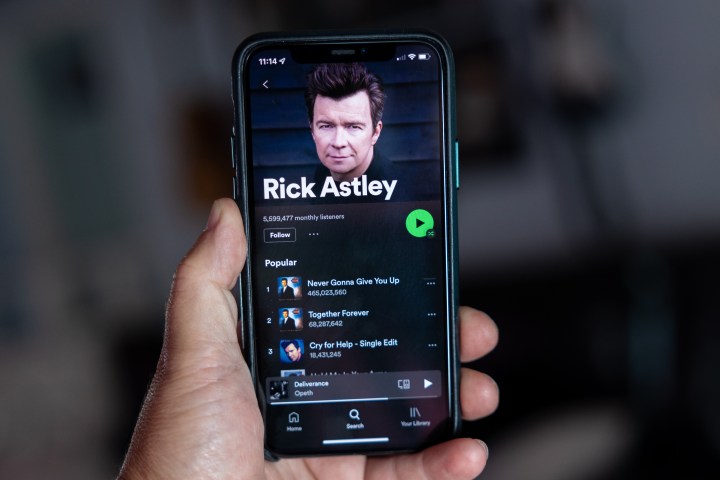
فیل نیکینسون/روندهای دیجیتال
برنامه موبایل Spotify همچنان خراب می شود
چند هدفون بیسیم را در میآورید، گوشی هوشمند خود را بیرون میآورید و Spotify را برای آهنگها روشن میکنید، اما چند ثانیه بعد فقط از کار میافتد. و دوباره. و دوباره. در اینجا چیزی است که شما باید انجام دهید.
مرحله ی 1: ابتدا سعی کنید از سیستم خارج شوید و سپس دوباره وارد شوید تا ببینید آیا با این کار مشکل برطرف می شود یا خیر.
گام 2: سپس سعی کنید برنامه را به زور ببندید و دوباره راه اندازی کنید. یا گوشی خود را هارد ریست کنید.
مرحله 3: مطمئن شوید که سیستم عامل گوشی و برنامه Spotify به طور کامل به روز شده است.
مرحله 4: حافظه پنهان دستگاه خود را پاک کنید. اگر دستگاه اندرویدی دارید، به تنظیمات > برنامه های کاربردی > Spotify > ذخیره سازی و کش. در اینجا شما قادر به انتخاب خواهید بود پاک کردن کشکه می تواند مشکلات مختلفی را در این پلتفرم حل کند.
اگر آیفون دارید، به تنظیمات > ذخیره سازی و سپس پاک کردن کش.
مرحله 5: Spotify را حذف و دوباره نصب کنید.
مرحله 6: Downdetector را برای قطعی Spotify بررسی کنید.
مرحله 7: اگر کمکی نکرد، می توانید تنظیمات شبکه دستگاه خود را نیز بازنشانی کنید. با این حال، این آخرین راه حل است زیرا نام و گذرواژه Wi-Fi، دستگاههای بلوتوثی که به آنها متصل شدهاید، نمایههای VPN و تنظیمات شبکه تلفن همراه شما را بازنشانی میکند.
اگر این کار را انتخاب کردید، در آیفون به تنظیمات > عمومی و به پایین اسکرول کنید تا پیدا کنید انتقال یا تنظیم مجدد آیفون. سپس انتخاب کنید بازنشانی کنید و انتخاب کنید تنظیمات شبکه را به تنظیمات اولیه برگردانید.
در دستگاه Android، کشوی برنامه را باز کنید و انتخاب کنید تنظیمات > سیستم و سپس بازنشانی کنید تنظیمات. سپس انتخاب کنید Wi-Fi، دستگاه همراه و بلوتوث را بازنشانی کنید.
مرحله 8: همچنین می توانید در صورت بروز مشکل در مک یا رایانه شخصی، شتاب سخت افزاری را غیرفعال کنید.
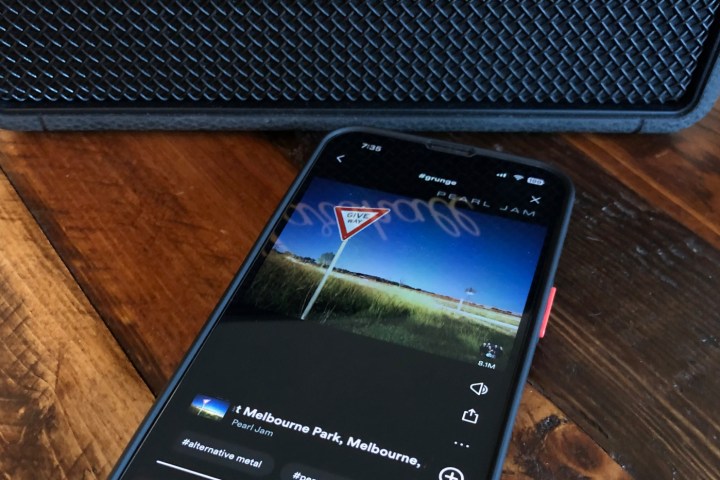
درک مالکوم/روندهای دیجیتال
Spotify در حین پخش آهنگ مدام به من لگد می زند
اگر به نظر میرسد Spotify کار میکند، اما موسیقی شما را متوقف میکند یا به طور غیرمنتظرهای از آن خارج میشود، یکی از دلایل رایج یک حساب مشترک است. آیا ورود به سیستم Spotify خود را به اشتراک گذاشته اید تا آنها نیز بتوانند به تمام آهنگ های شما گوش دهند؟ این یک روش قابل درک است، اما حسابهای اسپاتیفای جداگانه فقط برای یک نفر استفاده میشوند.
این به این معنی است که اگر در حال گوش دادن به موسیقی هستید و شخصی که حساب خود را با او به اشتراک گذاشتهاید شروع به استفاده از Spotify در دستگاه خود کند، Spotify شما را اخراج میکند (و بالعکس). پخش همزمان مجاز نیست.
تنها چند گزینه برای حل این مشکل وجود دارد. ابتدا، میتوانید نمایه Spotify شخص دیگری را دنبال کنید و به شما این امکان را میدهد که بدون نیاز به مشکلات حساب، به لیستهای پخش او گوش دهید. دوم، میتوانید به طرح خانواده ارتقا دهید، که به چندین نفر امکان میدهد همزمان به Spotify گوش دهند. همچنین میتوانید Spotify Premium را دریافت کنید یا هر زمان که بخواهید لیستهای پخش فردی را با افراد به اشتراک بگذارید.

Spotify فقط موسیقی و پادکست های دانلود شده را پخش می کند
اگر راهنمای دانلود موسیقی از Spotify را مطالعه کرده باشید، احتمالاً با این مشکل مواجه شده اید. خبر خوب این است که یک علت محتمل وجود دارد و رفع آن آسان است.
مرحله ی 1: اولا، مشکل می تواند این باشد که شما به اینترنت متصل نیستید یا مشکلی در اتصال شما وجود دارد. ابتدا این را بررسی کنید.
گام 2: اینترنت همه چیز خوبه؟ خوب، ممکن است مشکل این باشد که برنامه Spotify شما در حالت آفلاین است که فقط به شما امکان می دهد محتوایی را که دانلود کرده اید پخش کنید.
مرحله 3: برای بازگشت به حالت آنلاین، به تنظیمات و دور بزن آفلاین حالت خاموش.
توصیه های سردبیران