چگونه ویندوز 10 را از درایو USB بوت کنیم

فرآیند دانلود و نصب یک نسخه جدید از ویندوز 10 یا حتی بهروزرسانی رایانه شخصی ویندوز 7 به ویندوز 10 بسیار آسان است. اما آیا می دانستید که می توانید ویندوز را مستقیماً از درایو فلش USB نیز بوت کنید؟ اکنون این واقعاً راهی عالی برای محافظت از فایل های شخصی به نظر می رسد، به خصوص اگر مجبور باشید رایانه ای را با اعضای خانواده یا همکاران اداری خود به اشتراک بگذارید. با این حال، باید به خاطر داشته باشید که بوت کردن ویندوز از درایو USB به این معنی است که به کندی اجرا می شود، زیرا درایوهای فلش به اندازه درایوهای داخلی حالت جامد داخلی (SSD) یا هارد دیسک ها سریع نیستند.
اگر می خواهید آن را امتحان کنید، در اینجا یک راهنمای سریع و آسان ارائه شده است که می تواند به شما کمک کند ویندوز 10 را از درایو USB دانلود، نصب و اجرا کنید.
ISO را از مایکروسافت دانلود کنید
می توانید فایل ISO رسمی ویندوز 10 را از صفحه وب دانلود مایکروسافت دریافت کنید.
مرحله ی 1: در صفحه وب دانلود ISO Windows 10، به دنبال هدر با عبارت «Create Windows 10 install media» باشید و کلیک کنید. اکنون بارگیری کن دکمه.
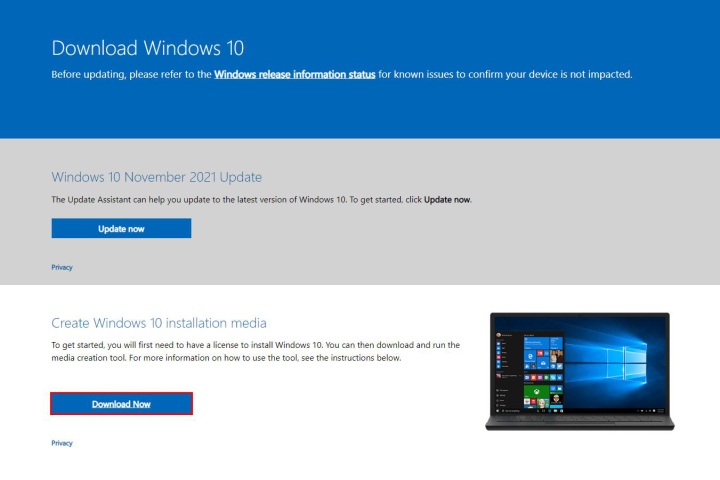
گام 2: یک کادر محاوره ای ظاهر می شود که از شما می پرسد آیا می خواهید فایل نصب را ذخیره کنید MediaCreationTool21H2.exe. ابزار ایجاد رسانه به شما امکان می دهد فایل ISO ویندوز 10 را دانلود کنید و همچنین می توانید از آن برای تبدیل یک درایو USB به دیسک نصب قابل بوت ویندوز 10 استفاده کنید. آره یا فایل را ذخیره کنید و آن را در کامپیوتر خود دانلود کنید.
مرحله 3: پس از دانلود فایل، آن را باز کنید و منتظر بمانید تا برنامه بارگیری شود.
مرحله 4: را کلیک کنید تایید کنید را فشار دهید تا با شرایط و ضوابط موافقت کنید.
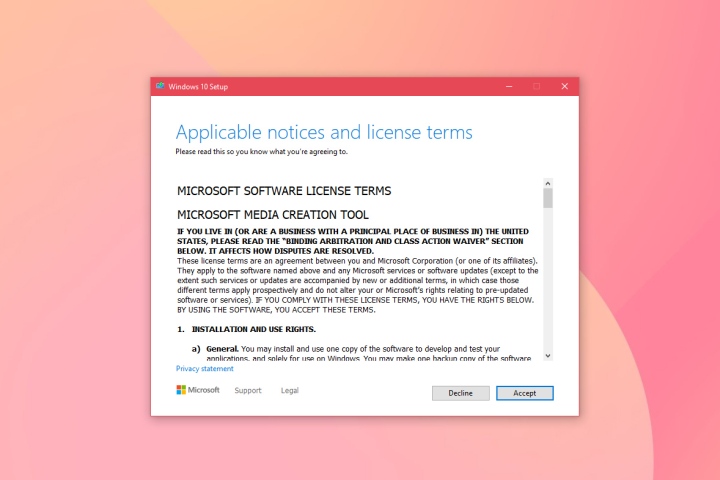
مرحله 5: در صفحه بعد، را انتخاب کنید رسانه نصب (درایو فلش USB، DVD یا فایل ISO) را برای رایانه دیگری ایجاد کنید و سپس کلیک کنید بعدی.
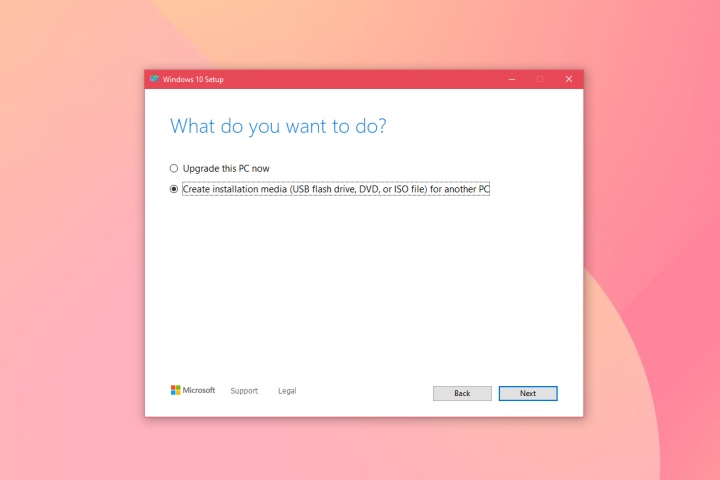
مرحله 6: زبان، معماری و نسخه ویندوز مورد نظر خود را انتخاب کنید. اگر در مورد آن مطمئن نیستید، فقط کادری که در آن نوشته شده را علامت بزنید از گزینه های توصیه شده برای این رایانه استفاده کنید و سپس کلیک کنید بعدی وقتی آماده ای.
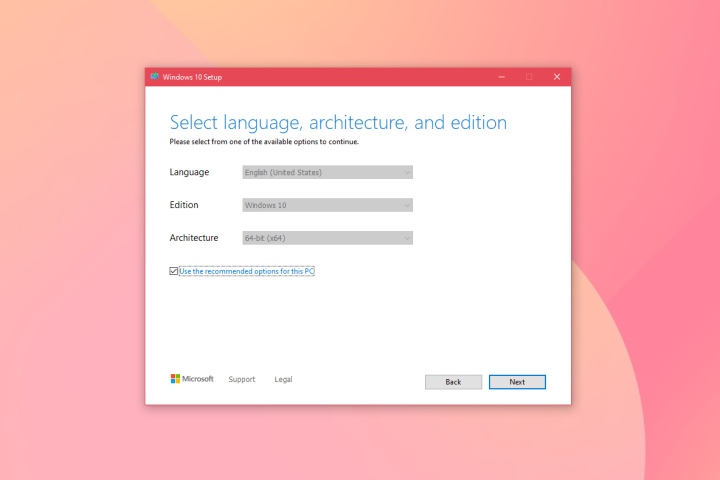
مرحله 7: این ابزار اکنون از شما می پرسد که آیا می خواهید یک دیسک نصب ویندوز 10 ایجاد کنید یا یک ISO دانلود کنید. از آنجایی که می خواهیم ویندوز را از درایو USB بوت کنیم، گزینه دوم را انتخاب کنید که می گوید ISO و سپس کلیک کنید بعدی.
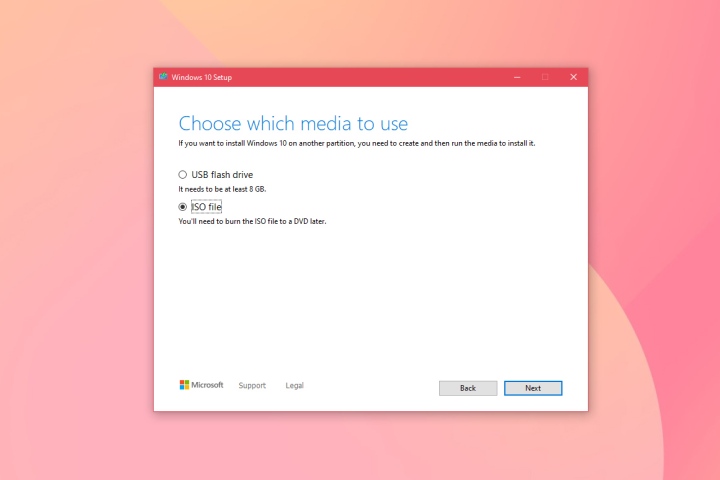
مرحله 8: یک پنجره بازشو ظاهر می شود که از شما می خواهد مکانی را در هارد دیسک خود برای ذخیره فایل ISO ویندوز انتخاب کنید. پس از انجام این کار، کلیک کنید صرفه جویی. اکنون این ابزار باید فایل ISO ویندوز 10 را به صورت خودکار دانلود کند. هنگامی که فرآیند به 100% رسید، کلیک کنید تمام کردن.
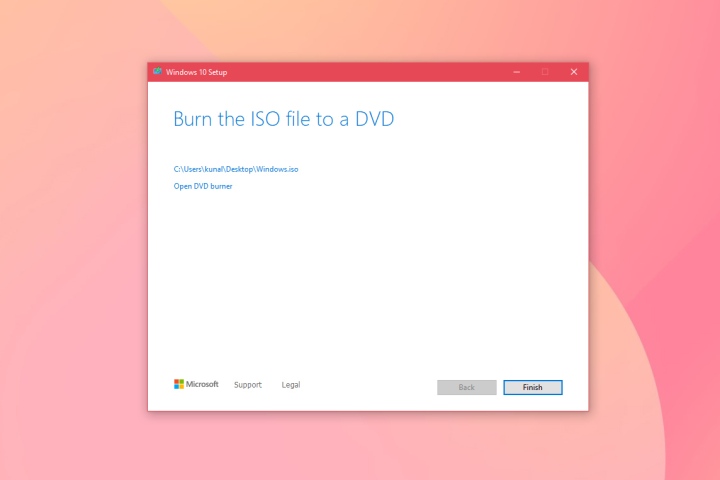
نصب ویندوز 10 روی درایو USB
ما اکنون فایل ISO ویندوز 10 را روی رایانه خود داریم. مرحله بعدی نصب ویندوز 10 روی درایو USB است تا بتوانیم سیستم عامل را از روی آن بوت کنیم.
مرحله ی 1: Rufus را دانلود کنید که یک ابزار ساده است که می تواند برای فرمت کردن و ایجاد درایوهای USB قابل بوت استفاده شود. را کلیک کنید Rufus 3.19 قابل حمل زیر دانلود بخش برای دریافت نسخه قابل حمل ابزار در رایانه شما. همچنین در صورتی که می خواهید Rufus را مانند هر نرم افزار معمولی دیگری نصب کنید، می توانید فایل نصب کننده را انتخاب کنید.
گام 2: درایو USB خود را وصل کنید و Rufus را اجرا کنید. زیر ویژگی های دیسک برگه، درایو USB خود را در قسمت انتخاب کنید دستگاه رشته.
مرحله 3: را کلیک کنید انتخاب کنید را فشار دهید تا بارگذاری انتخاب و فایل ISO ویندوز 10 را که با استفاده از ابزار ایجاد رسانه مایکروسافت دانلود کرده اید، انتخاب کنید.
مرحله 4: حتما انتخاب کنید Windows To Go زیر گزینه تصویر رشته. این مهم است زیرا این ابزار به جای ایجاد رسانه نصب، ویندوز را نصب می کند.
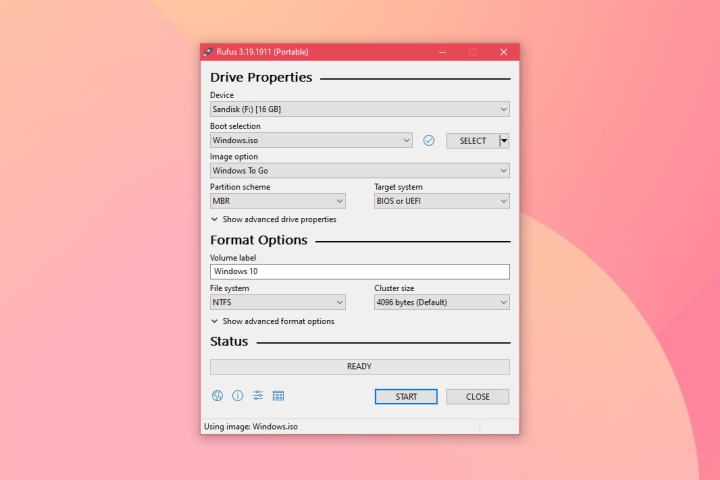
مرحله 5: اگر قصد دارید ویندوز را روی رایانه قدیمی با بایوس قدیمی اجرا کنید، انتخاب کنید MBR زیر طرح پارتیشن رشته. اگر رایانه جدیدتری با حالت UEFI فعال دارید، آن را به تغییر دهید GPTو سپس کلیک کنید شروع کنید.
مرحله 6: اکنون این ابزار از شما می خواهد که نسخه ویندوزی را که می خواهید روی درایو USB نصب کنید، انتخاب کنید. پس از انتخاب نسخه صحیح بر روی آن کلیک کنید باشه. به دنبال آن پیام هشداری مبنی بر از بین رفتن تمام داده های درایو USB ارسال می شود. کلیک باشه یک بار دیگر برای ادامه
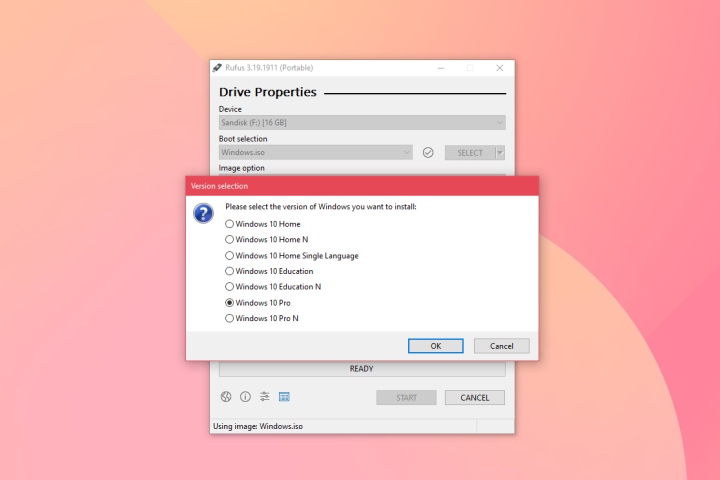
مرحله 7: بسته به سرعت دستگاه USB شما، فرآیند چند دقیقه طول می کشد. پس از انجام، انتخاب کنید نزدیک. اکنون ویندوز را با موفقیت روی درایو USB نصب کرده اید.
بوت شدن ویندوز 10 از درایو USB
اکنون می توانیم ویندوز 10 را از درایو USB بوت کنیم.
مرحله ی 1: درایو USB ویندوز 10 را که به تازگی ایجاد کردیم وصل کنید.
گام 2: کامپیوتر را مجددا راه اندازی کنید و بسته به مدل و مدل کامپیوتر خود، کلید مربوطه را فشار دهید تا وارد منوی بوت شوید.
مرحله 3: سپس درایو USB را انتخاب کنید تا ویندوز 10 از آن بوت شود. اولین نمونه باید فرآیند راه اندازی ویندوز را شروع کند، جایی که باید مراحل را دنبال کنید، یک حساب کاربری ایجاد/وارد شوید و ویندوز 10 را با یک کلید مجوز فعال کنید.
توصیه های سردبیران