چرا چاپگر من آفلاین است؟ مشکلات رایج چاپگر را حل کنید

هنگامی که برای تهیه یک محموله یا تهیه برخی اسناد برای یک جلسه مهم نیاز به چاپ یک برچسب دارید، فهمیدن اینکه چاپگر معمولاً قابل اعتماد شما آفلاین است می تواند بسیار خسته کننده باشد. اغلب شما چیزی را چاپ می کنید زیرا باید به جایی ارسال شود یا برده شود. هنگامی که مشکلی پیش می آید، شما به تعویق می افتید و به یک راه حل سریع نیاز دارید.
حتی بهترین پرینترها هم گاهی ممکن است با مشکل مواجه شوند. بیایید به برخی از مشکلات رایج چاپگر و نحوه بازگرداندن آن به صورت آنلاین نگاهی بیندازیم.
راه حل جهانی
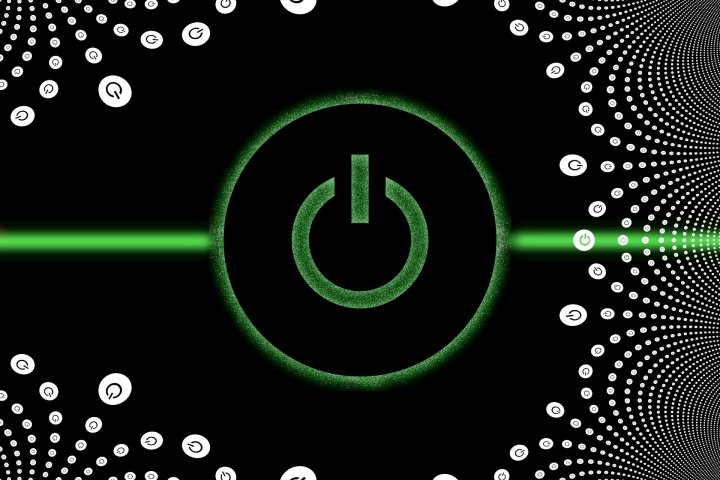
کار بسیار ساده به نظر می رسد، اما یک راه حل جهانی برای بسیاری از مشکلات، راه اندازی مجدد کامپیوتر است. این ایده خوبی است که چاپگر را نیز ریست کنید. این کار با قطع برق چاپگر انجام می شود، سی ثانیه منتظر می ماند تا خازن ها تخلیه شوند تا جریان برق متوقف شود، سپس چاپگر دوباره روشن شود.
پس از بازنشانی کامل رایانه و چاپگر، یک دقیقه دیگر فرصت دهید تا Wi-Fi دوباره وصل شود، سپس دوباره چاپ کنید. گرملین هایی که ویران می کردند ممکن است با این راه حل سریع ناپدید شوند. اگر کمکی نکرد، نکات بیشتری داریم که ممکن است.
کدام چاپگر انتخاب شده است؟
اگر چندین چاپگر دارید، ممکن است سند شما چاپ شده باشد اما به چاپگر اشتباهی رفته باشد. حتی اگر فقط یک چاپگر فیزیکی دارید، یک چاپگر مجازی که اسناد را در قالب PDF ذخیره می کند می تواند به عنوان پیش فرض تنظیم شود.
در ویندوز، به تنظیمات مربوط به “printer” نگاه کنید، سپس بررسی کنید که آیا چاپگری در لیست این کلمه را دارد یا خیر پیش فرض زیر و در متن خاکستری. اگر چنین است، ممکن است کار چاپ شما به اینجا رسیده باشد. میتوانید تنظیمات پیشفرض را تغییر دهید یا یک سوئیچ را در تنظیمات چاپگر تغییر دهید تا به ویندوز اجازه دهید آن را برای شما انتخاب کند.
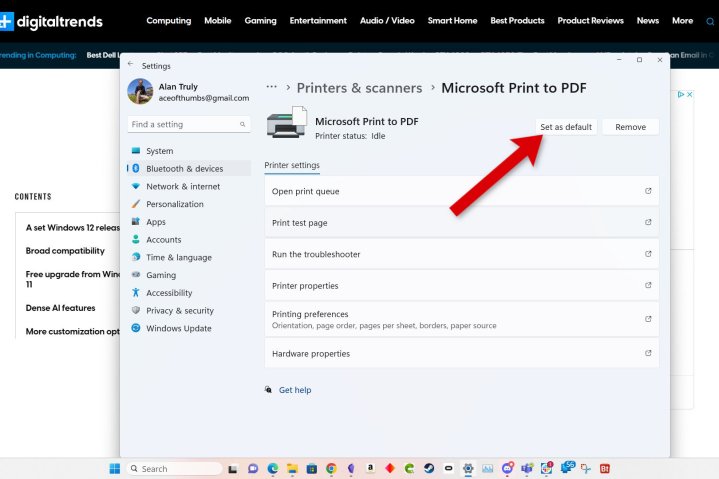
می توانید به صورت دستی مقصد را در کادر گفتگوی چاپ سیستم انتخاب کنید. برخی از برنامه ها کنترل های خاص خود را دارند که ممکن است مقصد را مشخص نکنند.
Mac همچنین یک تنظیم پیشفرض دارد و ما نحوه تنظیم چاپگر پیشفرض برای Windows و Mac را در راهنمای جداگانه با تعداد زیادی اسکرین شات برای درک آسانتر توضیح میدهیم.
صف چاپ را پاک کنید
اگر یک کار چاپ مشکل دارد، ممکن است بتوانید با پاک کردن صف چاپ خود، لیستی از فایلهای ردیفشده در رایانهتان در انتظار ارسال نوبت به چاپگر، انسداد را برطرف کنید.
برای مشاهده اسناد در صف، چاپگر را در تنظیمات انتخاب کنید، سپس کلیک کنید صف چاپ را باز کنید دکمه. اگر یک فایل خاص چاپ را مسدود می کند، ممکن است چندین نسخه از آن سند و سایر موارد در پشت آن گیر کرده باشند.
برای پاک کردن صف، سه نقطه بالا سمت راست را انتخاب کرده و انتخاب کنید لغو همه.
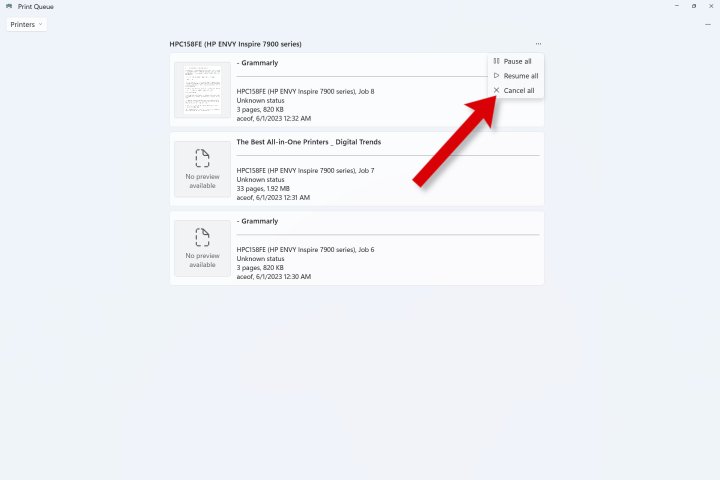
در مک، فرآیند مشابه است، اما شما از تنظیمات سیستم شروع میکنید.
اتصال Wi-Fi یا سیمی را بررسی کنید
اگر به صورت بی سیم به چاپگر خود متصل می شوید، ممکن است مشکل از وای فای شما باشد. برخی از چاپگرها نیاز دارند که رایانه یا تلفن شما در همان شبکه Wi-Fi با چاپگر باشد. اگر روتر شما چندین شبکه دارد، سعی کنید به شبکه های دیگر دسترسی داشته باشید. چاپگر می تواند پس از این تغییر ساده شروع به پاسخگویی کند.
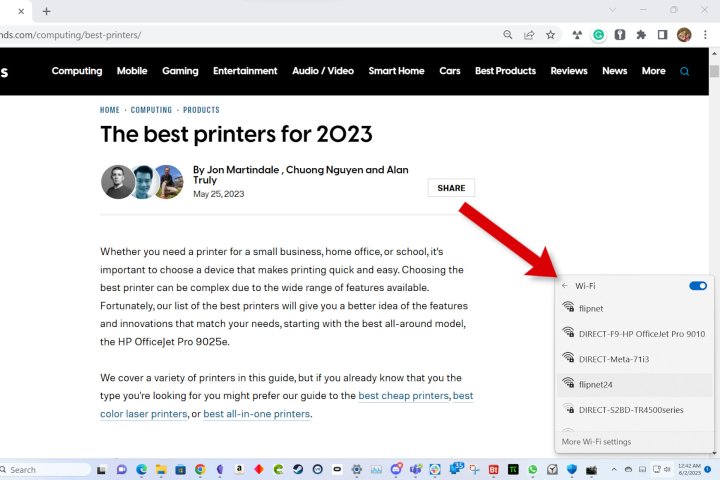
اگر از کابل USB یا اترنت برای اتصال چاپگر خود استفاده می کنید، ممکن است خاموش باشد. نگاهی سریع به پشت یا کنار چاپگر و رایانه میتواند تأیید کند که هنوز متصل هستید. اگر فردی اخیراً روی کابل چاپگر گیر کرده باشد، احتمال آسیب دیدن کابل نیز وجود دارد. ممکن است به کابل USB یا اترنت جدید نیاز باشد.
وقتی همه چیز شکست می خورد
ویندوز دارای یک جادوگر عیب یابی است که می تواند شما را از طریق برخی راه حل ها راهنمایی کند. توصیه می کند چاپگر غیر کاربردی خود را به عنوان پیش فرض تنظیم کنید. اگر فکر نمی کنید مشکل این است، می توانید این مرحله را رد کنید.
عیب یاب سعی می کند بررسی کند که آیا چاپگر به کاغذ، جوهر یا تونر بیشتری نیاز دارد یا خیر، آیا کاغذ گیر کرده است یا خیر، یا خیر. اگر ویندوز مشکلی را تشخیص دهد، ممکن است بتوانید با رفع آن مشکلات، چاپگر خود را به راحتی آنلاین کنید.
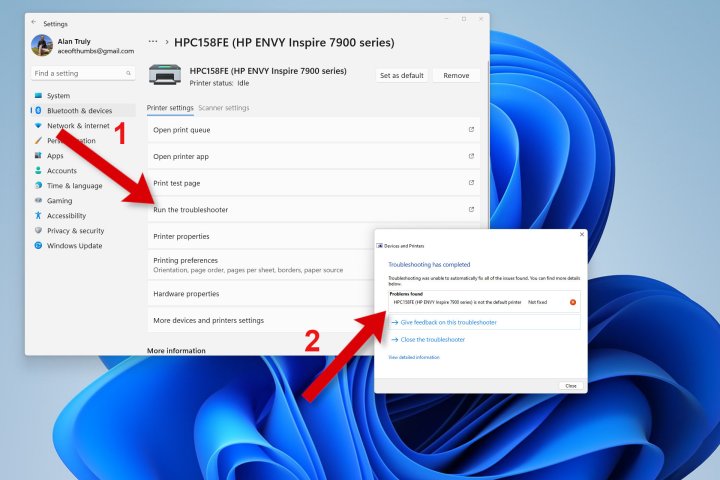
متأسفانه، نتایج همیشه دقیق نیستند. اگر مشکلی پیدا نشد، بهتر است به چاپگر بروید و خودتان این جزئیات را بررسی کنید.
عیبیاب چاپگر ویندوز در تشخیص زمانی که به درایور چاپگر جدید نیاز است خوب است و شما را در بهروزرسانی نرمافزار درایور راهنمایی میکند.
در مک، آخرین تلاش برای حل مشکلات چاپگر، بازنشانی کامل سیستم چاپ است. اگر این کار را انجام دهید، باید همه چاپگرهای خود را دوباره اضافه کنید.
System Preferences را باز کنید، سپس چاپگرها را جستجو کنید. روی فهرست چاپگرها در سمت راست کلیک کنید، سپس Reset Print System را انتخاب کنید. این کار همه چاپگرها را حذف میکند، همه کارهای چاپی را حذف میکند و تمام اطلاعات چاپگر را پاک میکند، امیدواریم مشکل حل شود.
اکنون می توانید چاپگر خود را به Mac خود اضافه کنید و دوباره چاپ کنید.
پرینتر معیوب؟
این امکان وجود دارد که چاپگر شما به تازگی از بین رفته باشد. اگر ارزانترین چاپگر موجود را بخرید، به اندازه برخی از مدلهای گران قیمت بادوام نخواهد بود. صرف کمی بیشتر از قبل می تواند ارزش بیشتری را پس از چند سال استفاده ایجاد کند.
ارزش این را دارد که ضمانت چاپگر خود را بررسی کنید. اکثر تولید کنندگان بزرگ برای محافظت از شما یک سال ضمانت محدود ارائه می دهند. اگر لیمویی خریدید که بعد از چند ماه از بین می رود، باید نوعی غرامت و احتمالاً یک چاپگر جدید دریافت کنید. برای راهنمایی بیشتر به بخش پشتیبانی وب سایت سازنده چاپگر بروید.
توصیه های سردبیران
