نحوه گرفتن اسکرین شات در رایانه شخصی یا لپ تاپ ویندوز
اسکرین شات ها می توانند در محل کار مفید باشند، برای نگهداری سوابق ضروری باشند، یا توسط پشتیبانی فنی درخواست شوند تا خطای را که با آن مواجه می شوید بهتر نشان دهند.
روشهای مختلفی برای انجام این کار ساده در ویندوز وجود دارد و ما در زیر به تفصیل هر یک از روشهای موجود را توضیح دادهایم. و بله، هر یک از این روش ها به همان خوبی که در ویندوز 10 کار می کنند، در ویندوز 11 نیز کار می کنند.
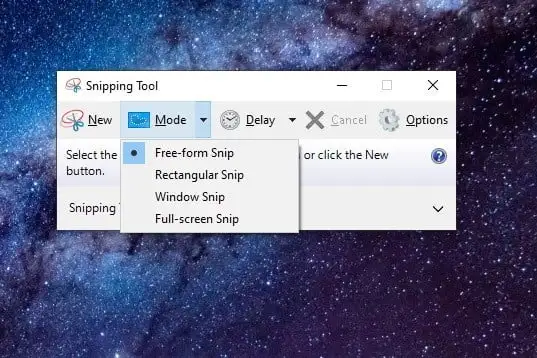
روش 1: ابزار Snipping
بهترین روش طبیعی ابزار قیچی است. این ابزار ضبط صفحه داخلی به اندازه کافی خوب کار می کند، اما در هنگام ذخیره یک عکس فوری قوی ترین یا انعطاف پذیرترین نیست. با این حال، این ابزاری است که به کاربران اجازه می دهد تا قسمت هایی از صفحه نمایش دسکتاپ خود را بهتر تعریف کرده و به صورت اسکرین شات بگیرند. در اینجا نحوه استفاده از آن آورده شده است.
مرحله ی 1: برای شروع، فقط تایپ کنید ابزار برش در کادر جستجوی نوار وظیفه و برنامه به دست آمده را انتخاب کنید. اگر از ویندوز 10 استفاده می کنید، پس از باز شدن، اعلانی مبنی بر انتقال به خانه جدید در به روز رسانی بعدی مشاهده خواهید کرد. نگران نباشید حتی در ویندوز 11 این ابزار هنوز یک ابزار در دسترس است اما مایکروسافت شما را تشویق می کند از آن استفاده کنید برش بزنید و طرح بزنید یا Win + Shift + S میانبر صفحه کلید
گام 2: وقتی ابزار برش در ویندوز 10 باز شد، کلیک کنید حالت را فشار دهید تا منوی آن گسترش یابد. چهار گزینه تصویربرداری از صفحه نمایش پیدا خواهید کرد: یک پنجره بکشید (برش فرم آزاد، جعبه در منطقه (برش مستطیلی، از پنجره فعلی (برش پنجره) و کل صفحه را ضبط کنید (قطعه تمام صفحه).
در ویندوز 11، باید New را انتخاب کنید یا فشار دهید کلید ویندوز + Shift + S میانبر صفحه کلید برای راه اندازی یک قطعه. هنگامی که هر کدام را انجام دهید، صفحه کمی تاریک می شود و چهار گزینه “حالت” فوق الذکر در بالای صفحه نمایش داده می شود. یکی از این حالت ها را برای شروع اسکرین شات خود انتخاب کنید.
مرحله 3: توجه داشته باشید که در ویندوز 10، اگر از حالت های Free-form و Rectangular Snip استفاده می کنید، صفحه نمایش سفید می شود. هنگامی که شروع به تعریف فضای اسکرین شات می کنید، رنگ سفید در آن ناحیه پاک می شود. اگر از یک پنجره خاص عکس می گیرید (بریده شدن پنجره)، صفحه شما به جز محتوای پنجره ای که انتخاب کرده اید، سفید می شود.
در ویندوز 11، استفاده از حالت های Free-form و Rectangle کل صفحه را به جز قسمت هایی که برای اسکرین شات انتخاب کرده اید تیره می کند. برای بریده شدن پنجره، یک صفحه تاریک خواهید دید تا زمانی که پنجره ای را که می خواهید اسکرین شات بگیرید انتخاب کنید. این پنجره روشن می شود در حالی که همه چیز کمی تاریک می ماند.
مرحله 4: ابزار برش همچنین دارای ویژگی تاخیر است. قبل از گرفتن یک اسکرین شات عالی می تواند بین یک تا پنج ثانیه صبر کند تا بتوانید لحظه ای دقیق را در یک ویدیو یا انیمیشن ثبت کنید. (در ویندوز 11، مراحل صفر، سه، پنج و 10 ثانیه تاخیر است.)
پس از گرفتن اسکرین شات، رابط ابزار برش برای نمایش اسکرین شات شما گسترش می یابد. می توانید ویرایش های سبکی مانند استفاده از خودکار یا نشانگر و پاک کردن چیزی انجام دهید. (در ویندوز 11، این صفحه ویرایش ممکن است به طور خودکار ظاهر شود، یا برای باز کردن صفحه ویرایش، ابتدا باید یک اعلان را انتخاب کنید تا ظاهر شود.)
مرحله 5: پس از اتمام ویرایش در ابزار برش، کلیک کنید فایل در گوشه بالا سمت چپ، و سپس کلیک کنید ذخیره به عنوان گزینه لیست شده در منوی کشویی
در ویندوز 11: انتخاب کنید ذخیره به عنوان نماد دیسک در گوشه بالا سمت راست، نام فایل خود را در صفحه باز شده و انتخاب کنید صرفه جویی دکمه.

روش 2: برش و طرح
Snip & Sketch نسخه جدیدتر مایکروسافت از ابزار snipping خود است. می توانید به این ابزار دسترسی داشته باشید شروع کنید منو یا با تایپ کردن Win + Shift + S روی صفحه کلید شما در اینجا نحوه استفاده از آن آورده شده است.
(توجه داشته باشید: Snip & Sketch دیگر در ویندوز 11 در دسترس نیست و با یک برنامه Snipping Tool به روز شده که شامل عناصر Snip & Sketch است جایگزین شده است. با این حال، دستورالعملهای زیر (مخصوصاً مراحل 1، 2، و 4) همچنان باید برای Windows 11 Snipping Tool صحیح باشد.
مرحله ی 1: اگر از میانبر صفحه کلید استفاده می کنید، صفحه کم نور می شود و نوار ابزاری با پنج دکمه در بالا نمایش داده می شود. شما همان ویژگیهای موجود در ابزار برش قدیمیتر را دارید، اما اسکرینشاتهای شما را بهعنوان فایل ذخیره نمیکند. در عوض، تصویر ابتدا مستقیماً به کلیپ بورد شما می رود.
گام 2: همچنین یک اعلان بر روی دسکتاپ خواهید دید که به شما اطلاع می دهد که تصویر در کلیپ بورد کپی شده است. همین اعلان به شما این امکان را می دهد که تصویر گرفته شده را در برنامه Snip & Sketch ویرایش کنید. با انتخاب خود اعلان دسکتاپ می توانید به این آخرین گزینه دسترسی پیدا کنید. اگر روی اعلان کلیک کنید، اسکرین شات در برنامه بارگذاری میشود و به شما امکان میدهد تصویر را برش دهید و از یک خودکار، مداد، نشانگر یا پاککن استفاده کنید.
مرحله 3: اگر به جای آن برنامه Snip & Sketch را بارگیری کردید، پیکان کشویی کنار آن را انتخاب کنید جدید را در گوشه سمت چپ بالا فشار دهید و انتخاب کنید حالا قطع کن در منوی کشویی صفحه تاریک می شود و نوار ابزار با پنج دکمه ظاهر می شود. قطعه خود را بسازید و تصویری که می خواهید باید به طور خودکار در برنامه Snip & Sketch بارگیری شود و آماده ویرایش باشد.
مرحله 4: پس از اتمام کار، با انتخاب، تصویر را در هر نقطه از رایانه خود ذخیره کنید سبک دیسک دکمه. اگر می خواهید با استفاده از یک ویرایشگر تصویر نصب شده، اسکرین شات را ویرایش و ذخیره کنید، را انتخاب کنید سه امتیاز را در نوار ابزار قرار داده و انتخاب کنید باز شده با گزینه ای از منوی کشویی
روش 3: میانبرهای صفحه کلید (PrintScreen)
ویندوز شش روش برای گرفتن تصویر از دسکتاپ شما با استفاده از میانبرهای صفحه کلید ارائه می دهد. سه مورد بر اساس کلید Print Screen (PrtScn) هستند، در حالی که سه مورد دیگر به کلید Windows (Win) نیاز دارند.
در صفحهکلیدهای خارجی، یک کلید PrtScn را میبینید که در گوشه سمت راست بالا قرار دارد. کلید Win معمولاً در گوشه پایین سمت چپ و بین کلیدهای Control (Ctrl) و Alternate (Alt) قرار دارد. این لوگوی ویندوز دارد، بنابراین به سختی می توان آن را از دست داد.
در لپتاپها، دستور Print Screen را میتوان با عملکرد دیگری در یک کلید ترکیب کرد. در این حالت باید علاوه بر کلید Print Screen، کلید عملکرد (Fn) را نیز فشار دهید.
در اینجا خلاصه ای از شش دستور ضبط صفحه نمایش است:
صفحه چاپ (PrtScn): کل صفحه را می گیرد. اگر بیش از یک نمایشگر دارید، این ویژگی هر چیزی را که در همه نمایشگرهای متصل نمایش داده می شود به صورت یک تصویر ثبت می کند. به طور پیش فرض، این روش تصویر شما را به صورت فایل ذخیره نمی کند، بلکه تنها تصویر گرفته شده را به کلیپ بورد ویندوز ارسال می کند.
Alt + Print Screen: یک پنجره را می گیرد. به یاد داشته باشید که قبل از فشار دادن آن دو کلید (یا سه کلید در برخی از لپ تاپ ها) ابتدا پنجره مورد نظر، مانند یک سند یا مرورگر را برجسته کنید. به طور پیش فرض، این روش تصویر شما را به عنوان فایل ذخیره نمی کند، بلکه تنها تصویر موجود در پنجره ضبط را به کلیپ بورد ارسال می کند.
Win + Print Screen: کل صفحه را می گیرد. تفاوت اینجاست که ویندوز تصویر را به صورت فایل ذخیره می کند. پیشفرض C:Users
Win + Shift + S: با استفاده از ابزار اسکرین شات داخلی به نام Snip & Sketch (یا برنامه جدید Snipping Tool در ویندوز 11) یک اسکرین شات بگیرید. صفحه نمایش کم نور می شود و چهار گزینه را در یک نوار ابزار کوچک (بدون روشن شدن) ارائه می دهد خارج شوید آیکون): برش مستطیلی / حالت، حالت Clipping/Freeform، بریده شدن پنجره / حالتو حالت قطعه/تمام صفحه. این ابزار تصاویر گرفته شده را به عنوان تصویر ذخیره نمی کند، بلکه آنها را فقط به کلیپ بورد می فرستد.
Win+G: نوار بازی Xbox را باز می کند. انتخاب کنید گرفتن دکمه و سپس دوربین و این ابزار به طور پیش فرض تصویر را در C:Users>(username)>Videos>Captures ذخیره می کند.
Win + Alt + Print Screen: فقط پنجره فعال را می گیرد. این دستور به طور پیش فرض یک تصویر را در C:Users>(username)>Videos>Captures ذخیره می کند.
در برخی موارد، صفحه چشمک می زند یا تاریک می شود تا نشان دهد که ویندوز اسکرین شات گرفته است. اگر اینطور نیست، File Explorer را باز کنید و به مکان های پیش فرض مربوطه بروید تا ببینید آیا ویندوز تصویر شما را ذخیره کرده است یا خیر.
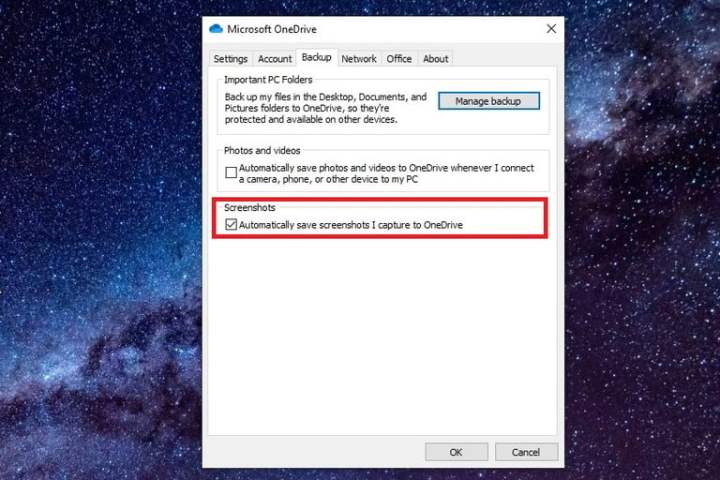
روش 4: استفاده از OneDrive
اگر از OneDrive استفاده می کنید، می توانید اسکرین شات ها را در فضای ابری ذخیره کنید تا از هر دستگاهی قابل دسترسی باشند. با این حال، به طور پیش فرض اسکرین شات ها را ذخیره نمی کند. در عوض، شما باید انتخاب کنید یک ابر نماد پارک شده در کنار ساعت سیستم (یا در آیکون های مخفی منو با فلش رو به بالا مشخص شده است).
اگر این نماد را نمیبینید، ممکن است لازم باشد ابتدا برنامه OneDrive را باز کرده و وارد حساب خود شوید. پس از کلیک بر روی نماد ابرانتخاب کنید راهنما و تنظیمات نماد چرخ دنده و کلیک کنید تنظیمات در منوی پاپ آپ سپس بر روی آن کلیک کنید بخش پشتیبان گیری در پنجره پاپ آپی که ظاهر می شود و کادر زیر را علامت بزنید اسکرین شات ها. سپس کلیک کنید باشه.
(در ویندوز 11، پس از انتخاب تنظیماتانتخاب کنید همگام سازی و پشتیبان گیری زبانه سمت چپ بر همگام سازی و پشتیبان گیری صفحه نمایش، روشن کنید اسکرین شات هایی را که می گیرم در OneDrive ذخیره کنید گزینه.)
در این حالت می توانید دو مورد اول را فشار دهید صفحه چاپ دستور ذخیره خودکار یک فایل تصویری در OneDrive. برای این دستورات، چشمک یا کم نور صفحه را نمی بینید – در عوض یک اعلان دریافت خواهید کرد. اگر می خواهید به تصاویر موجود در رایانه خود دسترسی داشته باشید، فراموش نکنید که پوشه Screenshots را همگام کنید.
اگر از روشی استفاده کرده اید که اسکرین شات شما را به صورت محلی به عنوان فایل ذخیره می کند، می توانید تصویر را با استفاده از برنامه Photos پیدا کرده و مشاهده کنید. و اگر نیاز به برش یک تصویر دارید – به خصوص تصویری که در رایانه های شخصی با بیش از یک صفحه نمایش گرفته شده است – سه ابزار اصلی در اختیار دارید: Paint، Paint 3D، و Photos.
Paint and Paint 3D به شما این امکان را می دهد که به سرعت تصویر انتخابی خود را قرار دهید و سپس آن را برش دهید – یا آن را در قالب فایل دیگری ذخیره کنید.
نحوه گرفتن اسکرین شات در دستگاه های دیگر
اگر میخواهید یاد بگیرید که چگونه به جای رایانه شخصی ویندوزی در مک از صفحه اسکرین شات بگیرید، گرفتن اسکرین شات نیز بسیار آسان است. روشهای مختلفی برای انجام این کار وجود دارد، اما سادهترین آنها استفاده از میانبرهای صفحه کلید مفید است. Command + Shift + 3 در حالی که کل صفحه را می گیرد Command + Shift + 4 به شما این امکان را می دهد که یک کادر انتخاب رسم کنید.
آیا باید از محصول سرفیس مایکروسافت اسکرین شات بگیرید؟ راهنمای مفید ما را که روش های مختلف را پوشش می دهد، بررسی کنید.
برای گرفتن اسکرین شات در کروم بوک، مجدداً چند روش مختلف وجود دارد، اما ساده ترین آنها میانبر صفحه کلید است. کنترل + نمایش کلیدهای ویندوز در حالی که کل صفحه را می گیرد کنترل + Shift + نمایش ویندوز به شما امکان می دهد از یک منطقه انتخاب شده عکس بگیرید.
توصیه های سردبیران