چگونه با استفاده از Fan Control تمام فن های رایانه شخصی خود را کنترل کنید
Fan Control یک ابزار عالی برای انجام دقیقاً همان چیزی است که از نامش نشان می دهد، و به شما کنترل کامل بر روی فن های سیستم خود، از جمله فن های CPU و GPU، و همچنین هر پمپ خنک کننده آبی که ممکن است به اتصال دهنده های هواکش متصل کرده باشید، می دهد. این بسیار ساده تر از کنترل فن های کامپیوتر شما از طریق محدود کننده های ولتاژ و تنظیمات BIOS است.
Fan Control یک راه حل کامل مدیریت خنک کننده سیستم است، و اگرچه کمی پیچیده است و سطح خاصی از تخصص را در نظر می گیرد، اما یادگیری آن با کمی کمک هنوز نسبتاً آسان است. اینجاست که وارد میشویم: در اینجا نحوه استفاده از Fan Control برای مدیریت تمام فنهای موجود در سیستم شما آورده شده است.
توجه داشته باشید: این نرم افزار خاص در Github موجود است و توسط یک توسعه دهنده مستقل توسعه یافته است. ما آن را برای چند هفته روی دسکتاپ ویندوز 10 استفاده کردیم و با هیچ مشکلی مواجه نشدیم. با این اوصاف، ما هیچ مسئولیتی در قبال هرگونه آسیب احتمالی که ممکن است به سیستم شما وارد کند، نداریم. لطفا این نرم افزار را با مسئولیت خود دانلود و استفاده کنید.
نحوه استفاده از فن کنترل
Fan Control به صورت رایگان از صفحه Github و وب سایت رسمی آن در دسترس است. به گفته توسعه دهندگان، درایورها و انتهای ابزار از ابتدا ایجاد نشده اند. در عوض، آنها موفق شدند دسته ای از کتابخانه های سخت افزاری موجود را تغییر مسیر دهند و فقط یک UI در بالا اضافه کردند. بنابراین، هرگونه مشکل سازگاری سخت افزاری کاملاً به LibreHardwareMonitor و NvAPIWrapper بستگی دارد.
مرحله ی 1: Fan Control را از وب سایت رسمی یا مخزن Github آن دانلود کنید. بسته را از حالت فشرده خارج کنید و همه فایل ها را در یک پوشه ذخیره کنید. برای اجرای ابزار، فایل FanControl.exe را باز کنید.
گام 2: صفحه اصلی اصلی نرم افزار به دو بخش کنترل ها و سرعت ها تقسیم می شود. هر کارت در بخش Controls مربوط به یک کارت در بخش Speeds است. به عنوان مثال، اولین کارت، کنترل فن شماره 1، باید کنترل فن شماره 1 باشد.
اگر خنک کننده CPU یا پمپ خنک کننده مایع را به کانکتور فن CPU متصل کرده اید، به طور پیش فرض باید فن شماره 1 باشد. بقیه باید هر فن اضافی کیس همراه با یک کارت اختصاصی برای طرفداران کارت گرافیک/GPU باشد.

مرحله 3: با احساس تغییر در صدای فن و جریان هوا، هر فن را تست کنید تا از عملکرد صحیح آن مطمئن شوید. این کار را می توان با تنظیم دستی سرعت فن انجام داد. انتخاب کنید سه امتیاز منو روی هر کارت کنترل فن، فعال کنید کنترل دستی و سپس روی سوئیچ کلیک کنید تا نوار لغزنده فعال شود. برای افزایش یا کاهش سرعت فن یا پمپ از نوار لغزنده استفاده کنید. شما باید این تغییر سرعت را بر روی نقشه حسگر منعکس کنید و – در حالت ایده آل – تفاوت را از فن بشنوید تا بدانید کنترل ها کار می کنند.

مرحله 4: پس از بررسی همه فن ها، نام آنها را برای شناسایی راحت تر تغییر دهید. بر روی عنوان هر کارت کلیک کنید و نامها را بر اساس آن تعیین کنید. همچنین ممکن است تعدادی کارت اضافی را در قسمت Controls مشاهده کنید، که اساساً هدرهای مادربرد شما هستند که استفاده نمی شوند. با انتخاب گزینه from می توانید آنها را مخفی کنید سه امتیاز منو در گوشه سمت راست بالای هر کارت.
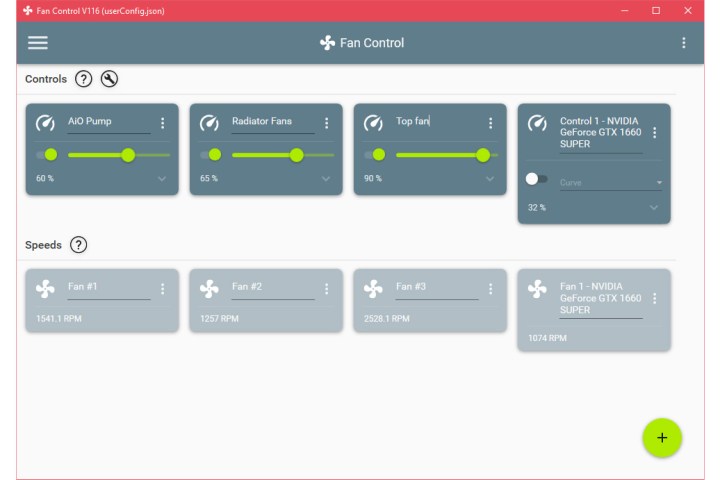
مرحله 5: به یاد داشته باشید، استفاده از فن های کامپیوتر شما با سرعت کامل ممکن است گزینه خوبی برای افزایش پتانسیل خنک کننده به نظر برسد، اما برخی از نقاط ضعف نیز وجود دارد. افزایش سرعت فن های شما باعث ایجاد نویز در آنها می شود و این بر چرخه زندگی کلی فن ها تأثیر می گذارد. همچنین، اگر فن های ورودی دارید، گرد و غبار بیشتری وارد می کنید که به معنای تمیز کردن بیشتر است.
مرحله 6: علاوه بر کنترل دستی سرعت فن، می توانید منحنی های فن خود را نیز ایجاد کنید. منحنیهای فن نمودارهایی هستند که نشان میدهند وقتی رایانه شما به دمای معینی میرسد، فن شما با چه سرعتی میچرخد و به راحتی میتوانید سرمایش را بر اساس دما و سطوح نویز سفارشی کنید.
برای افزودن منحنی فن، را انتخاب کنید به علاوه دکمه در گوشه پایین سمت راست برای نمایش دسته ای از منحنی های فن و گزینه های سنسور دما. این نمودار منحنی فن گزینه ساده ترین است زیرا می توانید به سادگی تعیین کنید که چه درصدی از کل سرعت فن باید در دمای خاصی کار کند.
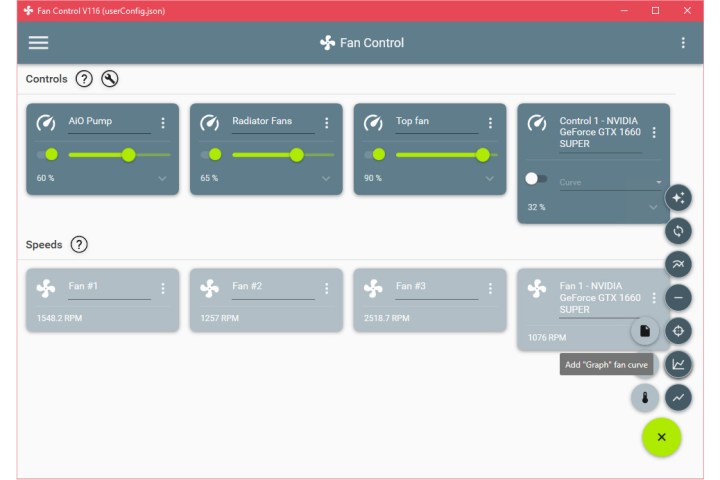
مرحله 7: پس از انتخاب فن Graph، یک نقشه باید در قسمت Curves جدید ظاهر شود. برای پیکربندی منحنی ابتدا باید منبع را انتخاب کنید. انتخاب کنید منبع دما گزینه ای برای نمایش منویی از سنسورهای مختلف که در مادربرد و سایر قسمت های مرتبط شما تعبیه شده است.
با توجه به اینکه CPU و GPU معمولا داغ ترین اجزای کامپیوتر شما هستند، بهتر است جریان هوا را بهینه کنید و منحنی های فن را بر اساس یکی از این دو ایجاد کنید. در اینجا درباره نظارت بر دمای CPU خود بیشتر بیاموزید.
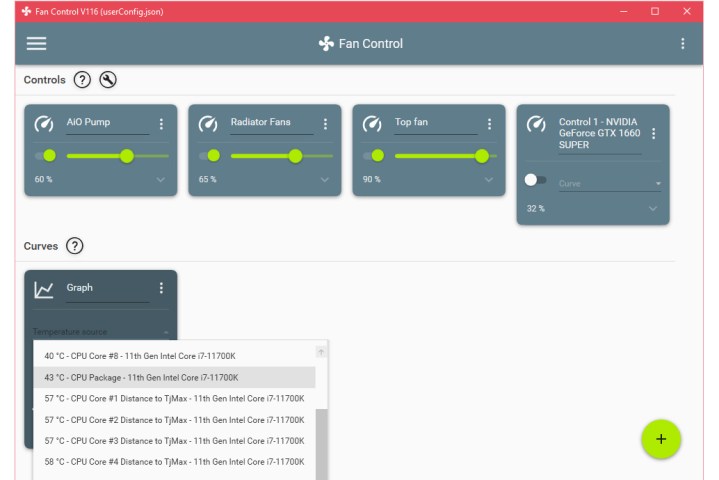
مرحله 8: برای ایجاد منحنی فن CPU به سادگی انتخاب کنید بسته CPU در زیر مشخص شده است منبع دما فهرست کشویی. گرافیک را می توان با انتخاب کردن پیکربندی کرد ویرایش دکمه. یک پنجره بازشوی جدید ظاهر می شود که در آن می توانید با اضافه کردن نقاط روی نمودار یا فقط وارد کردن پارامترها در پایین، در آن به هم ریخته باشید. درصد معینی از سرعت فن را متناسب با دما تنظیم کنید.
وقتی از منحنی فن خود راضی بودید، انتخاب کنید باشه برای نجات او به طور مشابه، می توانید با انتخاب GPU خود به عنوان منبع دما، یک منحنی فن GPU ایجاد کنید.
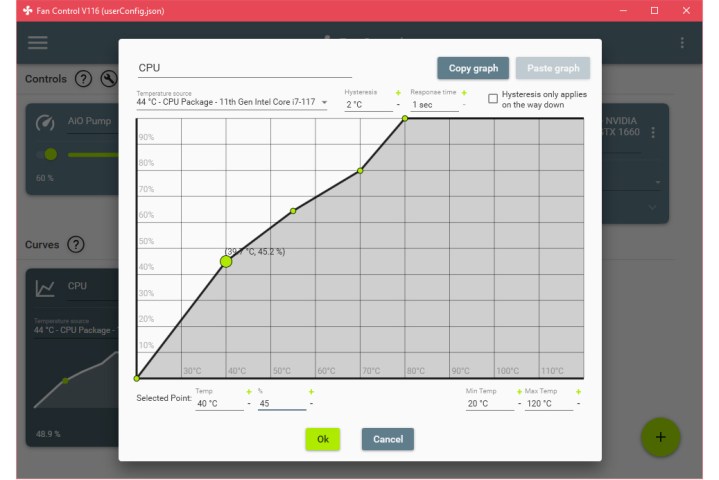
مرحله 9: هنگامی که منحنی های فن را ایجاد کردید، اکنون می توانید بسته به فن های موجود در سیستم خود آنها را تنظیم کنید. کنترل دستی را غیرفعال کنید و گزینه انتخاب منحنی ظاهر شود. منحنی فن درست را برای همه طرفداران خود تنظیم کنید. خنک کننده CPU یا فن(های) هیت سینک و پمپ خنک کننده آب باید با منحنی فن CPU ترسیم شوند تا مطابق با تغییرات دمای CPU رفتار کنند.
اگر فن های دیگری دارید که هوای تازه را به داخل پردازنده گرافیکی می کشند یا هوای گرم را از آن خارج می کنند، بهتر است آنها را با منحنی فن GPU ترسیم کنید. به این ترتیب، فن (ها) می توانند به طور خودکار زمانی که پردازنده گرافیکی تحت بار سنگین است، به خصوص در حین بازی، تقویت شود.
مرحله 10: مرحله آخر این است که تنظیماتی را که انجام داده اید ذخیره کنید. بازش کن سه امتیاز منو در گوشه سمت راست بالای نرم افزار و انتخاب کنید پیکربندی را ذخیره کنید. نرم افزار یک فایل پیکربندی با تمام تنظیمات شما ایجاد می کند که به راحتی می توان آن را وارد یا صادر کرد. اگر نمی خواهید تنظیمات خود را از دست بدهید، این یک مرحله مهم است.
نحوه سفارشی سازی کنترل فن
Fan Control از نظر عملکرد یک ابزار قدرتمند است، اما گزینه های سفارشی سازی سبک زیادی را نیز ارائه می دهد تا ابزار را متعلق به خود کنید.
مرحله ی 1: برای دسترسی به تنظیمات کنترل فن، نماد منوی سه خطی را در گوشه سمت چپ بالا انتخاب کنید.
گام 2: با بررسی می توانید چیدمان کنترل های فن را در ستون ها تغییر دهید حالت ستونی جعبه همچنین میتوانید تنظیم کنید که کدام کارتها نشان داده شوند و کدامها مخفی شوند، و اینکه آیا Fan Control با ویندوز شروع میشود یا خیر.
مرحله 3: انتخاب کنید ظاهر دکمه برای تنظیم الگوی زنگ فن. بهطور پیشفرض، با تم ویندوز شما همگامسازی میشود، اما میتوانید با استفاده از اسلایدرها یا با وارد کردن کد رنگ HTML، رنگهای اصلی و ثانویه را برای پنجره کنترل فن انتخاب کنید.
اکنون که طرفداران خود را راه اندازی کرده اید، چرا دست خود را در خنک کننده مایع سفارشی امتحان نکنید؟ آنقدرها هم که فکر می کنید سخت نیست.
توصیه های سردبیران