چگونه یک صفحه وب را به عنوان PDF در هر مرورگری ذخیره کنیم
همه در نهایت با یک صفحه وب مواجه می شوند که باید آن را برای مطالعه آفلاین یا اشتراک گذاری با دیگران ذخیره کنند. شما فقط می توانید پیوند را کپی و جایگذاری کنید، اما گاهی اوقات خوب است که صفحه را به عنوان یک تصویر داشته باشید که می توانید آن را به صورت آفلاین مشاهده کنید، نشانک گذاری کنید یا چاپ کنید. منعطف ترین راه حل این است که یک فایل PDF ایجاد کنید که بتوانید آن را در هر جایی مشاهده یا ارسال کنید.
با دستورالعمل های گام به گام خود، نگاهی به محبوب ترین مرورگرها خواهیم انداخت و خواهیم دید که چگونه صفحات وب را به عنوان فایل PDF ذخیره می کنند. اگر به گزینه های تبدیل بیشتری نیاز دارید، ما همچنین می توانیم به شما کمک کنیم تا صفحات وب را به JPG، .docx یا Excel تبدیل کنید.
توجه داشته باشید: این دستورالعمل ها برای آخرین نسخه مرورگرهای مربوطه در زمان انتشار دقیق هستند. نسخه های قدیمی ممکن است روش های کمی متفاوت داشته باشند، اما باید به طور کلی مشابه باشند.
مرورگرهای دسکتاپ
برای اکثر مرورگرها، چاپ سریعترین و کارآمدترین راه برای ذخیره یک صفحه وب در PDF است. ما می دانیم چگونه انتخاب کنیم ذخیره صفحه با عنوان… انتخاب منطقی خواهد بود، اما این گزینه برای ذخیره صفحات در قالب وب است، نه به عنوان یک فایل حاوی مانند PDF. را چاپ گزینه ابزاری است که شما نیاز دارید.
کروم
برای ذخیره یک صفحه وب در PDF با استفاده از Chrome، این مراحل را دنبال کنید:
مرحله ی 1: انتخاب کنید سه امتیاز را در گوشه سمت راست بالا قرار داده و انتخاب کنید چاپ… از منوی کشویی متناوبا، فشار دهید Ctrl + P (Command + P اگر در مک).
گام 2: در پاپ آپی که ظاهر می شود، را انتخاب کنید فلش رو به پایین در سمت راست مقصد و انتخاب کنید ذخیره به صورت PDF در منوی کشویی پیش نمایشی را مشاهده خواهید کرد که در پنل سمت چپ مطابق شکل زیر ایجاد شده است.
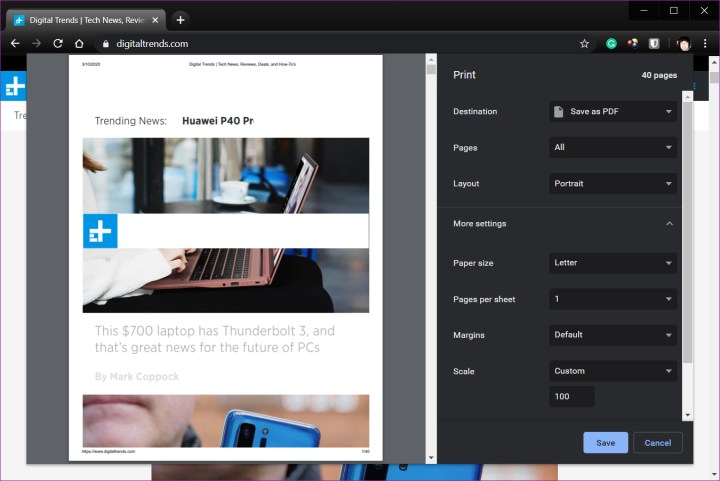
مرحله 3: انتخاب کنید تنظیمات بیشتر برای مشاهده گزینه هایی برای تغییر اندازه کاغذ، مقیاس بندی و غیره در صورت نیاز.
مرحله 4: پس از انجام تغییرات لازم، را انتخاب کنید صرفه جویی و یک مقصد را در رایانه خود انتخاب کنید.
مرحله 5: دوم را انتخاب کنید صرفه جویی دکمه پایان
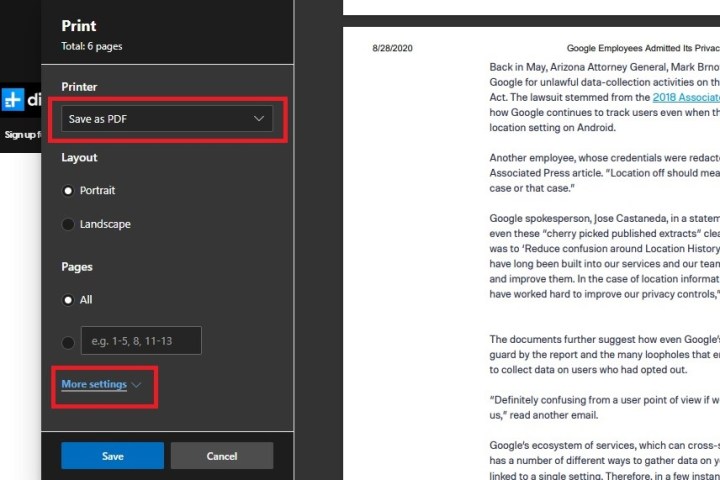
اسکرین شات
مایکروسافت اج
این روش برای یک مرورگر جدیدتر مبتنی بر Chromium اعمال می شود. اگرچه نسخه قبلی Edge وجود دارد، اما دیگر پشتیبانی نمی شود. تصویر زیر مربوط به Chromium Edge است.
مرحله ی 1: انتخاب کنید سه امتیاز را در گوشه سمت راست بالا قرار داده و انتخاب کنید چاپ از منوی کشویی متناوبا، فشار دهید Ctrl + P.
گام 2: در پنجره بعدی، انتخاب کنید فلش رو به پایین در ذیل نشان داده شده است چاپگر و انتخاب کنید ذخیره به صورت PDF گزینه ای که در منوی کشویی همانطور که در بالا نشان داده شده است فهرست شده است.
مرحله 3: زیر طرح و صفحاتمی توانید جهت و محدوده صفحه ای را که می خواهید صفحه وب را در آن ذخیره کنید انتخاب کنید. شما هم می توانید انتخاب کنید تنظیمات بیشتر برای مشاهده و تنظیم گزینه های دیگر مانند اندازه کاغذ و بزرگنمایی.
مرحله 4: پس از انجام تغییرات لازم، را انتخاب کنید صرفه جویی و یک مقصد را در رایانه خود انتخاب کنید.
مرحله 5: دوم را انتخاب کنید صرفه جویی دکمه پایان
سافاری
در واقع دو راه برای ذخیره یک صفحه وب به عنوان فایل PDF در سافاری وجود دارد:
مرحله ی 1: هنگامی که Safari فعال است، را انتخاب کنید فایل در نوار منو و گزینه *Export as PDF…” را از منوی کشویی انتخاب کنید.

گام 2: در پنجره بعدی، نام فایل را وارد کنید، مقصد را انتخاب کنید و انتخاب کنید صرفه جویی دکمه. این است!
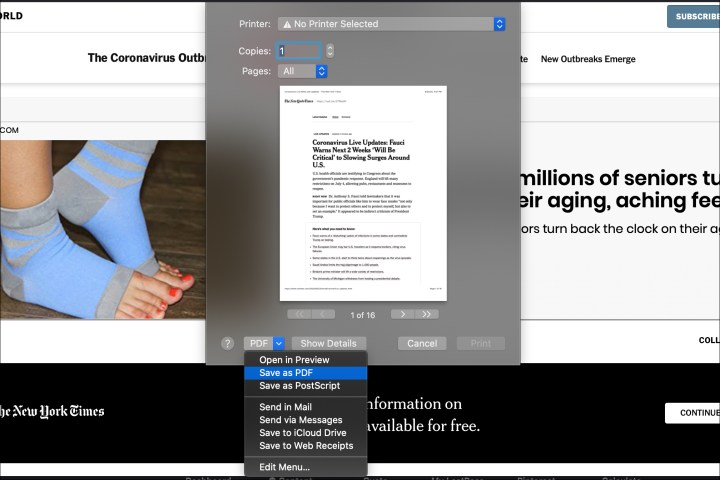
یک راه جایگزین برای صرفه جویی در سافاری
اگر می خواهید کمی کنترل بیشتری روی اطلاعات فایل PDF داشته باشید، سافاری روش طولانی تری ارائه می دهد:
مرحله ی 1: وقتی سافاری فعال است، کلیک کنید فایل در نوار منو و انتخاب کنید …” را در منوی کشویی تایپ کنید. همچنین، *Command + P را فشار دهید برای باز کردن پنجره چاپگر
گام 2: در پنجره زیر، انتخاب کنید فلش رو به پایین در گوشه پایین سمت چپ همانطور که در بالا نشان داده شده است. انتخاب کنید ذخیره به صورت PDF در منوی کشویی به دست آمده
مرحله 3: یک پنجره پاپ آپ دیگر ظاهر می شود. در اینجا می توانید نام فایل، عنوان، موضوع، نویسنده و صفحه کلید را وارد کنید و همچنین می توانید گزینه های امنیتی را تنظیم کنید.
مرحله 4: وقتی آماده شدید، یک مقصد را انتخاب کنید و انتخاب کنید صرفه جویی دکمه.
مرحله 5: اگر می خواهید PDF خود را بیشتر ویرایش کنید، پیشنهاد می کنیم برخی از بهترین ویرایشگرهای PDF رایگان را بررسی کنید.
فایرفاکس
در یک نقطه، از چهار مرورگر محبوب دسکتاپ، فایرفاکس تنها مرورگر بود که دارای چاپگر PDF داخلی نبود. در عوض، به ویژگی Microsoft Print to PDF در ویندوز 10 متکی است.
اما اکنون، تا آنجایی که میتوانیم بگوییم، در ویندوز 11، آخرین نسخه فایرفاکس قابلیت ذخیره در PDF خود را دارد. در اینجا نحوه استفاده از آن آمده است:
مرحله ی 1: انتخاب کنید سه خط افقی را در گوشه سمت راست بالا قرار داده و انتخاب کنید چاپ …” در منوی کشویی. به عنوان یک جایگزین سریعتر، می توانید به سادگی *Ctrl + P را تایپ کنید برای باز کردن منوی چاپ
گام 2: انتخاب کنید در PDF ذخیره کنید از جانب مقصد منوی کشویی را انتخاب کنید صرفه جویی وقتی کارتان تمام شد را فشار دهید.
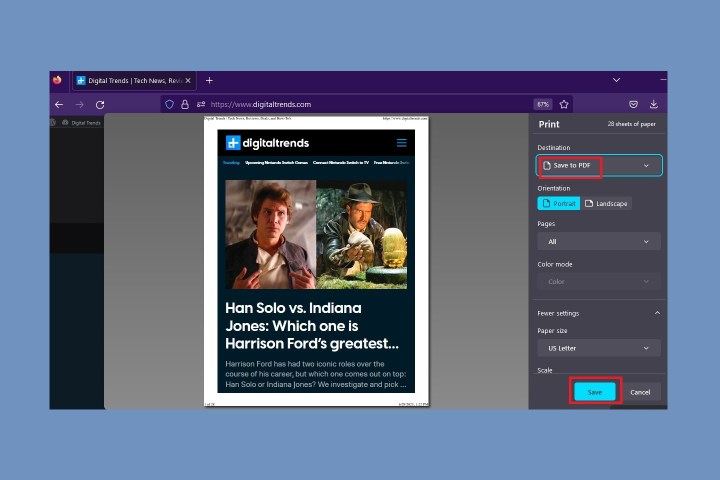
اسکرین شات
مرحله 3: یک نام انتخاب کنید و یک مکان را ذخیره کنید و سپس انتخاب کنید صرفه جویی دکمه.
فایرفاکس برای مک
این فرآیند مشابه فایرفاکس برای مک است. برای چاپ PDF با استفاده از فایرفاکس در مک:
مرحله ی 1: با باز بودن فایرفاکس، نماد را با سه خط افقی انتخاب کنید، سپس به پایین بروید چاپ. در غیر این صورت، ضربه بزنید Command + P.
گام 2: که در چاپ کادر محاوره ای، به پایین به گوشه سمت چپ پایین رفته و انتخاب کنید PDF از منوی کشویی
مرحله 3: انتخاب کنید چاپو سپس از صرفه جویی کادر محاوره ای، فایل PDF خود را نامگذاری کنید و یک مکان ذخیره را انتخاب کنید.
برنامه های افزودنی و ابزارهای وب
گزینه های بیشتری برای ایجاد انواع خاصی از فایل های PDF می خواهید؟ آیا نیاز به شخصی سازی PDF ها قبل از ایجاد آنها دارید؟ افزونههای آنلاین و ابزارهای مبتنی بر وب بسیاری وجود دارند که در تبدیل HTML به فایلهای پیدیاف تخصص دارند و گزینههای زیادی برای نحوه ظاهر فایل PDF و مکان آن وجود دارد. این گزینه ها به ویژه برای توسعه دهندگان و مشاغلی که نیاز به تبدیل چندین صفحه به طور همزمان دارند مفید هستند.
PDFShift
PDFShift یک ابزار آنلاین سریع است که برای سرعت طراحی شده است. برای استفاده طولانی مدت، تنها چیزی که نیاز دارید یک حساب کاربری رایگان است، اما ارزش واقعی در مجموعه کامل ابزارهایی است که امکان تبدیل انبوه HTML را با سرعت بالا برای پروژه های جدی فراهم می کند.
NovaPDF
NovaPDF مجوزهای تجاری مناسبی را برای سازنده و مدیر PDF خود فراهم می کند. می توانید به سادگی در NovaPDF چاپ کنید تا به طور خودکار یک PDF تولید کنید و کار “چاپ” را با گزینه های NovaPDF برای پوشش ها، واترمارک ها، امضاهای دیجیتال و موارد دیگر سفارشی کنید. این ابزار خوبی برای کار با جزئیات بیشتر است.
Adobe Acrobat
اگر برای اشتراک خدمات Adobe پرداخت می کنید (یا می خواهید یک دوره آزمایشی رایگان شروع کنید)، یک گزینه اضافی وجود دارد. Adobe به شما امکان می دهد نوار ابزار PDF را در مرورگر خود نصب کنید. این یک ساده ایجاد می کند تبدیل به PDF دکمه ای که امکان تبدیل فوق العاده سریع در پرواز را فراهم می کند. نوار ابزار در اینترنت اکسپلورر، کروم و فایرفاکس کار می کند و اگر به طور منظم از ابزارهای Adobe استفاده می کنید، ممکن است راحت تر باشد.
مرورگرهای موبایل
در اینجا نحوه تبدیل یک صفحه وب به PDF با استفاده از مرورگرهای تلفن همراه آورده شده است:
سافاری برای iOS/iPadOS
دو راه برای ایجاد PDF با استفاده از Safari در iPhone و iPad وجود دارد. روش اول از ابزار اسکرین شات استفاده می کند:
مرحله ی 1: یک صفحه وب را در سافاری باز کنید و یک اسکرین شات بگیرید. این روش به دستگاه شما بستگی دارد.
گام 2: در صفحه بعدی، را انتخاب کنید صفحه کامل و هر علامتی را که می خواهید اضافه کنید پر کنید. انتخاب کنید انجام شده وقتی تمام کردی

مرحله 3: انتخاب کنید PDF را در فایل ها ذخیره کنید در پنجره ایجاد شده
مرحله 4: یک مقصد را در دستگاه خود انتخاب کنید و انتخاب کنید صرفه جویی به پایان رساندن
گزینه 2: سافاری برای iOS/iPadOS
روش دوم از ابزار اشتراک گذاری استفاده می کند:
مرحله ی 1: صفحه وب را در سافاری باز کنید و انتخاب کنید بخش دکمه.
گام 2: از لیست اشتراک گذاری کشویی (iPad) یا پاپ آپ (iPhone)، را انتخاب کنید تنظیمات در زیر عنوان صفحه وب فهرست شده است.
مرحله 3: انتخاب کنید PDF در لیست زیر و سپس انتخاب کنید برعکس (iPad) یا انجام شده (آیفون).
مرحله 4: در برگه اشتراک گذاری، را انتخاب کنید ذخیره در فایل ها.
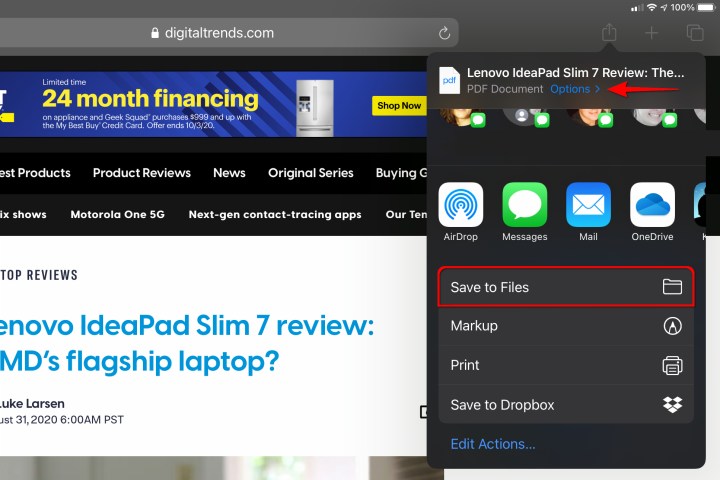
مرحله 5: یک مقصد را انتخاب کنید و سپس انتخاب کنید صرفه جویی.
کروم برای اندروید
این مراحل را برای ذخیره یک صفحه وب در PDF با استفاده از Chrome for Android دنبال کنید:
مرحله ی 1: صفحه وب مورد نظر را در برنامه Chrome باز کنید، انتخاب کنید نماد سه نقطه در گوشه سمت راست بالا قرار گرفته و انتخاب کنید بخش در منوی کشویی
گام 2: یک منوی پاپ آپ در پایین صفحه ظاهر می شود. از این منو انتخاب کنید چاپ.
مرحله 3: انتخاب کنید فلش رو به پایین در بالای صفحه و انتخاب کنید ذخیره به صورت PDF گزینه ای از منوی کشویی
مرحله 4: انتخاب کنید فلش رو به پایین زیر اندازه کاغذ و در صورت لزوم گزینه های سند خود (اندازه، رنگ، صفحات) را انتخاب کنید.
مرحله 5: هنگامی که برای ذخیره PDF خود آماده شدید، دایره را انتخاب کنید PDF نماد سمت راست صفحه نمایش
مرحله 6: نام فایل خود را با رفتن به پایین صفحه بعدی، وارد کردن نام در کادر متن و سپس انتخاب نامگذاری کنید صرفه جویی.
همچنین این گزینه را دارید که فقط با فشار دادن، مکان ذخیره خود را انتخاب کنید سه خط افقی (آنها را در گوشه سمت چپ بالای صفحه خواهید دید). شما می توانید از بین گزینه های مختلف از جمله دانلودها پوشه، در جای دیگری در حافظه دستگاه یا در Google Drive شما.
کروم برای iOS
همچنین اگر از دستگاه iOS استفاده میکنید، میتوانید فایلهای PDF را مستقیماً از Chrome ذخیره کنید. با این حال، دستورالعمل ها کمی متفاوت است.
مرحله ی 1: انتخاب کنید بخش نماد (شما می توانید این را در گوشه سمت راست بالای صفحه پیدا کنید) و کمی پایین بروید تا ببینید چاپ گزینه. آن را انتخاب کنید.
گام 2: از منوی چاپ، از دو انگشت برای نیشگون گرفتن استفاده کنید، که به شما امکان بزرگنمایی و نگاه دقیقتر را میدهد. این باعث می شود که صفحه به طور خودکار به یک فایل PDF تمام صفحه برای مشاهده شما تبدیل شود.
مرحله 3: در گوشه سمت راست بالای صفحه، را انتخاب کنید بخش دوباره نماد، سپس انتخاب کنید ذخیره در فایل ها. سپس میتوانید نامی را که میخواهید با فایل خود تماس بگیرید وارد کنید و تمام – اکنون یک PDF در صفحه وب خود دارید. توجه داشته باشید که می توانید این فرآیند را در فایرفاکس برای iOS نیز اعمال کنید.
توصیه های سردبیران