نحوه ورود همزمان به چندین اکانت جیمیل
آیا متوجه شده اید که به سرعت حساب های جیمیل را جمع آوری می کنید؟ بین محل کار، تحصیل و هر حساب شخصی که ممکن است ایجاد کرده باشید، داشتن سه (یا بیشتر) حساب Google که باید مرتباً بررسی شوند، کاملاً منطقی است.
راهنمای Gmail بیشتر
ورود و خروج از هر یک از حسابهایتان هر بار که میخواهید از آن استفاده کنید، میتواند آزاردهنده باشد (و نه زمانبر). خوشبختانه، گوگل ورود همزمان به چندین حساب جیمیل و جابجایی سریع بین آنها را در تلفن و رایانه آسان می کند. در اینجا نحوه استفاده از قابلیت ورود چندگانه گوگل به شما آموزش داده شده است.
به Google بروید و در رایانه وارد شوید
می توانید در یک کامپیوتر به دو حساب جیمیل وارد شوید. در اینجا چیزی است که شما باید انجام دهید.
مرحله ی 1: به صفحه اصلی گوگل بروید.
گام 2: اگر قبلاً به اولین حساب کاربری خود وارد شده اید، می توانید به بخش بعدی بروید. اگر نه، در گوشه سمت راست بالای صفحه، دکمه آبی را فشار دهید ثبت نام دکمه.
مرحله 3: میتوانید حسابی را که قبلاً با آن وارد شدهاید انتخاب کنید و رمز عبور را دوباره وارد کنید یا تمام اطلاعات مورد نیاز را برای حساب دیگری وارد کنید.
مرحله 4: پس از ورود به اولین حساب کاربری، به صفحه اصلی بازگردانده می شوید.
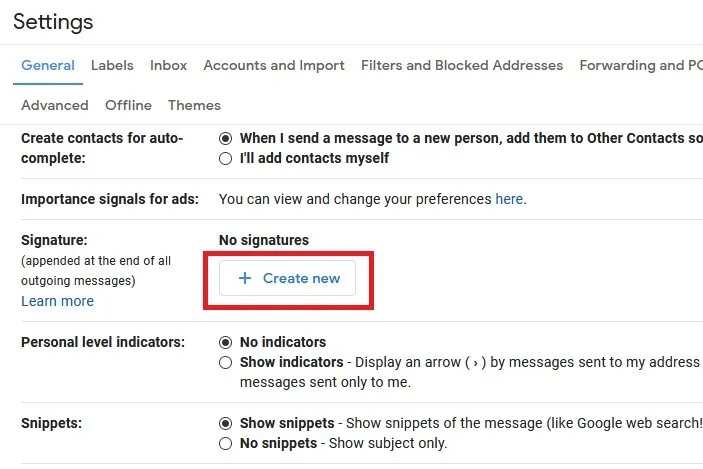
اسکرین شات
حساب های اضافی را به رایانه خود اضافه کنید
اکنون می خواهید با دنبال کردن این مراحل حساب دیگری اضافه کنید.
مرحله ی 1: پس از ورود به سیستم، باید تصویر نمایه خود (یا اگر هنوز تصویری اضافه نکرده اید، حروف اول خود را) در گوشه بالا سمت راست ببینید. روی آن کلیک کنید. یک منوی کشویی مستقیماً در زیر آن ظاهر می شود.
گام 2: کلیک یک حساب دیگر اضافه کنید. وارد حساب بعدی شوید و این روند را برای سایر حساب های مورد نظر تکرار کنید.
مرحله 3: برای جابهجایی بین حسابهایی که به آنها وارد شدهاید، روی خود ضربه بزنید عکس از نو. اکنون هر حساب اضافی به عنوان یک گزینه در این منو ظاهر می شود.
مرحله 4: روی چیزی که می خواهید استفاده کنید کلیک راست کرده و انتخاب کنید پیوند را در یک تب جدید باز کنید (یا گزینه معادل آن در مرورگر انتخابی شما) در منوی پاپ آپ.
مرحله 5: یک برگه یا پنجره جدید با آن حسابی که به آن وارد شده اید باز می شود.
ممکن است متوجه شوید که یکی از حسابهای شما (مانند اولین حسابی که با آن وارد شدهاید) اکنون یک برچسب پیشفرض در کنار آن دارد. هر حسابی که بهعنوان پیشفرض تنظیم شود، همان حسابی است که در اولین ورود به برنامه Google بهطور خودکار به آن وارد میشوید. در حال حاضر هیچ راه آسانی برای تغییر حساب پیشفرض خود پس از ورود به سیستم همه آنها وجود ندارد، به غیر از خروج از همه حسابهای خود و ورود به سیستم با حسابی که میخواهید.
برنامه جیمیل را دانلود کنید و در گوشی آیفون یا اندروید خود وارد شوید
همچنین میتوانید حسابهای Gmail اضافی را به برنامه تلفن همراه اضافه کنید.
مرحله ی 1: برنامه Gmail را از فروشگاه Google Play دانلود کنید.
گام 2: بازش کن
مرحله 3: وارد اولین حساب کاربری خود شوید.
اضافه کردن حساب های بیشتر برای دستگاه های iOS
فرآیندها برای دستگاه های iOS و Android کمی متفاوت خواهد بود. بیایید با iOS شروع کنیم. این مراحل روی دستگاههای iOS از بهترین آیفونها تا بهترین آیپدها کار میکنند.
مرحله ی 1: برنامه جیمیل خود را باز کنید و ضربه بزنید عکس پروفایل نماد در گوشه سمت راست بالا
گام 2: هدایت به یک حساب دیگر اضافه کنید از منوی پاپ آپ
مرحله 3: نوع حساب ایمیلی را که می خواهید اضافه کنید انتخاب کنید. به عنوان مثال، اگر می خواهید وارد حساب کاربری دیگری در جیمیل شوید، نوع حساب باید این باشد گوگل.
مرحله 4: دستورالعمل ها را برای ورود به حساب دیگر خود دنبال کنید. توجه داشته باشید که دستورالعملهایی که دریافت میکنید از دستگاهی به دستگاه دیگر متفاوت است، بنابراین تعجب نکنید اگر پیامهایی که در یک دستگاه دریافت میکنید با فرمت دستورالعملهای دستگاه دیگر شما تفاوت قابلتوجهی داشته باشد.

اسکرین شات
اضافه کردن حساب های بیشتر برای دستگاه های Android
حالا بیایید ببینیم چگونه حساب های بیشتری را به دستگاه اندرویدی خود اضافه کنیم.
مرحله ی 1: برنامه Gmail را در دستگاه Android خود باز کنید. شما از قبل باید به اولین حساب کاربری خود وارد شده باشید.
گام 2: برای افزودن حساب های دیگر خود، روی ضربه بزنید عکس پروفایل نماد در گوشه سمت راست بالا
مرحله 3: انتخاب کنید یک حساب دیگر اضافه کنید.
مرحله 4: در صفحه بعدی، نوع حساب ایمیلی را که اضافه می کنید انتخاب کنید. اگر یک حساب جیمیل است، انتخاب کنید گوگل از لیست گزینه های سرویس گیرنده ایمیل.
مرحله 5: همانطور که از شما خواسته شد وارد حساب جدید جیمیل شوید. پس از انجام این کار، به صفحه اصلی صندوق ورودی Gmail برای اولین حساب خود بازگردانده می شوید.
مرحله 6: برای دیدن صندوق ورودی حساب دیگرتان، روی ضربه بزنید عکس پروفایل دوباره نماد
مرحله 7: از منوی پاپ آپی که ظاهر می شود، حساب ایمیل تازه اضافه شده خود را برای مشاهده صندوق ورودی آن انتخاب کنید.
آیا نیاز به سفارشی سازی بیشتر تجربه جیمیل دارید؟ راهنمای ما برای افزودن امضا به حساب جیمیل خود را بررسی کنید، جایی که به نحوه ایجاد امضا برای حساب های اندروید، iOS یا رایانه شخصی خود نگاه می کنیم.
توصیه های سردبیران