وقتی آیفون شما در Finder (یا iTunes) نمایش داده نمی شود چه کاری باید انجام دهید
در حالی که روزهایی که برای اکثر مردم عادی بود وصل کردن آیفون به رایانهشان گذشته است، هنوز دلایلی وجود دارد که ترجیح میدهید این کار را انجام دهید، به خصوص اگر نمیخواهید برای همه چیز هزینه کنید یا به فضای ذخیرهسازی ابری تکیه کنید. . به عنوان مثال، اگر می خواهید از آیفون خود در رایانه خود نسخه پشتیبان تهیه کنید یا عکس ها را مستقیماً به مک یا رایانه شخصی خود منتقل کنید، معمولاً این بهترین راه است. همچنین ممکن است لازم باشد از رایانه خود برای بازگرداندن آیفون خود به تنظیمات کارخانه در هنگام کار استفاده کنید.
معمولاً به محض اتصال آیفون شما باید در Finder یا iTunes ظاهر شود. اگر از macOS 10.15 Catalina یا بالاتر استفاده می کنید، با درایوهای قابل جابجایی شما در Finder ظاهر می شود، در حالی که در ویندوز و نسخه های قدیمی macOS باید آن را در iTunes جستجو کنید.
فرآیند مدیریت آیفون از طریق رایانه، چه از Finder یا iTunes استفاده کنید، تقریباً یکسان است—همانطور که اگر آیفون شما هنگام روشن کردن ظاهر درستی به نظر نمی رسد، مراحلی را که باید طی کنید، انجام دهید.
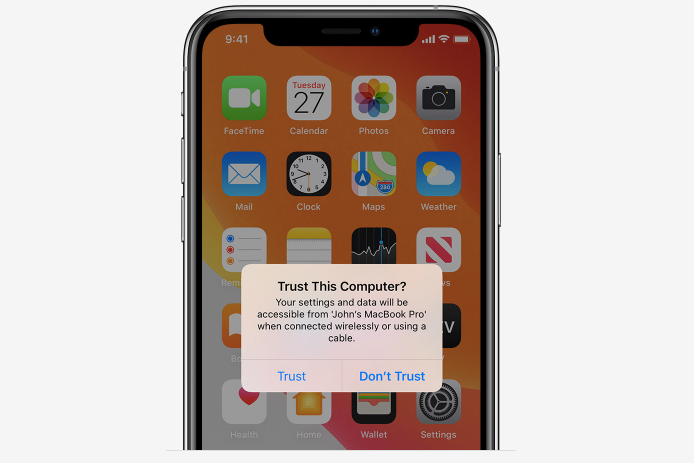
یک سیب
به کامپیوتر خود اعتماد کنید
اولین باری که آیفون خود را به رایانه خود وصل می کنید، از شما خواسته می شود و رمز عبور خود را وارد می کنید تا تأیید کنید که به رایانه ای که به آن وصل می شوید «اعتماد دارید». این یک الزام امنیتی مهم برای جلوگیری از گرفتن آیفون شما و دسترسی به داده های شما با وصل کردن آن به رایانه دیگری است.
بسته به نسخه macOS یا iTunes که از آن استفاده میکنید، ممکن است رایانه شما تا زمانی که این کار را انجام ندهید، آیفون شما را «نبیند»، بنابراین این اولین چیزی است که باید بررسی کنید که آیا آیفون شما در Finder یا iTunes نشان داده نمیشود.
مرحله ی 1: مطمئن شوید که آیفون شما آنلاک است.
گام 2: آیفون خود را به کامپیوتر وصل کنید.
مرحله 3: وقتی پنجره «به این رایانه شخصی اعتماد میکنید؟» ظاهر شد، را انتخاب کنید اعتماد کنید.
اگر بهطور تصادفی «اعتماد نکن» را انتخاب کردید، نگران نباشید. کافی است آیفون خود را از برق بکشید و دوباره آن را وصل کنید و اعلان دوباره ظاهر شود.
توجه داشته باشید که اگر بیش از 30 روز به رایانه خود وصل نشده اید، از شما خواسته می شود دوباره به رایانه خود اعتماد کنید. همچنین می توانید با رفتن به برنامه تنظیمات در آیفون خود و انتخاب، تمام اتصالات رایانه قابل اعتماد را حذف کنید عمومی > بازنشانی کنید > مکان و حریم خصوصی را بازنشانی کنید; با این حال، با این کار تمام تنظیمات مجوز موقعیت مکانی شما برای برنامه هایی مانند آب و هوا و نقشه ها نیز بازنشانی می شود.

کریستین رومرو چان / روندهای دیجیتال
کابل USB یا پورت USB دیگری را امتحان کنید
آیفون ممکن است یک کامپیوتر جیبی باشد، اما تا آنجا که به مک یا رایانه شخصی شما مربوط می شود، فقط یک دستگاه USB دیگر است. این بدان معناست که یک کابل یا پورت USB بد می تواند تمام چیزی باشد که برای جلوگیری از اتصال خوب لازم است.
مرحله ی 1: سعی کنید ابتدا به یک پورت USB دیگر متصل شوید تا ببینید آیا تفاوتی ایجاد می کند یا خیر. از استفاده از هاب USB یا پورت USB روی نمایشگر خودداری کنید. مستقیماً به پورت رایانه خود متصل شوید. اگر از رایانه رومیزی استفاده می کنید، سعی کنید از یک پورت در پشت استفاده کنید، زیرا احتمال اینکه این پورت ها مستقیماً به مادربرد متصل شوند تا درگاه های جلویی که اغلب از طریق کابل های داخلی گسترش می یابند، بیشتر است.
گام 2: پورت USB-C یا Lightning در پایین آیفون خود را بررسی کنید تا مطمئن شوید که رایگان است یا دارای قطعاتی است که می تواند بر اتصال تأثیر بگذارد.
مرحله 3: کابل USB دیگری را امتحان کنید. اگر از مدل آیفون 15 استفاده می کنید، هر کابل USB-C تایید شده باید کار کند. برای مدلهای قدیمیتر آیفون، با کابلهای لایتنینگ مواجه میشوید که پیدا کردن آنها در اطراف خانهتان سختتر است، مگر اینکه بیشتر خریده باشید یا دستگاههای اپل دیگری داشته باشید که شامل آنها باشد. در هر صورت، سعی کنید از کابلهای ارزانتر یا کابلهایی که منحصراً برای شارژ طراحی شدهاند استفاده نکنید، زیرا ممکن است سیگنالهای دادهای لازم را به درستی مدیریت نکنند.
مرحله 4: سعی کنید آیفون خود را با همان کابل به رایانه دیگری متصل کنید. اگر در آنجا ظاهر شد، احتمالاً مشکل از مک یا رایانه شخصی شما است. اگر از ویندوز استفاده می کنید، ممکن است مشکل از درایور باشد. Windows Update یا وب سایت سازنده رایانه خود را بررسی کنید تا ببینید آیا به روز رسانی درایور وجود دارد یا خیر.

Mateusz / Pexels
آیفون و کامپیوتر خود را ریستارت کنید
ممکن است کلیشه ای به نظر برسد، اما گاهی اوقات خاموش و روشن کردن همه چیز واقعا کار می کند.
مرحله ی 1: آیفون خود را از رایانه جدا کنید.
گام 2: مک یا رایانه شخصی خود را طبق معمول با رفتن به منوی اپل در مک خود و انتخاب مجدد، راه اندازی مجدد کنید من در حال راه اندازی مجدد هستم یا با انتخاب منوی استارت ویندوز را باز کنید قدرت را نماد و انتخاب کنید من در حال راه اندازی مجدد هستم.
مرحله 3: با نگه داشتن همزمان دکمه کناری و تنظیم صدا، آیفون خود را ریبوت کنید برای خاموش کردن، انگشت خود را بکشید ظاهر می شود و سپس از چپ به راست می لغزد. در آیفون SE یا مدل های قدیمی تر با دکمه هوم، می توانید با فشار دادن خود دکمه کناری به این صفحه نمایش دسترسی پیدا کنید.
پس از خاموش شدن آیفون، دکمه کناری را فشار داده و نگه دارید تا لوگوی اپل ظاهر شود و منتظر بمانید تا دوباره راه اندازی شود.
مرحله 4: به رایانه Mac یا Windows خود وارد شوید و قفل آیفون خود را باز کنید، سپس دوباره کابل USB را وصل کنید.

سابو ویکتور / Unsplash
نرم افزار خود را به روز کنید
ناگفته نماند که همیشه باید از آخرین نسخه iOS که آیفون شما پشتیبانی می کند استفاده کنید. هر نسخه جدید iOS نه تنها باگ هایی را برطرف می کند که می تواند بر اتصال USB شما تأثیر بگذارد، بلکه شامل اصلاحات امنیتی مهمی است که واقعاً نمی خواهید بدون آن باشید.
همین امر در مورد macOS در مک یا ویندوز در رایانه شخصی شما صدق می کند. در مورد دوم، باید به وبسایت سازنده رایانه خود نیز مراجعه کرده و تأیید کنید که آخرین درایورها را نصب کردهاید، مخصوصاً برای مواردی مانند چیپست و مادربرد شما که معمولاً شامل درایورهای مرتبط با USB هستند.
در اینجا نحوه بررسی به روز رسانی نرم افزار آمده است:
- در آیفون خود، برنامه Settings را باز کرده و انتخاب کنید عمومی > به روز رسانی نرم افزار.
- در macOS Ventura یا جدیدتر، لوگوی اپل را در گوشه سمت چپ بالا انتخاب کنید و انتخاب کنید تنظیمات سیستم از منو و سپس انتخاب کنید عمومی > به روز رسانی نرم افزار.
- در نسخه های قدیمی macOS، لوگوی اپل را در گوشه سمت چپ بالا انتخاب کنید، انتخاب کنید تنظیمات سیستم از منو و سپس انتخاب کنید به روز رسانی نرم افزار.
- در ویندوز 11 را انتخاب کنید شروع کنید منو و سپس انتخاب کنید تنظیمات > به روز رسانی ویندوز > به روز رسانی را بررسی کنید.
- در ویندوز 10، باز کنید شروع کنید منو و انتخاب کنید تنظیمات > به روز رسانی و امنیت > به روز رسانی ویندوز > به روز رسانی را بررسی کنید.
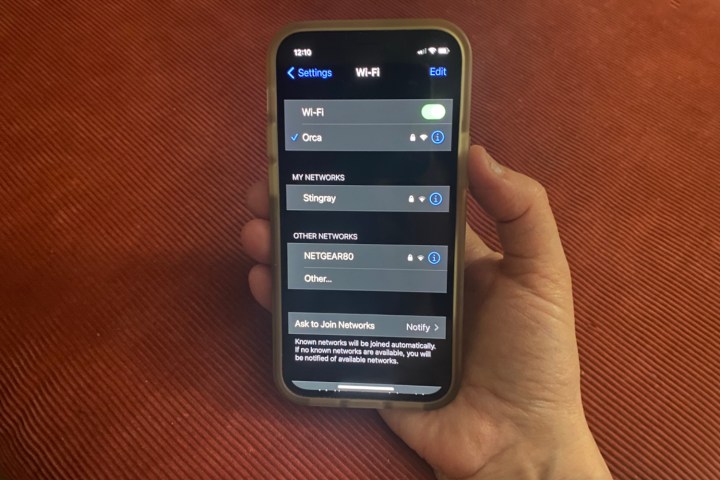
گرایش های دیجیتال
شبکه وای فای خود را بررسی کنید
اگرچه اکثر مردم از کابل USB برای اتصال آیفون خود به رایانه خود استفاده می کنند، اما امکان همگام سازی آیفون خود با رایانه از طریق Wi-Fi نیز وجود دارد. در این حالت، آیفون شما باید زمانی که به Wi-Fi و در همان شبکه کامپیوتر شما متصل است، در Finder یا iTunes نشان داده شود.
مرحله ی 1: ابتدا آیفون خود را با کابل USB مناسب به کامپیوتر متصل کرده و آن را در Finder یا iTunes انتخاب کنید. به تب General بروید و به پایین بروید تا تأیید کنید که یک علامت در کنار آن ظاهر می شود این آیفون را وقتی روی Wi-Fi است نشان دهید. اگر نه، کادر را علامت بزنید و کلیک کنید درخواست دادن دکمه در گوشه پایین سمت راست حتی اگر قبلاً این کار را انجام داده باشید، ارزش بررسی مجدد را دارد، زیرا گاهی اوقات میتوان این تنظیم را با بهروزرسانی iOS، macOS یا iTunes غیرفعال کرد.
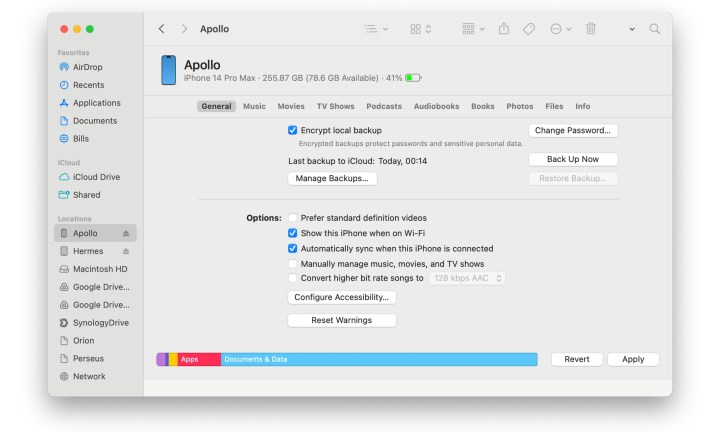
جسی هالینگتون / روندهای دیجیتال
گام 2: آیفون خود را خاموش کنید. اگر با خاموش کردن آن از Finder یا iTunes ناپدید شد، تأیید کنید که iPhone و Mac یا PC شما همچنان به همان شبکه Wi-Fi متصل هستند.
اگر مک یا رایانه شخصی شما از اتصال اترنت سیمی استفاده می کند، مطمئن شوید که مستقیماً به روتر Wi-Fi شما متصل است، نه از طریق هاب ها یا سوئیچ های دیگر، یا به یک مودم کابلی که از روتر شما جدا است.
مرحله 3: فایروال یا سایر نرم افزارهای امنیتی را در مک یا رایانه شخصی خود به طور موقت غیرفعال کنید. اگر آیفون شما پس از خاموش شدن فایروال شما نمایش داده می شود، باید آن را خاموش بگذارید یا به اسناد نرم افزار امنیتی خاص خود مراجعه کنید تا مراحل ایجاد یک استثنا برای اجازه همگام سازی iTunes را انجام دهید. به طور خاص، باید اطمینان حاصل کنید که پورت های TCP 123 و 3689 و پورت های UDP 123 و 5353 باز هستند.
مرحله 4: راهنمای ما در مورد نحوه رفع رایج ترین مشکلات Wi-Fi را برای راه حل های ممکن دیگر ببینید.

یک سیب
اگر آیفون شما به کامپیوتر ویندوزی شما متصل نمی شود
ویندوز چند چالش اضافی را ارائه می دهد که می تواند از اتصال آیفون شما جلوگیری کند، زیرا iTunes یک برنامه مستقل است که به درایورهای USB لازم در دسترس بودن و عملکرد صحیح متکی است. در حالی که در صورت عدم نمایش آیفون شما باید مراحل دیگر بالا را طی کنید، اما چند مورد مخصوص ویندوز وجود دارد که می توانید آنها را امتحان کنید.
مرحله ی 1: مطمئن شوید که iTunes به روز است. برای ویندوز 10 و ویندوز 11، iTunes اکنون از طریق فروشگاه مایکروسافت توزیع شده است، بنابراین میتوانید بهروزرسانیها را در آنجا بررسی کنید تا مطمئن شوید آخرین نسخه را نصب کردهاید.
گام 2: در برخی موارد، نسخه مستقل iTunes 12 بهتر از نسخه مایکروسافت استور کار می کند. برای امتحان این کار، ابتدا نسخه مایکروسافت استور را حذف کرده و سپس iTunes 12 را از وب سایت اپل دانلود و نصب کنید.
مرحله 3: همانطور که قبلاً اشاره کردیم، مطمئن شوید که درایورهای سیستم شما از جمله درایورهای چیپست، مادربرد یا USB کاملاً به روز هستند.
مرحله 4: با کلیک راست روی منوی استارت ویندوز و انتخاب، بهروزرسانیهای درایور USB Mobile Apple را بررسی کنید مدیریت دستگاه. زیر منوی Universal Serial Bus Controllers را باز کنید و سپس روی Apple Mobile Device USB Driver کلیک راست کرده و انتخاب کنید. درایور را به روز کنید برای بررسی نسخه جدیدتر
اگر درایور دستگاه موبایل USB اپل در اینجا نمایش داده نمی شود، باید iTunes را به طور کامل حذف و دوباره نصب کنید تا دوباره آن را اضافه کنید.
با پشتیبانی اپل تماس بگیرید
اگر همه چیز شکست خورد، توصیه می کنیم با پشتیبانی اپل تماس بگیرید. آنها ممکن است مشکل خاصی را بدانند یا برخی از مراحل عیبیابی اضافی را داشته باشند که میتوانید امتحان کنید. اگر در نزدیکی فروشگاه اپل زندگی میکنید، میتوانید یک قرار ملاقات برای آوردن آیفون و رایانه خود تعیین کنید تا آنها بتوانند به صورت عملی مشکل را بررسی کنند.
توصیه های سردبیران