نحوه تغییر زبان در گوگل کروم در ویندوز و مک
Google Chrome از طیف گسترده ای از زبان ها پشتیبانی می کند. اگرچه در بیشتر موارد پیشفرض انگلیسی است، اما هیچ چیز مانع از تغییر تنظیمات آن و نمایش صفحات به زبان اسپانیایی، فرانسوی یا دهها زبان دیگر نمیشود.
تغییر زبان پیشفرض در کروم تنها چند ثانیه طول میکشد و تکنیک مورد استفاده برای ویندوز و مک یکسان است. علاوه بر تغییر زبان، توجه داشته باشید که Chrome اکنون به شما این امکان را میدهد که صفحاتی را که به زبان دیگری نوشته شدهاند بهطور خودکار ترجمه کنید – خواندن محتوا از سراسر جهان را آسانتر میکند.
در اینجا چیزی است که باید در مورد تغییر تنظیمات زبان و تنظیمات برگزیده خود در Chrome بدانید.
زبان جدید اضافه کنید
تغییر زبان مورد استفاده در کروم فقط چند مرحله طول میکشد، اما به خاطر داشته باشید که فقط برای رابط کروم اعمال میشود. برای مثال، اگر زبان پیشفرض را به فرانسوی تغییر دهید، تمام متنهای رابط کروم، مانند منوها و تنظیمات، به زبان فرانسوی نمایش داده میشوند. این تغییر برای محتوای وب اعمال نمی شود.
دستورالعملهای زیر برای Chrome در Windows و Mac کار میکنند. توجه داشته باشید که بسته به اینکه از آخرین نسخه Chrome استفاده میکنید یا خیر، ممکن است تغییرات جزئی در این دستورالعملها وجود داشته باشد.
مرحله ی 1: با باز بودن Chrome، روی نماد سه نقطه در گوشه سمت راست بالا کلیک کنید.
گام 2: کلیک تنظیمات در منوی کشویی مشخص شده است.
مرحله 3: کلیک زبان ها در منوی جدید در سمت چپ فهرست شده است. اگر این به آسانی در دسترس نیست، نسخه Chrome شما ممکن است از شما بخواهد ابتدا کلیک کنید منبسط.
مرحله 4: در سمت راست، روی نماد فلش رو به پایین در کنار کلیک کنید زبان برای گسترش لیست
مرحله 5: روی رنگ آبی کلیک کنید اضافه کردن زبان ها ارتباط.
مرحله 6: یک پنجره پاپ آپ ظاهر می شود. روی کادر کنار زبانی که میخواهید اضافه کنید و سپس روی رنگ آبی کلیک کنید اضافه کردن دکمه.
مرحله 7: زبان جدید اکنون در حال نمایش است زبان ها فهرست بر روی نماد سه نقطه در سمت راست هر زبان کلیک کنید تا در صورت لزوم مرتب کنید یا حذف کنید.
مرحله 8: وقتی تمام شد، ببندید تنظیمات بخش. همه تغییرات به صورت خودکار ذخیره و به روز می شوند.
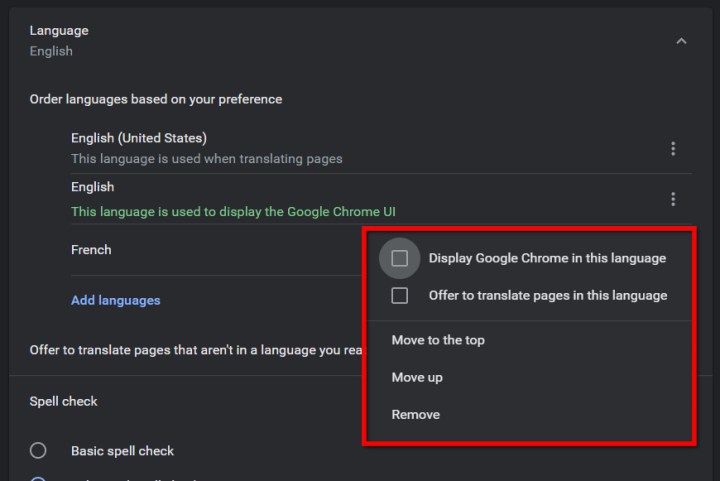
گوگل
نمایش زبان جدید در ویندوز یا مک
هنگامی که زبان جدید را اضافه کردید، اکنون زمان آن است که آن را به عنوان زبان پیش فرض تنظیم کنید.
مرحله ی 1: همانطور که در بخش اول نشان داده شد، پیمایش کنید تنظیمات به زبان ها و روی نماد فلش رو به پایین کلیک کنید تا منوی زبان باز شود.
گام 2: روی دکمه سه نقطه در سمت راست زبان جدید خود کلیک کنید.
مرحله 3: در منوی پاپ آپ، روی کادر کناری کلیک کنید نمایش گوگل کروم در این زبان تا زبان جدید را به عنوان پیش فرض خود تنظیم کنید.
مرحله 4: را کلیک کنید راه اندازی مجدد اکنون در کنار زبان پیش فرض جدید نمایش داده می شود.
یادداشتی در مورد محتوای وب
اگر زبان رابط Chrome را از انگلیسی به فرانسوی تغییر دهید، تمام محتوای اینترنت به زبان اصلی خود باقی میماند. به عنوان مثال، دیجیتال تو را به زبان انگلیسی خواهید دید زیرا هنوز به عنوان زبانی که استفاده می کنید طبقه بندی می شود. اگر به یک وب سایت به زبان اسپانیایی بروید، Google Translate انگلیسی را به عنوان زبان پیشنهاد می کند.
اگر یک ماجراجویی کاملا فرانسوی مورد علاقه شماست، می توانید با حذف زبان انگلیسی از تنظیمات زبان خود، آن را دریافت کنید. وقتی آن را حذف میکنید، به Google Chrome میگویید که انگلیسی زبانی نیست که معمولاً میخوانید.
حذف یک زبان را می توان با بازگشت به منوی زبان ها، کلیک کردن روی سه نقطه سمت راست زبانی که می خواهید حذف کنید و سپس انتخاب کنید، انجام داد. حذف.
همچنین توجه داشته باشید که اگر به وبسایتی بروید که به زبانی غیر از زبان پیشفرض Chrome شما نوشته شده است، نرمافزار به شما این امکان را میدهد که صفحه بهطور خودکار ترجمه شود. به عنوان مثال، اگر انگلیسی را به عنوان زبان پیش فرض خود تنظیم کرده باشید و به وب سایتی به زبان اسپانیایی بروید، یک پنجره پاپ آپ کوچک در گوشه سمت راست بالای صفحه مشاهده خواهید کرد که می گوید: ترجمه کردن. روی این دکمه کلیک کنید و صفحه با متن انگلیسی دوباره بارگیری می شود.
توصیه های سردبیران