نحوه دریافت رایگان ویندوز 11 در سال 2024
مایکروسافت همچنان از همه می خواهد که در صورت امکان به ویندوز 11 ارتقاء دهند. و این فقط مایکروسافت نیست. ارتقا به ویندوز 11 ارزشش را دارد. اگر در حال حاضر یک رایانه شخصی یا لپ تاپ ویندوز 10 دارید، می توانید به راحتی به ویندوز 11 به صورت رایگان ارتقا دهید، اما همچنین می توانید با خرید یک رایانه شخصی جدید یا حتی ساختن یک رایانه شخصی جدید، آن را به صورت رایگان دریافت کنید.
در هر شرایطی که هستید، در اینجا نحوه ارتقاء رایگان به ویندوز 11 آورده شده است.
بررسی کنید که آیا رایانه شما سازگار است یا خیر
قبل از اینکه بخواهید رایانه شخصی خود را به صورت رایگان به ویندوز 11 ارتقا دهید، مطمئن شوید که سازگار است. شما به کامپیوتری نیاز دارید که از ماژول پلتفرم قابل اعتماد (TPM) 2.0 پشتیبانی کند و گزینه Secure Boot را در بایوس شما داشته باشد. همچنین باید برخی از الزامات سخت افزاری اساسی را برآورده کند.
برای اینکه بفهمید آیا کامپیوتر شما میتواند ویندوز 11 را اجرا کند، جستجو کنید بررسی سلامت کامپیوتر در ویندوز برنامه مربوطه را جستجو و اجرا کنید، یا صفحه مشخصات ویندوز 11 مایکروسافت را بررسی کنید و آن را با سیستم خود مطابقت دهید. اگر مطمئن نیستید چه سخت افزاری دارید، این مراحل را دنبال کنید تا مشخصات رایانه خود را بررسی کنید.
ارتقاء رایگان ویندوز 11
اگر رایانه شخصی یا لپ تاپ ویندوز 10 دارید که برای ویندوز 11 آماده است، می توانید با اجرای ابزار به روز رسانی به ویندوز 11 به صورت رایگان ارتقا دهید.
مرحله ی 1: دارم نگاه میکنم به روز رسانی ویندوز در نوار جستجوی ویندوز و نتیجه مناسب را انتخاب کنید.

تصویر با اجازه صاحب حق چاپ استفاده می شود
گام 2: اگر رایانه شخصی شما کاملاً به روز است، به احتمال زیاد شما را مجبور به آپدیت به ویندوز 11 خواهد کرد. تنها کاری که باید انجام دهید این است که رنگ آبی را انتخاب کنید. دانلود و نصب دکمه برای شروع سپس فقط دستورالعمل های روی صفحه را دنبال کنید تا نصب ویندوز 11 کامل شود.
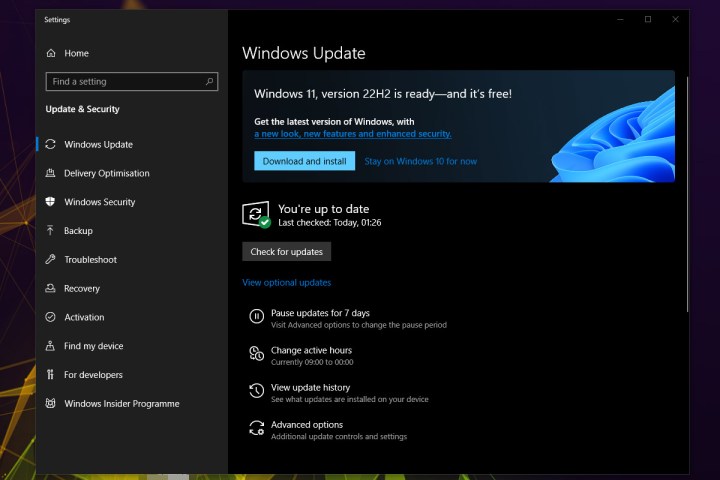
تصویر با اجازه صاحب حق چاپ استفاده می شود
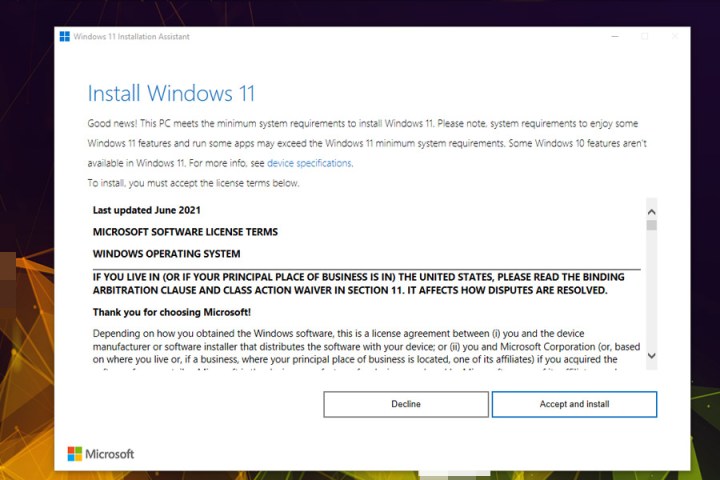
تصویر با اجازه صاحب حق چاپ استفاده می شود
چگونه به صورت دستی ویندوز 11 را به صورت رایگان ارتقا دهیم
اگر Windows Update گزینه سریعی برای ارتقا به ویندوز 11 در اختیار شما قرار نمی دهد، می توانید از دستیار نصب ویندوز 11 استفاده کنید.
مرحله ی 1: به وب سایت دانلود ویندوز 11 مراجعه کرده و جستجو کنید دستیار راه اندازی ویندوز 11. آبی را انتخاب کنید اکنون بارگیری کن دکمه.
گام 2: وقتی دانلود کامل شد، راه اندازی کنید Windows11InstallationAssistant.exe و در صورت درخواست تایید مدیر را بدهید.
مرحله 3: انتخاب کنید قبول و نصب برای پذیرش شرایط و ضوابط، سپس فرآیند بروزرسانی ویندوز 11 را شروع کنید.
مرحله 4: سپس نصب بدون ورودی زیاد شما ادامه خواهد یافت. رسانه نصب ویندوز 11 را دانلود می کند و سپس به روز رسانی را شروع می کند. این ممکن است تا 30 دقیقه طول بکشد، بنابراین ممکن است مجبور باشید منتظر بمانید، اما وقتی این کار تمام شد، باید بهروزرسانی رایگان ویندوز 11 را نصب کنید.
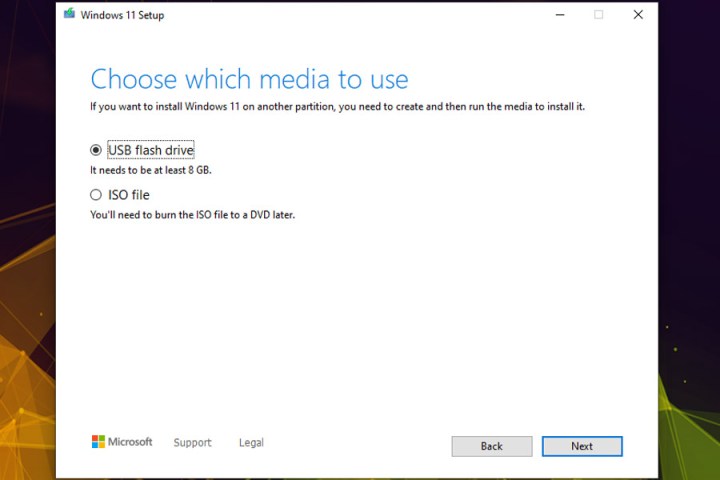
تصویر با اجازه صاحب حق چاپ استفاده می شود
چگونه ویندوز 11 را به صورت رایگان دانلود کنیم
اگر در حال شروع ساختن روی یک رایانه شخصی جدید هستید یا می خواهید ویندوز 11 را روی دستگاه جدیدی برای رایانه شخصی ویندوز 10 فعلی خود نصب کنید، ابزار به روز رسانی ویندوز و دستیار راه اندازی به خوبی کار نمی کنند. چیزی که می توانید به جای آن استفاده کنید ابزار ایجاد رسانه است که به شما در دانلود ویندوز 11 کمک می کند.
مرحله ی 1: به صفحه ارتقاء ویندوز 11 مایکروسافت و زیر عنوان بروید ایجاد رسانه نصب ویندوز 11، آبی را انتخاب کنید اکنون بارگیری کن دکمه. با این کار فایل mediacreationtool.exe در رایانه شما دانلود می شود.
گام 2: Media creator را مانند هر برنامه دیگری اجرا کنید و در صورت درخواست به مدیر تأییدیه بدهید.
مرحله 3: شرایط و ضوابط مایکروسافت را بپذیرید، سپس زبان خود و نسخه ویندوز 11 را که می خواهید نصب کنید، در صورت لزوم انتخاب کنید. در غیر این صورت، گزینه های پیش فرض توصیه شده را رها کنید. انتخاب کنید بعدی وقتی آماده ادامه دادن هستید
مرحله 4: یک درایو USB با حداقل 8 گیگابایت فضای خالی پیدا کنید و آن را به رایانه یا لپ تاپ خود وصل کنید. سپس انتخاب کنید درایو فلش گزینه در فرآیند راه اندازی ابزار ایجاد رسانه. انتخاب کنید بعدی.
از طرف دیگر، اگر میخواهید رسانه نصب ویندوز 11 را به صورت مجازی نصب کنید، میتوانید انتخاب کنید فایل ISO و دستورالعمل های روی صفحه را دنبال کنید تا آن را برای نصب بعدی ایجاد کنید.
مرحله 5: درایو USB را که می خواهید برای نصب استفاده کنید انتخاب کنید. سپس، هنگامی که برای راهاندازی دستگاه آماده شدید، انتخاب کنید بعدی. منتظر بمانید تا مراحل راه اندازی کامل شود.
مرحله 6: پس از ایجاد رسانه نصب، می توانید رایانه خود را مجدداً راه اندازی کنید و از درایو USB بوت کنید تا ارتقا به ویندوز 11 آغاز شود. راهنمای ما را در مورد نحوه نصب ویندوز 11 برای راهنمایی در مورد فرآیند نصب دنبال کنید و در صورت درخواست، ویندوز 10 خود را وارد کنید. کلید فعالسازی.
هنگام خرید رایانه شخصی جدید، ویندوز 11 را به صورت رایگان دریافت کنید
اگر یک رایانه شخصی جدید میخرید، تقریباً مطمئناً آن را با ویندوز 11 دریافت خواهید کرد، بنابراین اگر نمیخواهید مجوز ویندوز بخرید و رایانه شخصی قابل ارتقا ندارید، این ممکن است بهترین راه باشد. . همچنین، میتوانید رایانههای شخصی ویندوز 10 را جستجو کنید و از کلید معتبر آنها برای بهروزرسانی رایگان به ویندوز 11 با استفاده از روشهای بالا استفاده کنید.
متأسفانه، نمیتوانید از ویندوز 8 یا ویندوز 7 مستقیماً به ویندوز 11 آپدیت کنید، اما اگر سیستم قدیمیتری با کلید معتبر دارید، همیشه میتوانید ابتدا به ویندوز 10 ارتقا دهید. این مراحل را برای دانلود رایگان ویندوز 10 دنبال کنید، سپس ببینید آیا می توانید بعد از آن به صورت رایگان به ویندوز 11 آپدیت کنید.
توصیه های سردبیران