نحوه جابجایی نوار وظیفه در ویندوز 11
یکی از اولین چیزهایی که در ویندوز 11 متوجه خواهید شد این است که نوار وظیفه آیکون های خود (از جمله منوی استارت) را در وسط قرار می دهد. کاربران macOS ممکن است از این شباهت به سیستم عامل مک خود قدردانی کنند، اما کاربران قدیمی ویندوز ممکن است آن را دوست نداشته باشند و احتمالاً ترجیح می دهند نماد منوی Start را در گوشه سمت چپ پایین، جایی که در بسیاری از نسخه های ویندوز در گذشته وجود داشته است، ببینند. . اگر نمی توانید آن نمادها را در وسط نوار وظیفه ویندوز 11 تحمل کنید، می توانید نفس راحتی بکشید: راهی برای رفع آن وجود دارد.
اگر حافظه عضلانی از ارواح ویندوز گذشته دارید و واقعاً می خواهید نوار وظیفه را به جای اصلی خود بازگردانید، ما خبر خوبی برای شما داریم – می توان آن را به راحتی تنها در چند مرحله جابجا کرد. در اینجا نحوه انجام این کار آمده است.

مایکروسافت
یادداشت مهم
در حال حاضر کشیدن و رها کردن کل نوار وظیفه به سمت راست، چپ یا بالای صفحه امکان پذیر نیست. این گزینه در نسخههای اولیه ویندوز 11 حذف شد. اگر واقعاً میخواهید این کار را انجام دهید، حتماً در ویندوز 10 بمانید. ما فقط در مورد جهتگیری آیکون در این پست صحبت میکنیم.
نحوه جابجایی نوار وظیفه
می توانید نوار وظیفه را از طریق منوی تنظیمات نوار وظیفه منتقل کنید. در اینجا نحوه انجام این کار آمده است:
مرحله ی 1: بر روی نوار وظیفه کلیک راست کنید. درست همانطور که کارها در ویندوز 10 کار میکردند، میخواهید فرآیند جابجایی نوار وظیفه را با کلیک راست روی هر فضای خالی روی آن شروع کنید. سپس باید یک منوی پاپ آپ را ببینید که شامل تنظیمات نوار وظیفه گزینه.
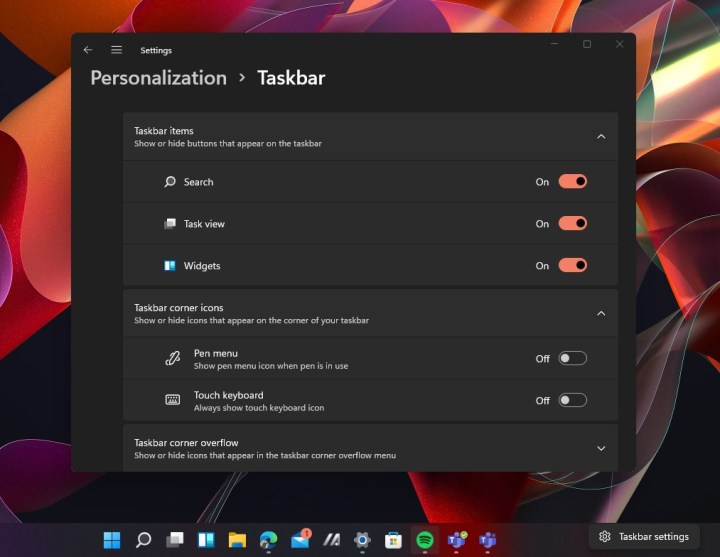
Arif Backhus/روندهای دیجیتال
گام 2: این گزینه را انتخاب کنید و منوی تنظیمات جدید باز می شود. همچنین میتوانید برنامه تنظیمات را باز کرده و جستجو کنید تنظیمات نوار وظیفه.
مرحله 3: باید یک زیربخش در پایین وجود داشته باشد تنظیمات نوار وظیفه صفحه نمایش که اشاره می کند رفتارهای نوار وظیفه. این برگه را برای گسترش آن انتخاب کنید. از اینجا جستجو کنید نوار وظیفه را تراز کنید.
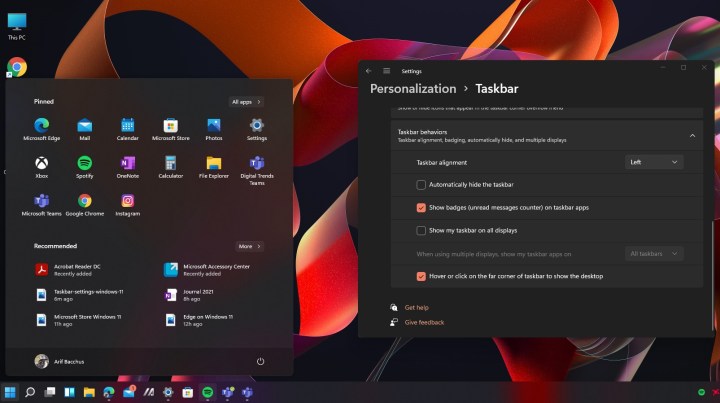
Arif Backhus/دیجیتال تو/دیجیتال تو
مرحله 4: منوی کشویی سمت راست را انتخاب کنید نوار وظیفه را تراز کنیدو انتخاب کنید به سمت چپ از منوی کشویی
مرحله 5: هنگامی که این مورد را انتخاب کردید، نوار وظیفه به طور خودکار به سمت چپ صفحه باز می گردد. بدون نیاز به راه اندازی مجدد – تغییر فوری است. نوار وظیفه شما و شروع کنید منو به موقعیتی که در ویندوز 10 بود باز میگردد و کمک میکند تا چیزها درست مانند نسخههای قدیمیتر ویندوز شوند.
تغییرات دیگری که می توانید ایجاد کنید
از آنجایی که شما در منوی تنظیمات نوار وظیفه هستید، ممکن است بخواهید برخی دیگر از تنظیمات نوار وظیفه را تنظیم کنید.
مرحله ی 1: اگر دوست ندارید تعداد اعلانها را ببینید، میتوانید نشانها را خاموش کنید. برای انجام این کار، به رفتارهای نوار وظیفه دوباره بخش فرعی، سپس علامت کادر کناری را بردارید نشان های برنامه را در نوار وظیفه نشان دهید.
گام 2: همچنین میتوانید نوار وظیفه را روی همه نمایشگرهای خود (اگر چندین نمایشگر دارید) نشان دهید و امکان انتخاب زاویه نمایش دسکتاپ را تغییر دهید.
برای انجام هر یک از موارد بالا، به رفتارهای نوار وظیفه دوباره و کادرهای کنار گزینه های مربوطه را علامت بزنید:
- نوار وظیفه من را در همه نمایشگرها نشان دهید
- گوشه دور نوار وظیفه را برای نمایش دسکتاپ انتخاب کنید
مرحله 3: و اگر از آن دسته افرادی هستید که ترجیح می دهید نوار وظیفه را تمیز نگه دارید، می توانید نمادهای برنامه های سیستمی مختلف را در نوار وظیفه خاموش کنید و حتی نمادهای موارد مختلف سیستم را خاموش کنید. این شامل جستجو، نمای کار، چت و ویجت ها می شود. برای انجام این کار، به تنظیمات نوار وظیفهو سپس انتخاب کنید موارد نوار وظیفه. سپس هر دکمه نوار وظیفه فهرست شده را خاموش یا خاموش کنید.
سوالات متداول
چرا نمی توانم نوار وظیفه را در ویندوز 11 جابجا کنم؟
اگرچه میتوانید تراز نوار وظیفه را تغییر دهید (از وسط قرار دادن آیکونهای آن در وسط تا تراز کردن آنها به سمت چپ نوار وظیفه)، واقعاً نمیتوانید نوار وظیفه را حرکت دهید، مثلاً بالای صفحه یا کنارههای نوار وظیفه. صفحه نمایش شما به گفته مایکروسافت، تنظیمات مربوط به قابلیت انتقال نوار وظیفه به بالا و کناره های صفحه نمایش در ویندوز 11 وجود ندارد.
چگونه نوار وظیفه خود را از وسط به چپ منتقل کنم؟
میتوانید با استفاده از تنظیمات نوار وظیفه در برنامه تنظیمات ویندوز 11، نمادهای نوار وظیفه را در ویندوز 11 از وسط به سمت چپ صفحه نمایش مجدداً مرتب کنید. برای دستورالعملهای دقیق در مورد نحوه انجام این کار، بخش نحوه انتقال نوار وظیفه را در این مقاله ببینید. .
آیا ویندوز 11 بهتر از ویندوز 10 است؟
پاسخ به این سوال به نیازهای محاسباتی شما بستگی دارد. اگر برای انتخاب بین این دو نسخه از سیستم عامل ویندوز به کمک نیاز دارید، باید راهنمای مقایسه ویندوز 11 و ویندوز 10 ما را بررسی کنید.
و اگر به اطلاعات بیشتری در مورد آنچه ویندوز 11 ارائه می دهد نیاز دارید، نمای کلی ویندوز 11 ما را بررسی کنید.
توصیه های سردبیران