نحوه تقسیم صفحه در ویندوز 11
ویندوز 11 یک سیستم عامل بسیار قدرتمند است. و توانایی آن در بستن پنجره ها در پیکربندی های مختلف بسیار مفید است زیرا انجام چند کار را آسان می کند و مدیریت چندین برنامه را بسیار کارآمدتر می کند.
اما اگر ندانید چگونه از آن ها استفاده کنید، ویژگی های تقسیم صفحه نمایش ویندوز 11 نمی تواند به شما کمک کند. در این راهنما، نحوه استفاده از ابزارهای تقسیم صفحه نمایش سیستم عامل، از جمله Snap Layouts و Snap Assist را به شما نشان خواهیم داد. و حتی اگر بعداً تصمیم گرفتید که ترجیح می دهید از آنها استفاده نکنید، نحوه غیرفعال کردن ویژگی های تقسیم صفحه ویندوز 11 را نیز توضیح خواهیم داد.
در اینجا نحوه تقسیم صفحه نمایش خود در ویندوز 11 آورده شده است.
استفاده از Snap Layouts
Snap Layout یک راه جدید برای راه اندازی Snap Assist است و حتی از روش های قدیمی قدرتمندتر است. آنها به شما این امکان را می دهند که به راحتی پنجره ها را در انواع طرح بندی های مفید باز کنید که نمایش و کار با ویندوز شما را آسان تر از همیشه می کند.
مرحله ی 1: فقط روی پنجره حرکت کنید به حداکثر رساندن دکمه. یک شبکه ظاهر می شود که گزینه های مختلفی برای مرتب کردن حداکثر چهار پنجره در اختیار شما قرار می دهد.
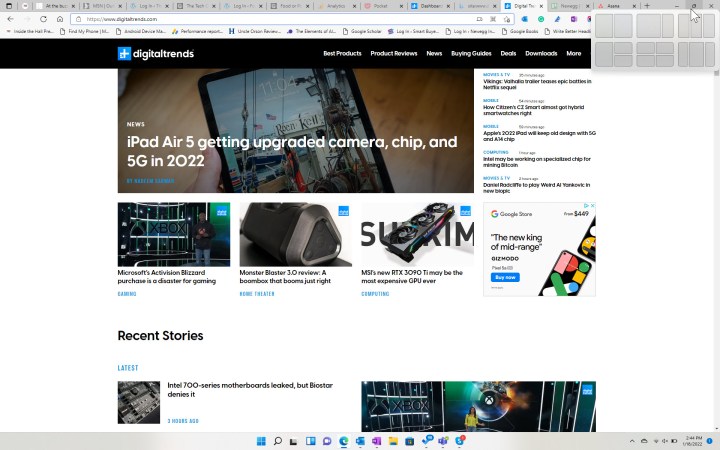
مارک کوپاک/روندهای دیجیتال
گام 2: یکی از گزینه ها را انتخاب کنید و صفحه نمایش برای نشان دادن سایر پنجره های موجود شما تقسیم می شود. در این مورد، طرح دو جداره را انتخاب کردیم که یک طرف آن پهن تر از طرف دیگر بود.
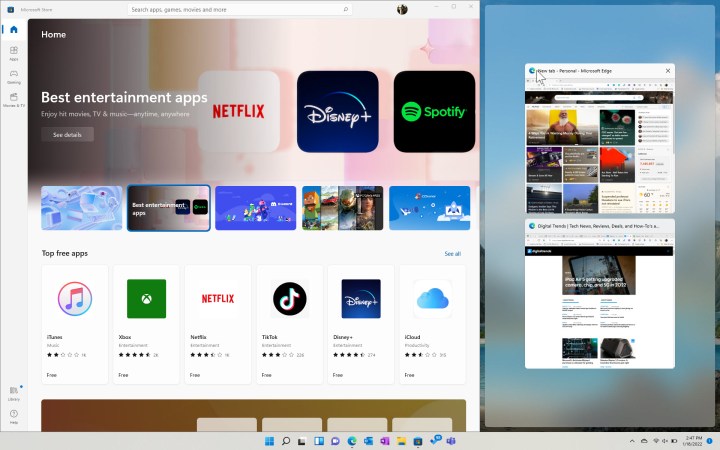
مارک کوپاک/روندهای دیجیتال
مرحله 3: پس از انتخاب پنجره(های) دیگری که می خواهید تقسیم کنید، صفحه شما پنجره ها را در پیکربندی انتخابی شما نمایش می دهد.
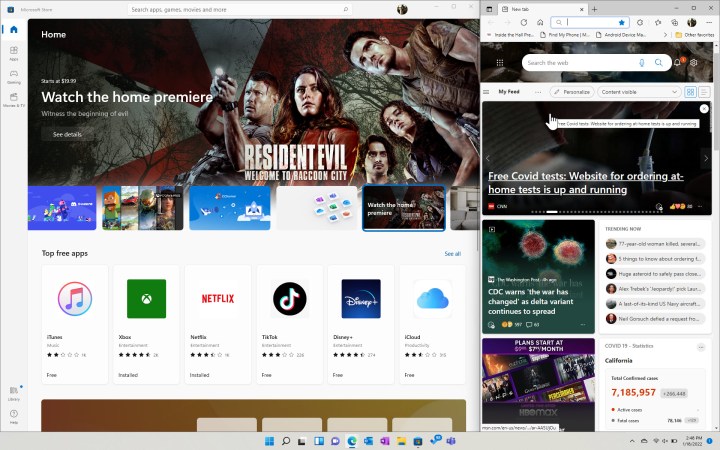
مارک کوپاک/روندهای دیجیتال
به صورت دستی با استفاده از Snap Assist
روش های ویندوز 10 برای دسترسی به Snap Assist به ویندوز 11 منتقل شده است. دو راه برای راه اندازی دستی Snap Assist وجود دارد.
مرحله ی 1: شما به سادگی می توانید یک پنجره را از هر طرف بکشید یا از آن استفاده کنید پنجره ها کلید همراه با فلش راست یا فلش سمت چپ و گزینه انتخاب پنجره دیگری را خواهید داشت.
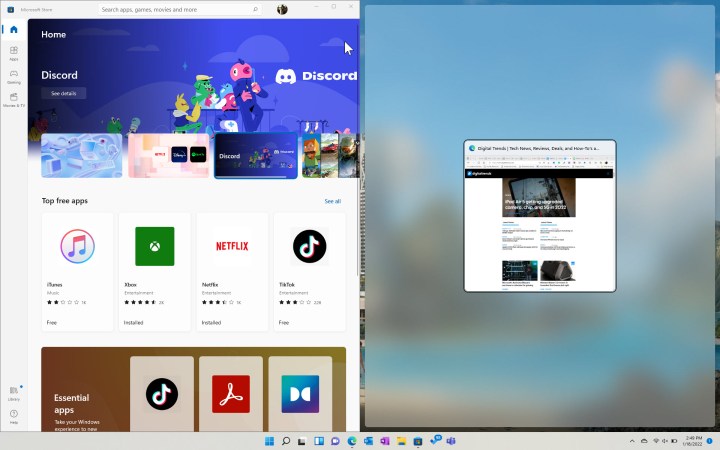
مارک کوپاک/روندهای دیجیتال
گام 2: پنجرهای را که میخواهید نمایش دهید انتخاب کنید و صفحهتان بر این اساس جهت میگیرد.
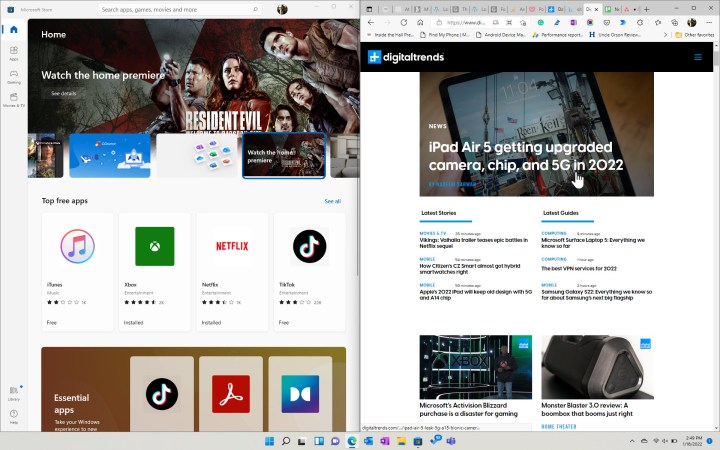
مارک کوپاک/روندهای دیجیتال
مرحله 3: با انتخاب نوار میانی و کشیدن می توانید اندازه پنجره ها را تغییر دهید.
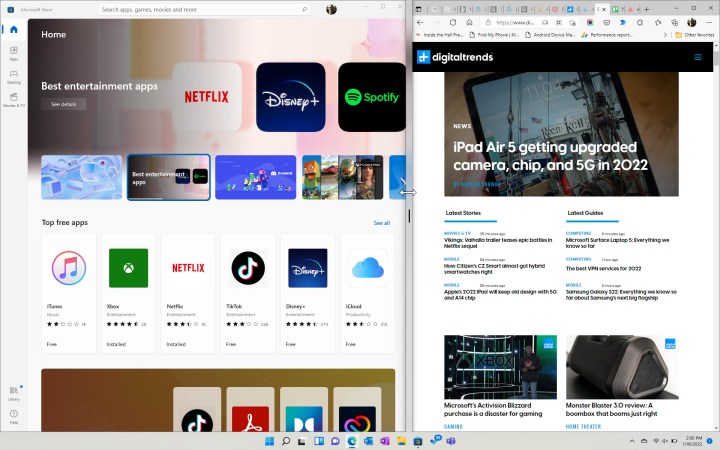
مارک کوپاک/روندهای دیجیتال
مرحله 4: توجه داشته باشید که اگر یک پنجره را به یکی از گوشه ها بکشید، گزینه ای برای قرار دادن حداکثر چهار پنجره را خواهید داشت.

مارک کوپاک / روندهای دیجیتال
مرحله 5: پس از انتخاب پنجره دوم، گزینه ای برای انتخاب پنجره سوم به شما نمایش داده می شود. همین امر در مورد انتخاب پنجره چهارم نیز صدق می کند، اگر تعداد زیادی برای جا دادن دارید.
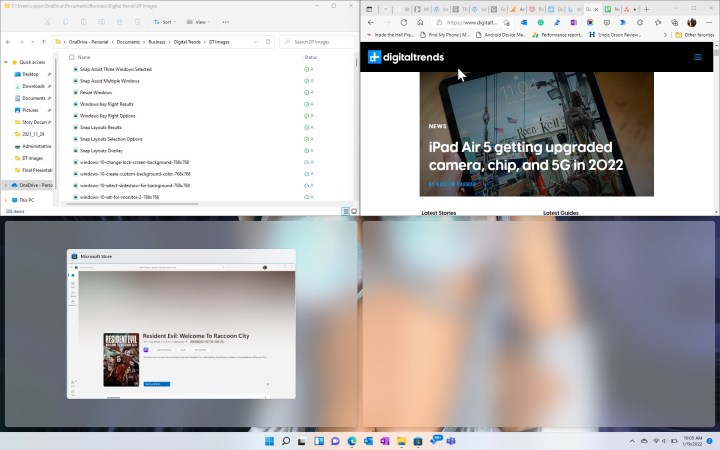
مارک کوپاک/روندهای دیجیتال
مرحله 6: در اینجا ما سه پنجره را برای نمایش انتخاب کرده ایم.
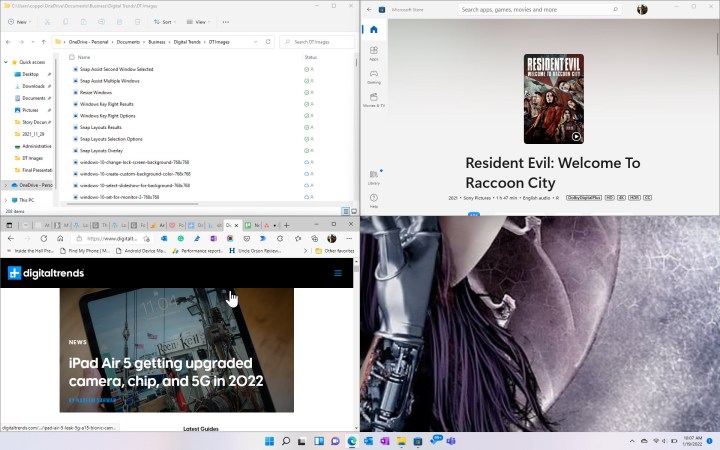
مارک کوپاک/روندهای دیجیتال
مرحله 7: وقتی پنجرهها را با استفاده از Snap Assist مرتب کردهاید، میتوانید انتخاب کنید که یک پنجره باز شود یا یک گروه. فقط کافی است روی نماد پنجره متصل در نوار وظیفه نگه دارید و به شما این امکان داده می شود که پنجره فردی را باز کنید یا گروهی را که به آن تعلق دارد.
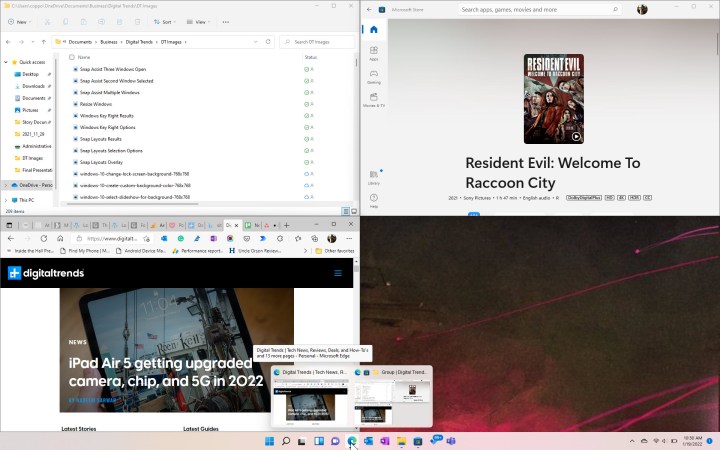
مارک کوپاک/روندهای دیجیتال
Snap Assist را روشن و خاموش کنید
اگر Snap Assist برای شما مشکل ایجاد می کند، خاموش کردن آن به اندازه کافی آسان است.
بازش کن تنظیمات برنامه و رفتن به سیستم > چند وظیفه ای. بازش کن گرفتن پنجره ها و یک سوئیچ برای روشن یا خاموش کردن آن خواهید دید. همچنین میتوانید گزینههای مختلفی را برای سفارشی کردن Snap Assist بر اساس نیاز خود انتخاب کنید.
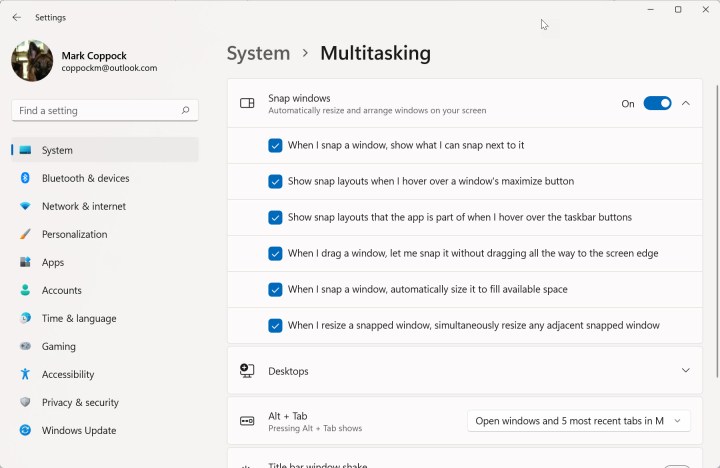
مارک کوپاک/روندهای دیجیتال
سوالات متداول
میانبر برای تقسیم صفحه در لپ تاپ ویندوز 11 چیست؟
میانبر اصلی برای تقسیم صفحه نمایش در لپ تاپ ویندوز 11 عبارت است از: کلید ویندوز + [any of the up, left, or right arrow keys]. کلید پیکانی که انتخاب می کنید موقعیت پنجره شما را روی صفحه نمایش شما تعیین می کند:
- پیکان رو به بالا: پنجره فعال را طوری حرکت می دهد که فقط نیمه بالایی صفحه را پر کند
- فلش چپ: پنجره فعال را طوری حرکت می دهد که فقط سمت چپ صفحه را اشغال کند
- Right Arrow: پنجره فعال را طوری حرکت می دهد که فقط سمت راست صفحه را پر کند
همچنین می توانید از میانبر زیر برای باز کردن Snap Layouts استفاده کنید: کلید ویندوز + اچ.
چگونه صفحههای نمایش را در Chromebook یا Mac تقسیم میکنید؟
تقسیم صفحه در Chromebook در واقع کاملاً شبیه به برخی از روشهایی است که میتوانید آن را در ویندوز انجام دهید: میتوانید پنجرههای خود را بکشید و در جای خود رها کنید یا میتوانید از میانبرها استفاده کنید. برای جزئیات بیشتر، راهنمای گام به گام ما را در مورد نحوه تقسیم صفحه نمایش در Chromebook بررسی کنید.
برای مکینتاش، میتوانید از ویژگی Split View یا بستن پنجره استفاده کنید. Split View به شما امکان می دهد با استفاده از یک گزینه منو، یک صفحه را تقسیم کنید. بستن پنجره ها به شما این امکان را می دهد که با کشیدن و رها کردن پنجره ها به اضلاع/گوشه های دور صفحه نمایش را تقسیم کنید. برای اطلاعات بیشتر، راهنمای ما برای استفاده از Split View در Mac را بررسی کنید.
Task View در ویندوز 11 چیست؟
Task View یک ویژگی است که به شما امکان می دهد کارهایی مانند مشاهده همه پنجره های برنامه باز فعلی خود به طور همزمان، جابجایی بین کارها/برنامه ها و ایجاد، استفاده و مشاهده دسکتاپ مجازی خود را انجام دهید. در اصل، این ویژگی است که به شما کمک می کند تا وظایف محاسباتی خود را سازماندهی کرده و بین آنها جابجا شوید.
در ویندوز 11، میتوانید با انتخاب نماد نوار وظیفه آن (به نظر میرسد دو مربع روی هم تداخل دارند)، یا با استفاده از میانبر صفحه کلید زیر به Task View دسترسی پیدا کنید: کلید ویندوز + بخش.
توصیه های سردبیران