چگونه نرخ فریم خود را در Steam Deck ببینید
Steam Deck ممکن است دارای یک سیستم عامل فانتزی باشد که مرور و اجرای بازی های Steam را آسان می کند، اما اساساً فقط یک دستگاه استاندارد دستی است. این بدان معنی است که هر کسی که دانش فنی کافی داشته باشد می تواند دستگاه را مطابق میل خود تغییر دهد، سیستم عامل های مختلف را بارگذاری کند و بدون محدودیت های زیادی خارج از کتابخانه Steam بازی کند.
یکی از ویژگیهای درخواستی، امکان مشاهده نرخ فریم است، زیرا این اطمینان را میدهد که بازیهای شما به درستی اجرا میشوند و گوشی دستی شما مطابق انتظار عمل میکند.
هنگامی که Steam Deck برای اولین بار راه اندازی شد، روند آسانی نبود – اما به سرعت به امروز و دریافت فریم در ثانیه بر روی صفحه نمایش به آسانی جابجایی چند گزینه مختلف است. در اینجا نحوه مشاهده نرخ فریم Steam Deck با استفاده از Performance Overlay آورده شده است.
چگونه نرخ فریم خود را در Steam Deck ببینید
فرض کنید یک حساب Steam دارید و شروع به انجام بازی مورد نظر خود کرده اید که معیارهای عملکرد را برای آن می خواهید. اگر اخیراً Steam Deck خود را بهروزرسانی نکردهاید، قبل از شروع مطمئن شوید که آخرین بهروزرسانیها را دارد. به سمت چیزهای خوب:
مرحله ی 1: رفتن به منوی دسترسی سریع (QAM). می توانید این منو را با انتخاب دکمه «…» در قسمت پایین سمت راست Steam Deck خود پیدا کنید.
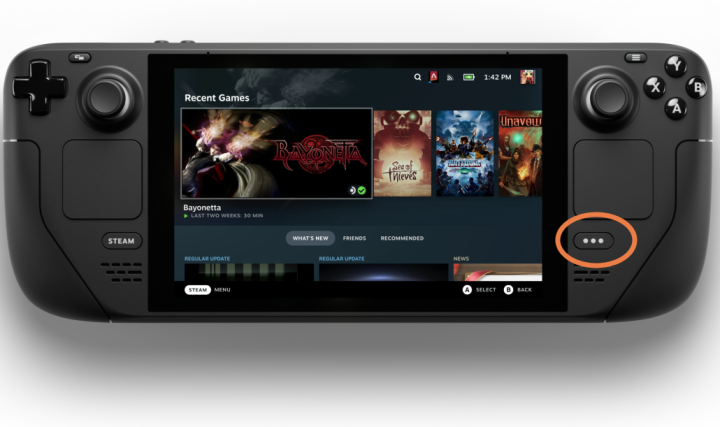
تصویر با اجازه صاحب حق چاپ استفاده می شود
گام 2: منوی میانبر با چندین گزینه باز می شود. به سمت چپ نگاه کنید تا چندین نماد را برای انتخاب بخش های مختلف منو ببینید. برو پایین به بهره وری تب که با نماد باتری نشان داده می شود.

تصویر با اجازه صاحب حق چاپ استفاده می شود
مرحله 3: قسمت بالایی از بهره وری منو عمر باتری فعلی شما و مدت زمانی که برای شارژ کامل باتری نیاز دارید را نشان می دهد. این مکان خوبی برای بررسی مشکلات مشکوک شارژ باتری است. با این حال، برای نرخ فریم، شما می خواهید دقیقاً زیر آن جایی که پیدا می کنید نگاه کنید پوشش عملکرد بخش.
را پوشش عملکرد معمولا تنظیم می شود خاموش، اما یک نوار لغزنده وجود دارد که می توانید بین یک تا چهار حرکت کنید. برای شروع، نوار لغزنده را در موقعیت شماره یک قرار دهید. به گوشه سمت چپ بالای بازی خود نگاه کنید و یک عدد کوچک ظاهر می شود – این نرخ فریم فعلی شما است و لحظه به لحظه تغییر می کند تا عملکرد FPS فعلی شما را نشان دهد.
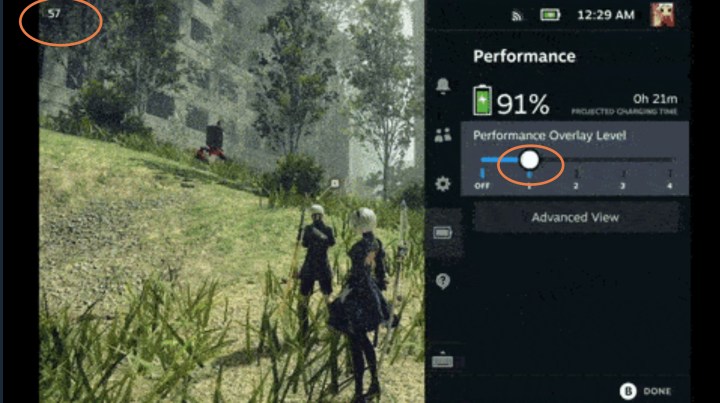
تصویر با اجازه صاحب حق چاپ استفاده می شود
مرحله 4: همپوشانی عملکرد Postion one بهترین راه برای نگاهی سریع به نرخ فریم خود بدون شکستن بازی است. اما اگر اطلاعات بیشتری می خواهید، می توانید آن را دریافت کنید – خیلی بیشتر. هر عدد بعدی در نوار لغزنده عملکرد اطلاعات را تا زمانی که به اندازه دلخواه شما پایدار شود به پوشش اضافه می کند. شما می توانید عملکرد GPU و CPU را نظارت کنید، عمر باتری خود را نظارت کنید و موارد دیگر. اما همپوشانیهای بزرگتر میتوانند حواستان را پرت کنند و بازی را دشوار یا بیش از حد خستهکننده کنند، بنابراین سطحی را پیدا کنید که بتوانید با آن زندگی کنید.

تصویر با اجازه صاحب حق چاپ استفاده می شود
مرحله 5: توجه داشته باشید که Valve a نیز اضافه کرده است محدودیت قاب گزینه ای برای بازی برای کنترل تنظیمات پیشرفته تر. این محدود کننده به شما اجازه می دهد تا نرخ فریم را به 45 فریم در ثانیه، 22 فریم در ثانیه و غیره محدود کنید. محدود کردن نرخ فریم میتواند به رفع نرخ فریم ناپایدار و مشکلات پارگی صفحهنمایش کمک کند (بهعلاوه در صورتی که در یک بازی خاص در خطر داغ شدن بیش از حد پردازنده گرافیکی دک باشد، مقداری از فرسودگی و فرسودگی را در GPU عرشهتان کاهش دهید).
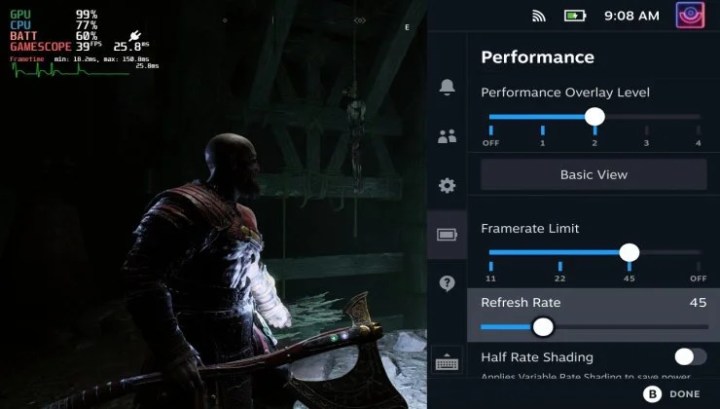
تصویر با اجازه صاحب حق چاپ استفاده می شود
Steam Deck علاوه بر مشاهده نرخ فریم، چندین گزینه بهینه سازی عملکرد را در اختیار شما قرار می دهد. اگر اطلاعات بیشتری درباره Deck میخواهید، حتماً راهنمای ما در مورد نحوه دریافت Xbox Game Pass در Steam Deck و خلاصه ما از هر بازی Steam Deck Verified را بخوانید.
توصیه های سردبیران