چگونه دمای CPU و GPU مک خود را بررسی کنیم
یادگیری نحوه بررسی دمای مک می تواند گامی عالی در افزایش عمر رایانه شما باشد، به خصوص اگر یک مدل قدیمی مبتنی بر اینتل باشد. تاکنون، مکبوکها و مکبوکهای سیلیکونی اپل بهطورکلی به اندازهای خنک کار میکنند که گرمای بیش از حد مشکل چندانی ایجاد نمیکند. از سوی دیگر، بررسی اینکه مک جدید شما تا چه اندازه خنک نگه می دارد، می تواند بسیار رضایت بخش باشد.
اگر خوانشهای دما به سطوح بالاتری افزایش مییابد، ممکن است زمان آن فرا رسیده باشد که مک خود را برای تمیز کردن دریچهها تمیز کنید یا به ارتقای قطعات برای مدیریت بهتر حجم کاری فعلی فکر کنید. در این راهنما، نحوه تشخیص دقیق دمای MacOS برای Intel و Apple Silicon را شرح خواهیم داد. بازرسی در محل و همچنین نظارت مداوم دما امکان پذیر است.
دمای CPU Apple Silicon Mac را با برنامه Hot بررسی کنید
iMazing برنامه رایگان و منبع باز Hot را توسعه داد تا نظارت بر دمای CPU مک یا مک بوک را سریع و آسان کند. این بر روی هر دو سیستم Apple Silicon و Intel کار می کند. راه حل های دیگری برای مک های اینتل که در زیر توضیح داده شده اند وجود دارد که داده های GPU را نیز ارائه می دهند، اما برای هر مک مبتنی بر M1 یا M2، برنامه Hot یک برنامه رایگان است که برای سهولت در نوار منو در بالای صفحه همیشه قابل مشاهده است. نگاه
مرحله ی 1: برنامه Hot را می توان از وب سایت iMazing بارگیری کرد و تقریباً یک سوم از صفحه برنامه رایگان پایین تر است.
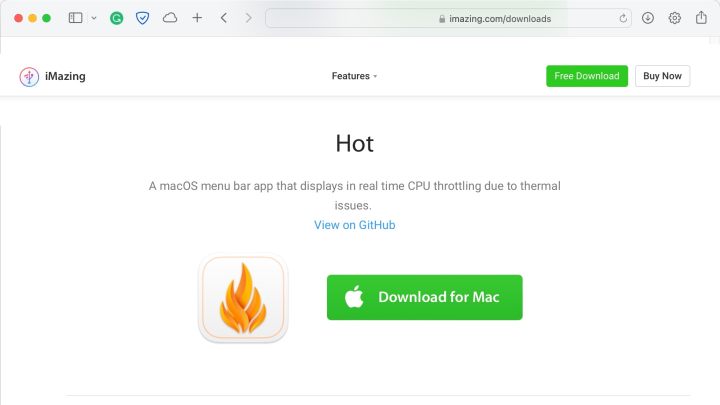
گام 2: a را باز کنید جوینده پنجره و انتخاب کنید برنامه های کاربردی پوشه سپس برنامه Hot را از قسمت بکشید دانلودها پوشه در Doc به برنامه های کاربردی پوشه برنامه را می توان از راه اندازی کرد سکوی پرتاب یا برنامه های کاربردی پوشه
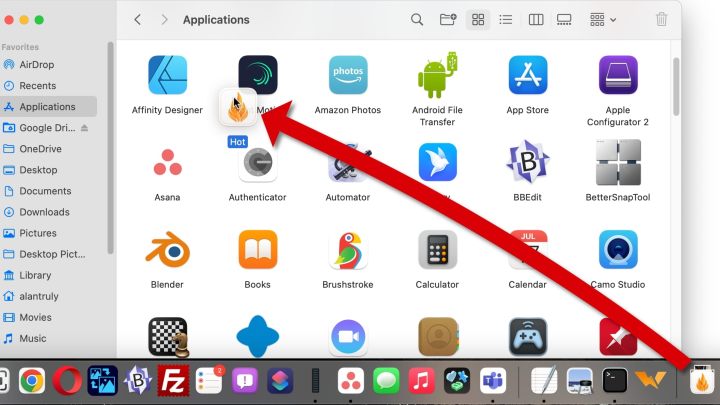
مرحله 3: نوار منو در بالای صفحه را برای نماد برنامه Hot که شبیه شعله است بررسی کنید. دمای متوسط CPU در کنار آن ظاهر می شود. منوی برنامه داغ را باز کنید تا گزینه های بیشتری را ببینید، مانند انتخاب بین فارنهایت و درجه سانتیگراد برای نمایش دما
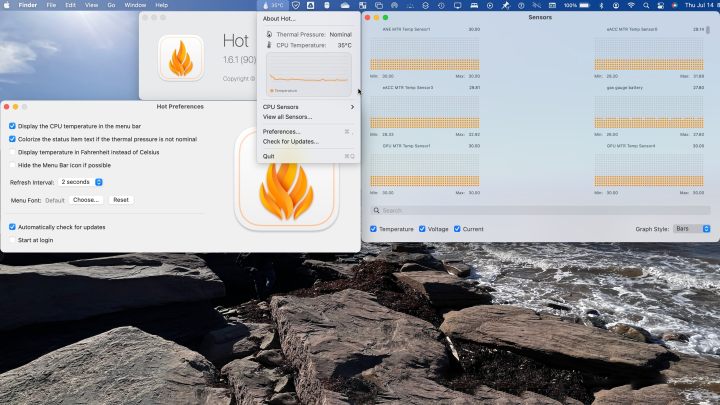
با ترمینال، عکس لحظه ای دما را برای Mac Intel دریافت کنید
اگر در درجه اول به اندازه گیری سریع دمای CPU خود علاقه دارید، یک راه آسان برای انجام این کار در مک های مبتنی بر اینتل بدون نیاز به دانلود ابزار اضافی وجود دارد. این دستور خاصی است که می توانید در ترمینال – نسخه macOS خط فرمان – استفاده کنید و دمای CPU شما را ردیابی می کند. در اینجا چیزی است که شما باید انجام دهید:
مرحله ی 1: بازش کن پایانه برنامه با رفتن به آن می توانید پیدا کنید Doc و انتخاب برنامه های کاربردی. در اینجا به دنبال پوشه ای بگردید که نامیده می شود خدمات رفاهی و آن را باز کرد. ترمینال باید در این برنامه ها قرار گیرد.
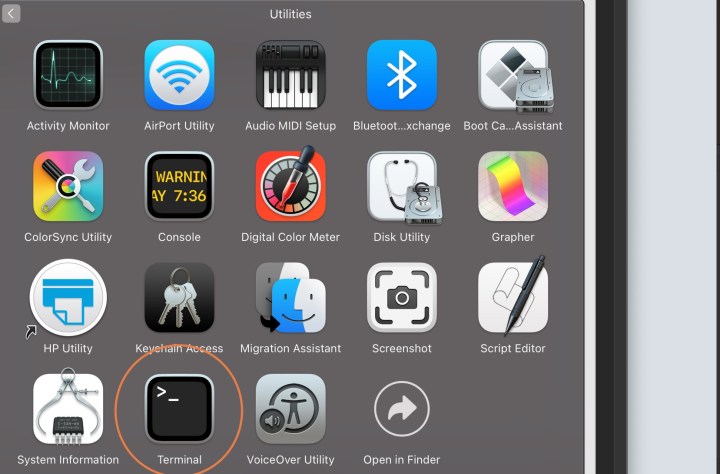
گام 2: با باز بودن یک ترمینال، این دستورات را دقیقا تایپ کنید (یا Paste کنید):
sudo powermetrics –samplers smc | grep -i “دمای پردازنده”
حالا انتخاب کن وارد برای وارد کردن فرمان در این مرحله، ممکن است لازم باشد رمز ورود برای حساب MacOS خود را وارد کنید. برنامه ترمینال می تواند با این کار کمی مشکل باشد زیرا معمولاً کاراکترهایی را که تایپ می کنید نمایش نمی دهد، بنابراین باید کورکورانه رمز عبور را تایپ کرده و سپس انتخاب کنید. وارد از نو. پس از وارد کردن رمز عبور دیگر نیازی به وارد کردن دستور نیست.
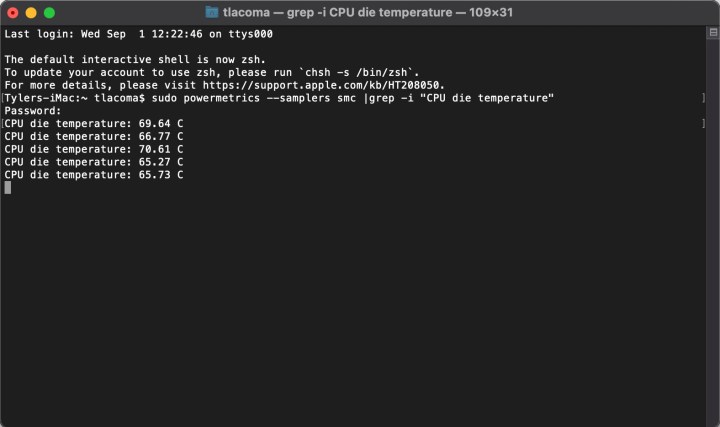
مرحله 3: یک لحظه به ترمینال فرصت دهید و شروع به ایجاد گزارش هایی از دمای CPU شما می کند. ترمینال هر چند ثانیه به خروجی گزارشی ادامه می دهد تا نشان دهد که دما در طول زمان چگونه تغییر می کند و با بستن برنامه متوقف می شود.
توجه داشته باشید که خوانش دما بر حسب سانتیگراد خواهد بود. این فرمت معمول برای خواندن دمای رایانه است، بنابراین برای دریافت اعداد فارنهایت باید مقداری تبدیل سریع در ذهن خود انجام دهید، یا اگر به کار با درجه سانتیگراد عادت ندارید، فقط دما را در Google برای ترجمه فارنهایت تایپ کنید.
هر زمان که بخواهید CPU را بخوانید می توانید از این دستور استفاده کنید، اما برای بررسی های مکرر کمی دست و پا گیر می شود. بیایید به گزینه جایگزینی نگاه کنیم که برای مدیریت طولانی مدت دما بهتر عمل می کند.
دمای فعلی مک اینتل را با برنامه Fanny مانیتور کنید
اگر بخواهید یک نمای کلی از دمای Intel Mac خود بدون نیاز به هر بار استفاده از یک فرمان داشته باشید، چه؟ اگر بخواهید دمای پردازنده گرافیکی را جدا از دمای پردازنده کنترل کنید تا به تشخیص مشکلات خاص کمک کنید یا فقط روی یک قطعه سخت افزاری خاص تمرکز کنید، چه؟
در این صورت اکیداً توصیه می کنیم اپلیکیشن فانی را نصب کنید. رایگان، سبک وزن، استفاده بسیار آسان است و نظارت مداوم بر عملکرد مک شما، از جمله دمای CPU و GPU را فراهم می کند:
مرحله ی 1: از سایت Fanny Widget در اینجا دیدن کنید و انتخاب کنید دانلود دکمه.
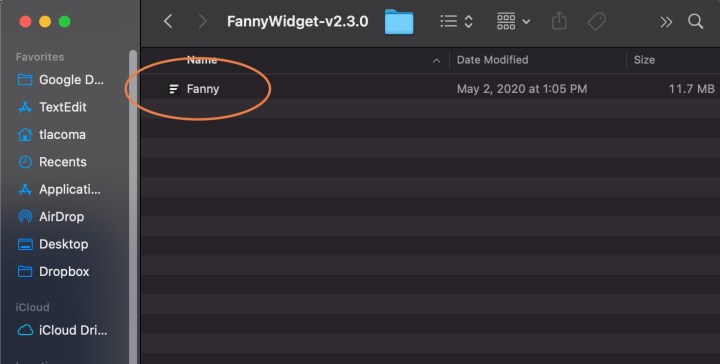
گام 2: Fanny به عنوان یک فایل فشرده در مک شما دانلود می شود. فایل فشرده را برای باز کردن آن پیدا کرده و انتخاب کنید، سپس انتخاب کنید فانی برای دانلود آن تایید کنید که می خواهید باز کن آی تی.

مرحله 3: فانی پنجره جدیدی را برای استفاده شما باز نمی کند. در عوض، یک نماد کوچک در گوشه سمت راست بالای مک شما اضافه می کند. سه خط تیره که نشان می دهد فانی در حال کار است. این نماد را انتخاب کنید و صفحه جدیدی ظاهر می شود.
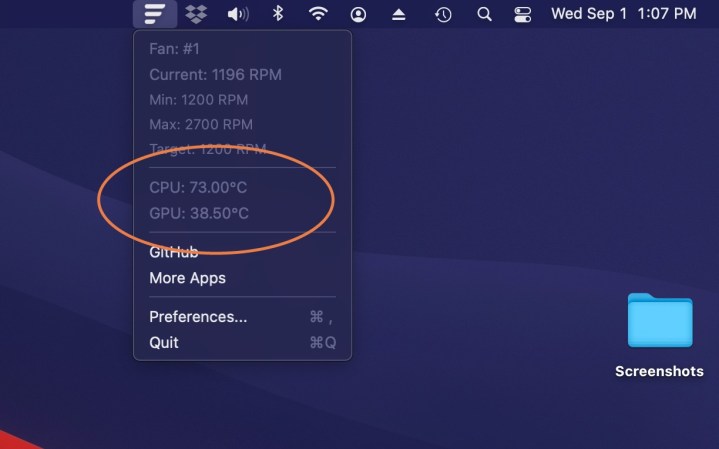
برای مکبوکها و مکبوکهای رومیزی مبتنی بر اینتل، دمای CPU باید در زمان بیحرکتی و اجرای برنامهها کمتر از 45 تا 50 درجه سانتیگراد باشد. این دما با باز شدن یک یا چند برنامه به سرعت افزایش مییابد و بارهای کاری سختتر منجر به گرمای بیشتر میشود. تراشه های Core اینتل می توانند تا دمای 100 درجه سانتیگراد را بدون آسیب تحمل کنند.
مکبوکها و مکبوکهای سیلیکونی اپل معمولاً در دمای بسیار پایینتر 20 تا 35 درجه سانتیگراد کار نمیکنند، اما میتوانند در هنگام اجرای برنامههای کاربردی مانند برنامههای پردازش ویدیوی 4K ProRes یا رندر صحنههای گرافیکی بزرگ سهبعدی تا 100 درجه بالا بروند. این طبیعی است و هر کامپیوتر مک برای افزایش سرعت فن و/یا کاهش سرعت CPU برای محافظت از مک شما در برابر آسیب طراحی شده است.
با این حال، یک فن معیوب یا دریچه مسدود شده می تواند مشکل ساز شود، بنابراین خوب است که مراقب آن باشید. از این گذشته، ارتقاء قطعات و رایانههای شخصی به مدلهای جدیدتر و کارآمدتر به رفع وظایف سختتر و در عین حال خنکتر نگه داشتن رایانههای شخصی کمک میکند. ما همچنین راهنمایی در مورد چگونگی افزایش سرعت مک خود داریم، که در آن بیشتر راه حل های مورد بحث می توانند به خنک کردن CPU و GPU شما نیز کمک کنند.
توصیه های سردبیران