نحوه قرار دادن یک ویدیوی یوتیوب در پاورپوینت
همه ما می دانیم که نرم افزار پاورپوینت مایکروسافت چندین دهه است که یکی از اصلی ترین ارائه ها بوده است. و چه فقط یک یا دو بار در مدرسه از آن استفاده کرده باشید، یا هر روز برای کار از آن استفاده کرده باشید، همیشه چیز جدیدی برای یادگیری در مورد پلتفرم کلاسیک مایکروسافت وجود دارد. به عنوان مثال، آیا می دانستید که می توانید ویدیوهای YouTube را در ارائه های پاورپوینت خود جاسازی کنید؟
این انیمیشنهای سفارشی و فونتهای فانتزی مخاطبان شما را برای مدت طولانی درگیر خود نگه میدارند و هیچ چیز مانند یک کلیپ دو یا سه دقیقهای یوتیوب نمیگوید “بله، استراحت خواندن”. در این راهنما، نحوه افزودن ویدئوهای یوتیوب به اسلایدهای پاورپوینت و پاسخ به سوالات متداول در مورد این موضوع را به شما آموزش خواهیم داد.
یک ویدیوی YouTube را در پاورپوینت جاسازی کنید
مرحله ی 1: با کلیک بر روی آن در قسمت نوار کناری که همه اسلایدهای شما در آن قرار دارند، به اسلایدی بروید که میخواهید یک ویدیوی YouTube را در آن جاسازی کنید. حالا دقیقاً روی قسمتی که میخواهید ویدیو را اضافه کنید، مانند عنوان سرصفحه یا متن زیر کلیک کنید.
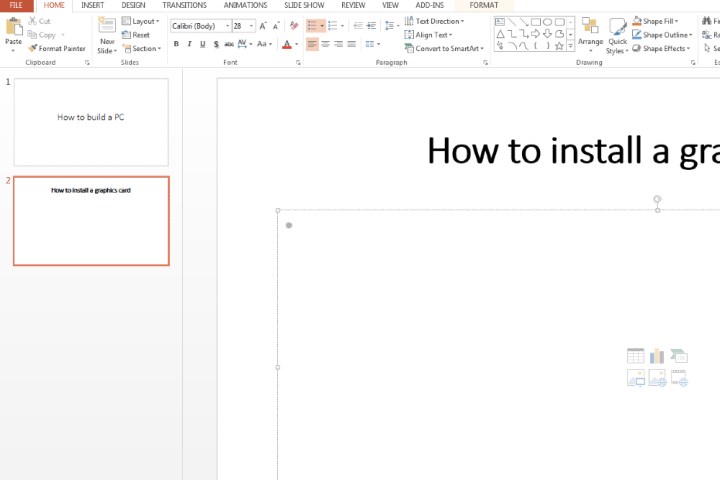
مایکروسافت/روندهای دیجیتال
گام 2: را کلیک کنید محل زبانه در بالا. انتخاب کنید ویدیو آیکون. از لیست کشویی ظاهر شده انتخاب کنید ویدئوی آنلاین.
لطفاً توجه داشته باشید که اگر از PowerPoint 2019 یا جدیدتر استفاده میکنید، میتوانید به سادگی با کپی و چسباندن URL ویدیو در یک اسلاید، ویدیوهای آنلاین را از YouTube درج کنید.
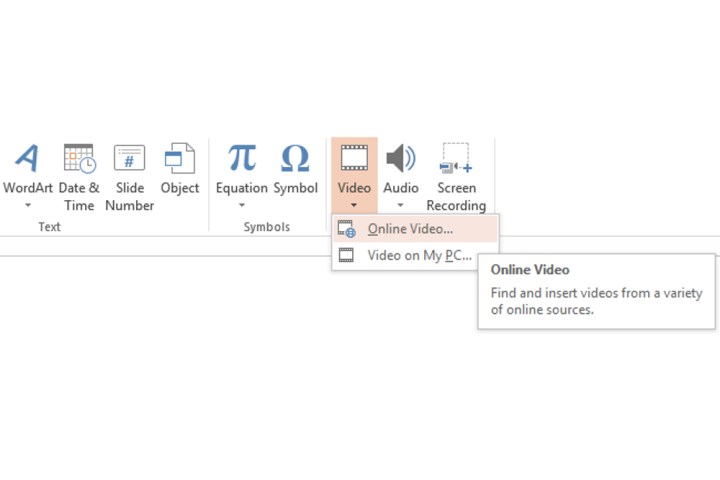
مایکروسافت/روندهای دیجیتال
مرحله 3: ویدیویی را که می خواهید در YouTube جاسازی کنید باز کنید. زیر پخش کننده ویدیو کلیک کنید بخش و بعد از این جاسازی آیکون. زیر جاسازی ویدیو عنوان، کلیک کنید کد را جاسازی کنید یک بار، که کل بخش کد را انتخاب می کند. را کلیک کنید یک کپی دکمه یا استفاده از میانبر صفحه کلید (Ctrl + درجه سانتی گراد در ویندوز).
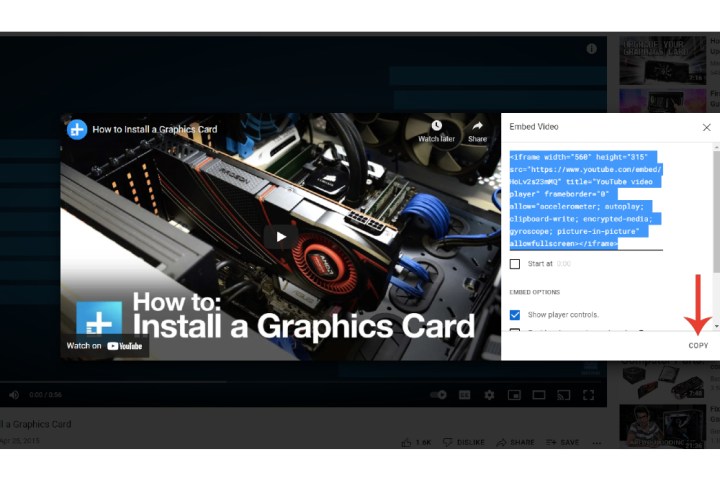
Google/دیجیتال تو
مرحله 4: پس از کپی کردن کد مورد نیاز، به پنجره ارائه پاورپوینت بازگردید. در داخل از کد جاسازی ویدیو بخش، کد را در قسمت مجاور قرار دهید. را کلیک کنید وارد روی صفحه کلید یا روی صفحهکلید کوچک و خاکستری کلیک کنید فلش.
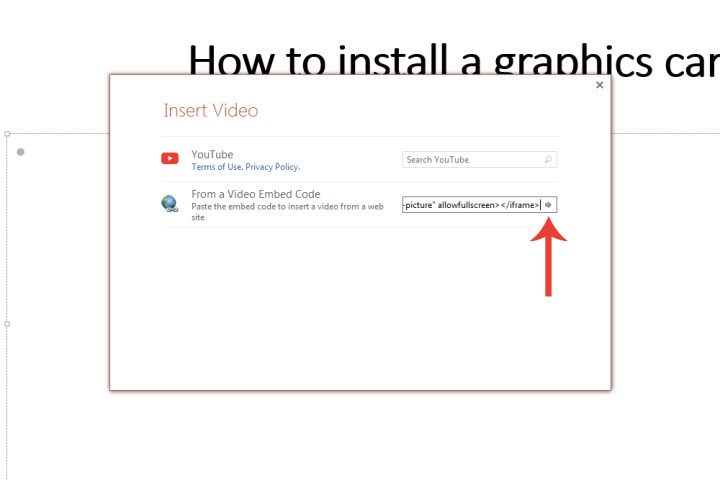
مایکروسافت/روندهای دیجیتال
سفارشی کردن ویدیوی یوتیوب جاسازی شده
مرحله ی 1: میتوانید نحوه پخش ویدیو را در اسلاید خود سفارشی کنید. را کلیک کنید پخش را انتخاب کنید و تنظیمات لازم را انجام دهید، مانند پخش خودکار ویدیو یا پخش آن تنها زمانی که روی خود ویدیو کلیک می کنید.
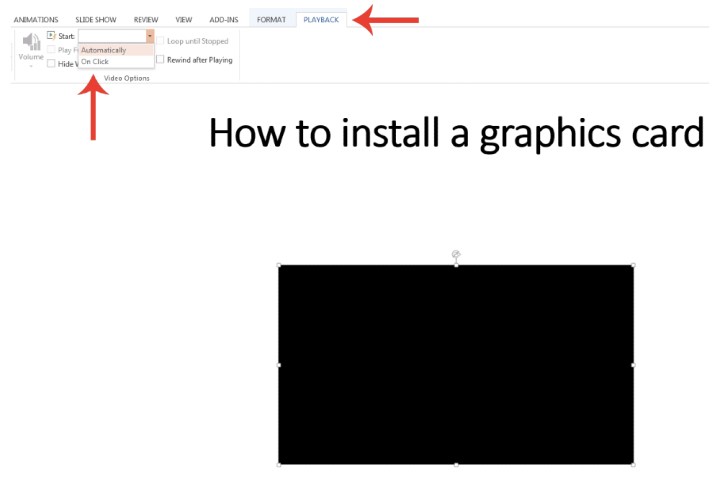
مایکروسافت/روندهای دیجیتال
گام 2: همچنین می توانید بر روی فریم ویدیو کلیک کنید، سپس راست کلیک کرده و انتخاب کنید قالب بندی ویدیو بخش برای ابزارهای اصلاح اضافی مانند روشنایی، اندازه و غیره.
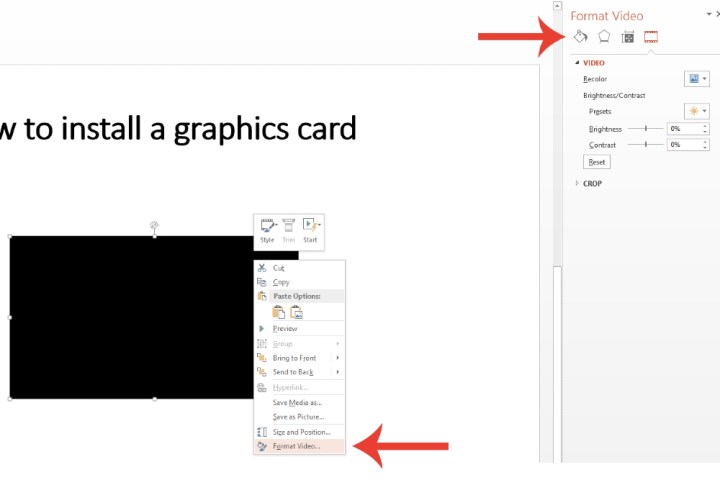
مایکروسافت/روندهای دیجیتال
یک فایل ویدیویی را مستقیماً در پاورپوینت قرار دهید
اگر ترجیح می دهید ویدیویی را در ارائه پاورپوینت خود با ویدیوی موجود در سیستم خود جاسازی کنید، مایکروسافت گزینه ای برای این کار ارائه می دهد.
مرحله ی 1: دقیقا جایی را که می خواهید یک فایل ویدیویی اضافه کنید انتخاب کنید. را کلیک کنید محل را بزنید و انتخاب کنید ویدیو آیکون. را کلیک کنید ویدیو روی کامپیوتر من رشته.
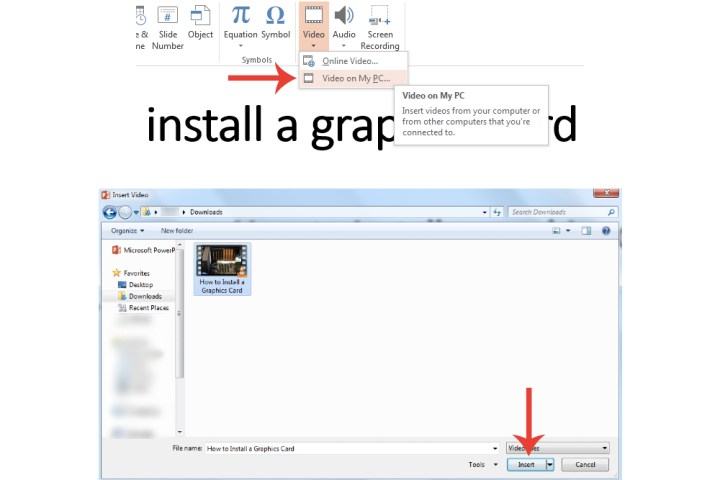
مایکروسافت/روندهای دیجیتال
گام 2: به ویدیویی که می خواهید درج کنید بروید، سپس روی آن دوبار کلیک کنید یا یک بار روی آن کلیک کنید و انتخاب کنید باز کن دکمه. مایکروسافت پاورپوینت ویدیو را با پخش کننده رسانه خود جاسازی می کند.
لطفاً به یاد داشته باشید که اگر گزینه درج ویدیو را مستقیماً از رایانه خود ترجیح می دهید و باید ارائه را از طریق یک سیستم خارجی نشان دهید، حتماً پاورپوینت و فایل های ویدیویی را در هارد USB خارجی خود ذخیره کنید و غیره. در غیر این صورت قادر به پخش ویدیو نخواهد بود. همچنین، هر دو را به یک پوشه اضافه کنید تا برای اطمینان از پخش به یکدیگر مرتبط شوند.
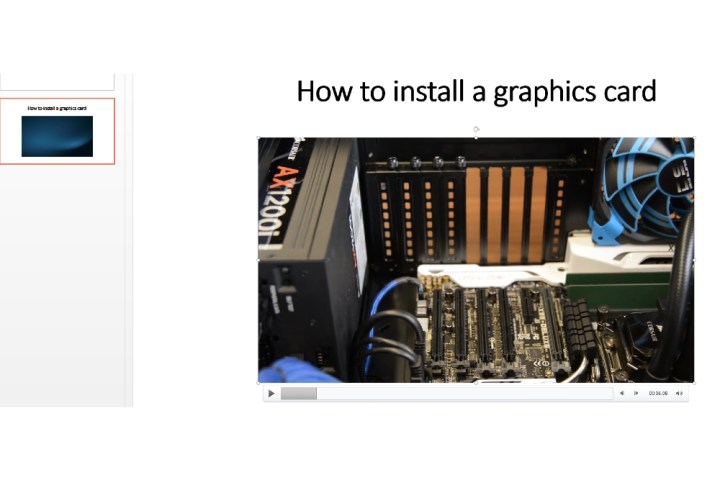
مایکروسافت/روندهای دیجیتال
چگونه می توانم یک ویدیوی YouTube را به طور خودکار در پاورپوینت پخش کنم؟
اگر میخواهید YouTube شما از لحظه باز کردن اسلایدی که به آن متصل است شروع به پخش کند، اولین کاری که باید انجام دهید این است که مطمئن شوید نمایش اسلاید شما در حالت عادی است. سپس روی ویدیوی یوتیوب کلیک کنید. حالا کلیک کنید پخش > شروع کنید > بطور خودکار.
شما همچنین می توانید تنظیم کنید بازی در یک دنباله از کلیکبا فشار دادن کلید فاصله، کلید پیکان سمت راست یا هر کلید دیگری که به اسلاید بعدی می رود، به طور خودکار یک ویدیوی YouTube را در یک اسلاید پخش می کند.
چرا ویدیوی تعبیه شده من در پاورپوینت پخش نمی شود؟
دلایل متعددی وجود دارد که چرا ویدیوی YouTube شما در پاورپوینت پخش نمی شود. ابتدا باید مطمئن شوید که ویدیویی که میخواهید جاسازی کنید با پاورپوینت سازگار است. فرمت های محبوب مانند MP4، AVI و WMV پشتیبانی می شوند. اگر فرمت ویدیوی شما با پاورپوینت پشتیبانی نمیشود، همیشه میتوانید با استفاده از برنامههایی مانند HandBrake آن را تبدیل کنید.
اگر در حال پخش یک ویدیوی جاسازی شده YouTube هستید، دستگاهی که پاورپوینت را روی آن اجرا می کنید نیز باید به اینترنت متصل باشد. اگر می دانید در موقعیتی قرار خواهید گرفت که دسترسی به اینترنت ندارید، احتمالاً بهتر است ابتدا ویدیوی YouTube را در رایانه خود بارگیری کنید و سپس آن را در پاورپوینت خود جای گذاری کنید.
توصیه های سردبیران