نحوه کلیک راست روی کروم بوک
به دنیای کروم بوک ها خوش آمدید! این لپتاپهای مقرونبهصرفه، میان دستگاههای تلفن همراه مانند گوشیهای هوشمند و تبلتها و لپتاپها و رایانههای رومیزی قویتر هستند. گفته میشود، برای این ماشینهای مجهز به گوگل، کمی منحنی یادگیری وجود دارد، حتی در مورد نحوه کار با کلیکهای ترکپد. به عنوان مثال، ما مطمئن هستیم که شما با نحوه کلیک راست در ویندوز یا macOS آشنا هستید. همچنین میتوانید روی Chromebook کلیک راست کنید، اما احتمالاً نه به روشی که قبلاً به آن عادت کردهاید.
هر چند نگران نباشید. به هر حال، یادگیری منحنی ها می تواند سرگرم کننده و آموزشی باشد، و ما این راهنما را برای راهنمایی شما در اجرای کلیک راست و چند دستور دیگر در Chromebook تهیه کرده ایم.

بیل رابرسون / روندهای دیجیتال
روش 1: سریع کلیک راست کنید
اگر در گذشته از تاچ پد اپل یا ویندوز استفاده کرده باشید، این کار بسیار آسان است. به جای ضربه زدن با یک انگشت، با دو انگشت روی پد ضربه بزنید در حالی که روی شیئی که میخواهید کلیک راست کنید، حرکت کنید. پد لمسی دو انگشت شما را به عنوان کلیک راست تفسیر می کند و منوی کشویی را نمایش می دهد – یا هر چیزی که کلیک راست دیگر نشان می دهد.
نکته کلیدی در اینجا زمان و موقعیت است، زیرا انگشتان شما باید همزمان به پایین و بالا ضربه بزنند، در غیر این صورت ممکن است همه چیز کمی دیوانه شود. اگر تا به حال سعی نکرده اید با این روش راست کلیک کنید، ممکن است کمی تمرین کنید تا آن را پایین بیاورید (همیشه مطمئن شوید که صفحه لمسی تمیز و خشک است، که بسیار مهم است).
روش 2: با صفحه کلید راست کلیک کنید
اگر واقعاً دوست ندارید صفحه لمسی را لمس کنید یا هنوز در مراحل یادگیری هستید و به روشی مطمئن تر برای راست کلیک کردن در حین تسلط بر تاچ پد نیاز دارید، روش صفحه کلید را امتحان کنید. کلید Alt را فشار داده و نگه دارید و سپس با یک انگشت روی پد ضربه بزنید. این دقیقاً مانند یک ضربه دو انگشتی برای کلیک راست کار می کند، اما اگر انگشت آزاد نداشته باشید ممکن است دقیق تر و آسان تر باشد.
اگر در حال حاضر مشغول تایپ کردن هستید و به اصطلاح انگشتانتان در آنجا هستند، این روش میتواند به خوبی کار کند – یا اگر در حال حرکت هستید و موقعیت نامناسب باعث میشود به جای امتحان کردن با دو انگشت، فقط Alt را نگه دارید و ضربه بزنید. ضربه زدن.
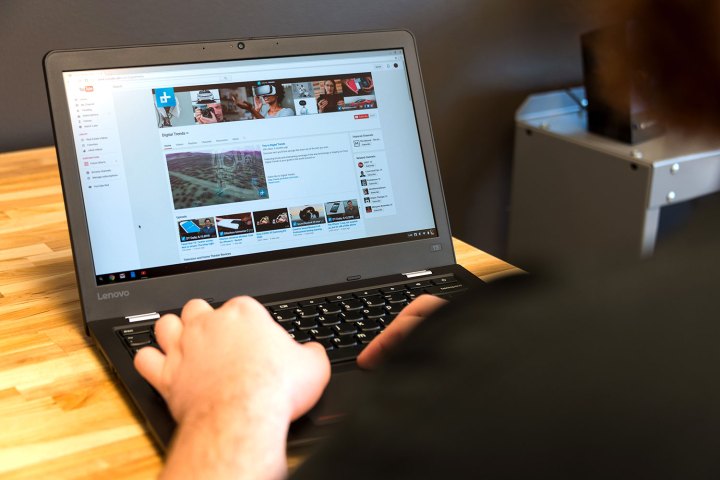
بیل رابرسون / روندهای دیجیتال
روش 3: برای جابجایی اشیا کلیک راست کنید
این کمی پیچیده تر است. برای جابجایی اشیا با استفاده از پد لمسی Chromebook، باید کلیکهای راست و چپ را ترکیب کنید. ابتدا هنگام حرکت روی شیء، پد را لمس کنید، اما انگشت خود را کمی روی پد نگه دارید. سپس با انگشت دوم خود به پایین ضربه بزنید و آن را در امتداد پد بکشید تا جسم حرکت کند.
در اینجا، انگشت اول شما اجازه حرکت را می دهد و دومی شما در واقع جسم را حرکت می دهد. نکته کلیدی این است که یک انگشت را نسبتاً ثابت نگه دارید در حالی که انگشت دیگر را حرکت می دهید، که با گذشت زمان شهودی می شود. مانند روش اول ما، این ممکن است کمی تمرین کند، به خصوص اگر هنوز به حساسیت صفحه لمسی عادت کرده اید. کرومبوکهای بهتر دارای تاچپدهای نرمتر هستند که این کار را آسانتر میکنند، اما در مدلهای ارزانتر کمی بدتر میشود.
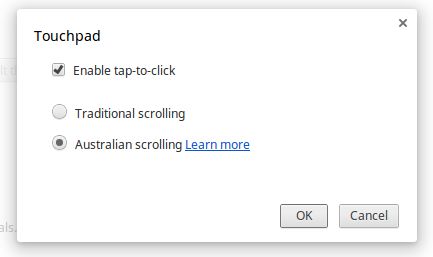
گرایش های دیجیتال
در صورت شک، آن را خاموش کنید
Chromebooks به شما امکان میدهد تنظیمات صفحه لمسی را تغییر دهید یا اگر برایتان آزاردهنده است همه آن را خاموش کنید. ابتدا برو به تنظیمات صفحه نمایش، که معمولاً می توانید آن را در همان مکان اتصالات شبکه و عمر باتری خود پیدا کنید. نمادهای واقعی بسته به اینکه چه برندی کروم بوک را ساخته است، ممکن است کمی متفاوت باشد، اما معمولاً یک چرخ دنده یا آچار است.
پس از رسیدن، برای لحظه ای مکث کنید و به نوار لغزنده ای که به شما امکان می دهد سرعت صفحه لمسی را تغییر دهید، توجه کنید. اگر صفحه لمسی را کمی تند و سریع میبینید، سرعت را کم کنید و کمی آزمایش کنید—این کار کلیک کردن را نیز کمی آسانتر میکند. وقتی کارتان تمام شد، به دنبال دکمه ای با عنوان «تنظیمات صفحه لمسی» بگردید و آن را انتخاب کنید.

لاجیتک
یا فقط می توانید از یکی از این موارد استفاده کنید
اگر از کنترلهای راستکلیک طبیعی Chromebook خود خوشتان نمیآید، اتصال ماوس به آن همه مشکلات شما را حل میکند. پس از جفت شدن، کلیک های چپ و راست دقیقاً مانند هر رایانه دیگری که مجهز به ماوس است کار می کند.
توصیه های سردبیران