نحوه غیرفعال کردن صفحه کلید در لپ تاپ ویندوز 11
اگر از صفحهکلید تقویتشده در لپتاپ ویندوزی خود استفاده میکنید، یا متوجه شدید که هنگام استفاده از صفحه لمسی، بهطور تصادفی کلیدهای روی صفحهکلید داخلی را فشار میدهید، ممکن است ایده خوبی باشد که صفحهکلید لپتاپ خود را غیرفعال کنید. در صورت گیر افتادن، فعال کردن مجدد آن به اندازه کافی آسان است، اما اگر نیازی به استفاده از صفحه کلید داخلی ندارید، خاموش کردن آن می تواند راهی عالی برای بهبود عملکرد لپ تاپ شما باشد.
در اینجا نحوه غیرفعال کردن صفحه کلید لپ تاپ خود در ویندوز آورده شده است.
توجه: دستورالعملهای زیر دارای اسکرینشاتهایی هستند که در ویندوز 10 گرفته شدهاند، اما در ویندوز 11 یکسان هستند و میتوان آنها را به همان روش دنبال کرد.
مدیر دستگاه را باز کنید
لپ تاپ خود را روشن کنید و وارد ویندوز شوید. همیشه ایده خوبی است که مطمئن شوید درایورها و سیستم عامل شما به روز شده اند تا از آخرین رابط و داده ها استفاده کنید، اما اگر عجله دارید، اصلاً ضروری نیست. اگر شک دارید، Windows Update را اجرا کنید و ببینید آیا دانلودی در دسترس است یا خیر.
مرحله ی 1: انتخاب کنید شروع کنید کادر جستجوی منو

تصویر با اجازه صاحب حق چاپ استفاده می شود
گام 2: درج کردن مدیریت دستگاه. نتیجه بالا در کادر جستجو باید باشد مدیریت دستگاه خود برنامه آن را انتخاب کنید تا این برنامه باز شود.
صفحه کلید خود را پیدا کنید
Device Manager شامل تمام سخت افزارهای مهم سیستم شما، از جمله صفحه کلید(های) شما می باشد. در اینجا می توانید اجزای مختلف را غیرفعال و دوباره فعال کنید.
مرحله ی 1: در Device Manager، فهرستی بر اساس حروف الفبا از دستگاه هایی که رایانه شما از آنها استفاده می کند، خواهید دید. جستجو کردن صفحه کلید را در این لیست انتخاب کرده و برای ادامه آن را انتخاب کنید.
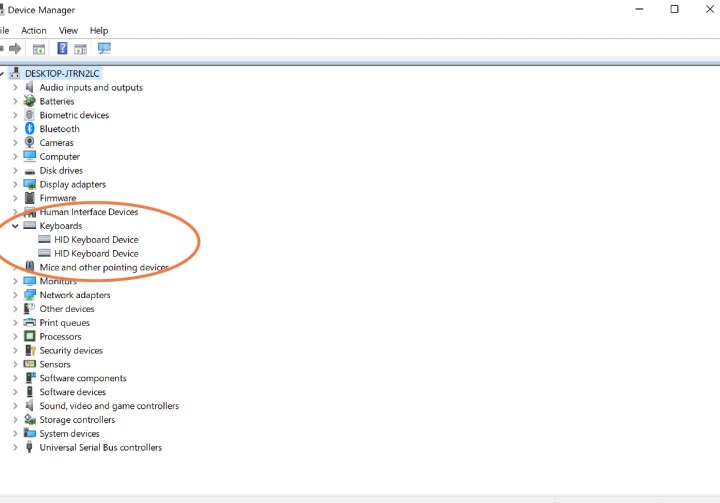
تصویر با اجازه صاحب حق چاپ استفاده می شود
گام 2: این صفحه کلید منوی کشویی تمام صفحه کلیدهای شناسایی شده توسط لپ تاپ را به شما نشان می دهد. اگر به عنوان مثال یک صفحه کلید خارجی وصل کرده اید، باید آن را اینجا ببینید.
با این حال، در حال حاضر به دنبال صفحه کلید داخلی هستید که لپ تاپ شما معمولاً از آن استفاده می کند. مشکل اینجاست که این کیبورد بسته به نوع لپ تاپی که استفاده می کنید می تواند نام های مختلفی داشته باشد. در صورت لزوم صفحه کلید خارجی خود را خاموش کنید و به دنبال صفحه کلیدهایی بگردید که عبارت “Standard” یا “HID” را دارند، زیرا این صفحه کلید اغلب داخلی است.
صفحه کلید را غیرفعال کنید
مراحل بعدی به لپ تاپی که استفاده می کنید و گزینه های موجود بستگی دارد. برخی از لپتاپها این کار را بسیار آسانتر از سایرین میکنند، اما در هر دو مورد به این خواهیم پرداخت.
مرحله ی 1: با کلیک راست روی صفحه کلید داخلی شروع کنید. در منوی ظاهر شده به دنبال گزینه ای بگردید که می گوید غیر فعال کردن. اگر آن را مشاهده کردید، فقط می توانید آن را انتخاب کنید و صفحه کلید لپ تاپ شما غیرفعال می شود. این ساده ترین روش است.

تصویر با اجازه صاحب حق چاپ استفاده می شود
گام 2: اگر غیر فعال کردن گزینه به دلایلی وجود ندارد، شما می توانید انتخاب کنید حذف نصب کنید گزینه ای برای حذف کامل درایورهای صفحه کلید. بدون درایورها، صفحه کلید کار نخواهد کرد. فقط یک نکته وجود دارد – ویندوز تمایل دارد به طور خودکار صفحه کلید داخلی شما را شناسایی کند و درایورها را هنگام امتحان دوباره نصب کند، به خصوص اگر لپ تاپ را خاموش کرده و سپس دوباره راه اندازی کنید. بنابراین شما می توانید انتخاب کنید حذف نصب کنیداما ممکن است مجبور شوید چند بار این کار را انجام دهید تا مطمئن شوید که ویندوز پیام را دریافت میکند و احتمالاً فقط تا زمانی که لپتاپ خود را خاموش نکنید دوام میآورد.
برای کاربرانی که فقط می خواهند به طور موقت صفحه کلید لپ تاپ را برای این جلسه غیرفعال کنند، حذف نصب کنید روش ممکن است به خوبی کار کند در غیر این صورت، خلاص شدن از شر عملکرد صفحه کلید بارها و بارها کار بسیار زیادی است.
در برخی از لپتاپها، میتوانید از حالتهای خواب یا خواب زمستانی برای نیمه خاموش کردن ایمن کارها استفاده کنید، اما بدون راهاندازی مجدد کامل که باعث نصب خودکار درایورهای صفحهکلید میشود. این گزینه را امتحان کنید تا لپ تاپ خود را حذف کنید و در حالت Sleep قرار دهید تا ببینید آیا کار می کند یا خیر.
چگونه صفحه کلیدم را دوباره روشن کنم؟
برای روشن کردن مجدد صفحه کلید خود، آن را مانند قبل در لیست مدیریت دستگاه پیدا کنید، روی آن کلیک راست کرده و انتخاب کنید. فعال کنید یا به روز رسانی و صفحه کلید باید دوباره کار کند — احتمالاً پس از نصب مجدد درایورها توسط ویندوز. اگر کمکی نکرد، راه اندازی مجدد را امتحان کنید. این باید باعث شود که ویندوز دوباره صفحه کلید را برای استفاده دوباره فعال کند.
اما چگونه بدون صفحه کلید به مدیریت دستگاه برگردیم؟ اگر از Device Manager خارج شده اید یا به طور تصادفی صفحه کلید خود را غیرفعال کرده اید (یا شخص دیگری به عنوان شوخی)، نگران نباشید. اگر صفحه کلید دیگری در دسترس دارید، می توانید آن را روشن کرده و برای پیمایش استفاده کنید مدیریت دستگاه و سپس صفحه کلید را مانند بالا دوباره فعال کنید. با این حال، اگر این کار را نکنید، مشکلی نیست. فقط روی دکمه Start کلیک راست کرده و انتخاب کنید مدیریت دستگاه از لیست پاپ آپ سپس دستورالعمل های بالا را دنبال کنید.
اگر از صفحه کلید فعلی خود راضی نیستید، چرا راهنمای ما در مورد بهترین صفحه کلیدهای مکانیکی را بررسی نمی کنید؟ یا بهترین کیبوردهای بازی چطور؟
چه بیشتر از صفحهکلید داخلی یا صفحهکلید خارجی استفاده کنید، ممکن است بخواهید راهنمای ما برای بهترین میانبرهای صفحهکلید ویندوز را بررسی کنید تا به شما در صرفهجویی در زمان کمک کند!
توصیه های سردبیران