چگونه گوگل کروم را در ویندوز و مک حذف کنیم
Google Chrome یک مرورگر وب کاربرپسند است که دارای ویژگی های مفید و کنترل های بصری است. همچنین این مرورگر پیشفرض برای تقریباً هر محصولی با مارک کروم است که خریداری میکنید. حتی اگر سافاری یا فایرفاکس را ترجیح میدهید، شرط میبندیم کروم یک یا دو مورد دارد که حدس میزنید. اما اگر گوگل کروم را به دستگاه ویندوز یا macOS خود اضافه کرده باشید و تصمیم بگیرید که این لعنتی را دوست ندارید، چه؟
شما گوگل کروم را وارد این دنیا کردید، یعنی می توانید آن را حذف کنید! ما این راهنمای گام به گام را برای آموزش حذف کروم در ویندوز 11، ویندوز 10 و macOS آماده کرده ایم.
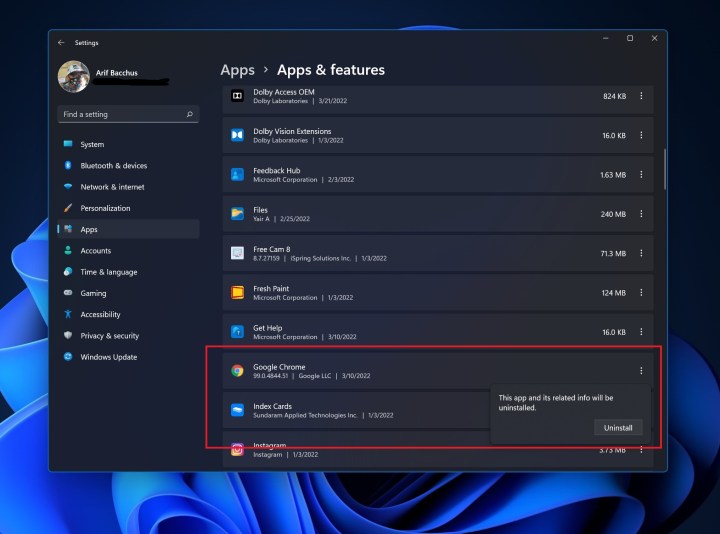
گرایش های دیجیتال
نحوه حذف گوگل کروم در ویندوز 11
حذف کروم در ویندوز 11 تنها در چند مرحله کوتاه انجام می شود. در اینجا کاری است که شما باید انجام دهید.
مرحله ی 1: گوگل کروم را ببندید و فشار دهید کلید ویندوز و من روی صفحه کلید خود برای باز کردن برنامه تنظیمات ویندوز 11، کلیک کنید برنامه های کاربردی در نوار کناری سمت چپ صفحه شما.
گام 2: سپس کلیک کنید برنامه ها و ویژگی ها و گوگل کروم را در لیست جستجو کنید. ممکن است لازم باشد کمی به پایین اسکرول کنید.
مرحله 3: روی سه نقطه رو به پایین در کنار Google Chrome کلیک کنید و سپس انتخاب کنید حذف نصب کنید. دوباره با حذف نصب کنید یک بار دیگر را فشار دهید
مرحله 4: موافقت با پنجره بازشو با آره و در صورت لزوم رمز عبور خود را وارد کنید. سپس روی آبی کلیک کنید حذف نصب کنید دکمه پایان و کروم برای همیشه از بین خواهد رفت!

گرایش های دیجیتال
نحوه حذف گوگل کروم در ویندوز 10
حذف گوگل کروم در ویندوز 10 به سادگی مراجعه به برنامه تنظیمات ویندوز است. مرورگر را در لیست پیدا کنید و آن را از آنجا حذف کنید. در اینجا نحوه، گام به گام.
مرحله ی 1: ابتدا از گوگل کروم خارج شوید. سپس اپلیکیشن تنظیمات ویندوز 10 را با آن باز کنید کلید ویندوز و من روی صفحه کلید شما می توانید از این میانبر صفحه کلید در هر نقطه از سیستم عامل استفاده کنید.
گام 2: سر به برنامه های کاربردی در برنامه تنظیمات که باز می شود. لیست را به پایین اسکرول کنید.
مرحله 3: انتخاب کنید گوگل کروم و سپس روی خاکستری کلیک کنید حذف نصب کنید دکمه. کلیک حذف نصب کنید یک بار دیگر
مرحله 4: در اعلان ظاهر شده، کلیک کنید آرهو در صورت لزوم رمز عبور خود را وارد کنید. سپس دوباره روی صفحه از شما خواسته می شود. فراموش نکنید که رنگ آبی را انتخاب کنید حذف نصب کنید و کروم فوراً از سیستم شما حذف خواهد شد.
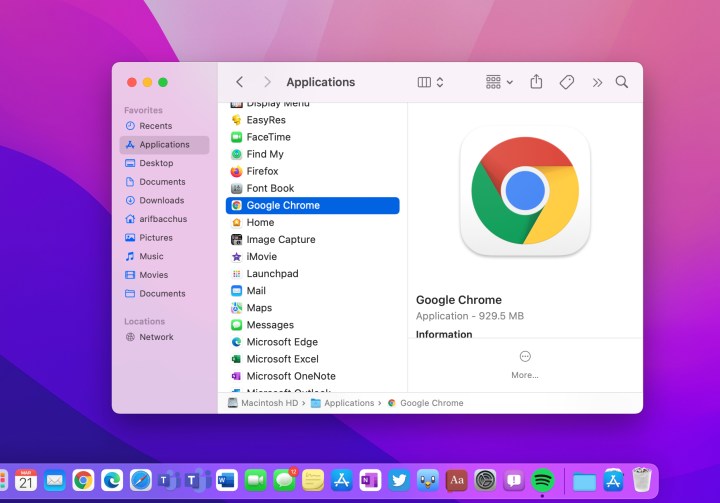
گرایش های دیجیتال
چگونه گوگل کروم را در macOS حذف کنیم
برخلاف ویندوز 10 و ویندوز 11، حذف گوگل کروم در macOS بسیار ساده تر است. منوی تنظیمات گنجانده نشده است. تنها کاری که باید انجام دهید این است که فقط بکشید و رها کنید. ادامه مطلب را بخوانید.
مرحله ی 1: ابتدا a را باز کنید جوینده پنجره Finder نمادی است که در گوشه سمت چپ پایین داک در پایین صفحه قرار دارد. این نماد آبی و سفید با صورتک است.
گام 2: را کلیک کنید برنامه های کاربردی پوشه در Finder شما معمولاً دومین مورد از بالا در نوار کناری Finder است. گوگل کروم را در لیست جستجو کنید. اگر نمی توانید آن را پیدا کنید، به فایل و سپس کلیک کنید پیدا می کنم و سپس جستجو کنید کروم.
مرحله 3: هنگامی که Google Chrome را در لیست پیدا کردید، روی نماد کلیک کنید و آن را به سطل زباله در سمت راست داک خود بکشید. کروم از سیستم شما ناپدید می شود.
چگونه گوگل کروم را دوباره نصب کنم؟
آیا به حذف Google Chrome از رایانه خود فکر می کنید؟ خوشبختانه، اضافه کردن مرورگر به دستگاه شما تقریباً به آسانی حذف آن است. تنها کاری که باید انجام دهید این است که به صفحه دانلود گوگل کروم بروید.
شما باید یک لینک دانلود بزرگ در بالای صفحه ببینید. پس از کلیک بر روی آن، رایانه شما شروع به نصب نسخه کروم در نظر گرفته شده برای سیستم عامل شما می کند.
از چه مرورگرهای وب دیگری می توانم استفاده کنم؟
حتی اگر گوگل کروم را برای همیشه کنار گذاشته باشید، گزینه های مرورگر دیگری نیز وجود دارد. برای شروع، میتوانید ببینید که چگونه از مرورگرهای پیشفرض در ویندوز و macOS استفاده میکنید: Microsoft Edge و Safari.
همچنین، میتوانید یک مرورگر شخص ثالث را دانلود کنید که مطابق خواستهها و نیازهای شما باشد. اپرا، فایرفاکس و ویوالدی گزینه های عالی برای این دسته هستند.
اگر به دلایلی در حذف Chrome مشکل دارید و روشهای ما در بالا کار نمیکنند، بهتر است از صفحه پشتیبانی Chrome Google بازدید کنید. این انجمن دارای ابزارها و روش های عیب یابی دقیق برای حذف Chrome در سایر سیستم عامل ها و همچنین Windows و macOS است.
توصیه های سردبیران