چگونه تقویم خود را در Outlook به اشتراک بگذارید
Microsoft Outlook یک تقویم قدرتمند دارد که ویژگی ها و عملکردهای زیادی را برای هر کسی که می خواهد زندگی خانه و کار خود را بهتر سازماندهی کند ارائه می دهد. اما اگر میخواهید افراد دیگر را از آمدن و رفتن خود مطلع کنید، اشتراکگذاری تقویم خود در Outlook راهی عالی برای انجام این کار است.
در اینجا نحوه انجام این کار آمده است، چه از نسخه وب Outlook یا برنامه محلی استفاده کنید.
چگونه تقویم Outlook خود را در ویندوز به اشتراک بگذارید
اگر از Microsoft Outlook برای ویندوز استفاده می کنید، اشتراک گذاری تقویم بسیار آسان است. در اینجا مراحل است.
مرحله ی 1: Outlook را باز کنید. را کلیک کنید تقویم نماد در گوشه سمت چپ بالا کلیک تقویم را به اشتراک بگذارید از منو فهرستی از تقویمهای قابل اشتراکگذاری به شما نمایش داده میشود—هر تقویمی که در Outlook پیکربندی کردهاید در دسترس نخواهد بود.
روی تقویمی که می خواهید به اشتراک بگذارید کلیک کنید.

مارک کوپاک/روندهای دیجیتال
گام 2: به شما ارائه خواهد شد مجوزها بخش از تقویم خواص کادر محاوره ای. را کلیک کنید اضافه کردن… دکمه.
در گفتگوی باز شده، به لیست مخاطبین خود دسترسی خواهید داشت تا به راحتی کاربری را برای اشتراک گذاری انتخاب کنید، یا می توانید یک آدرس ایمیل را در آن وارد کنید. اضافه کردن جعبه هر تعداد کاربر را که دوست دارید انتخاب یا اضافه کنید. روی یک مخاطب و سپس روی آن کلیک کنید اضافه کردن را فشار دهید تا یک کاربر از مخاطبین خود اضافه کنید. با این کار کاربر(های) با مجوزهای مشاهده پیش فرض اضافه می شود.
وقتی کارتان تمام شد، کلیک کنید باشه دکمه.
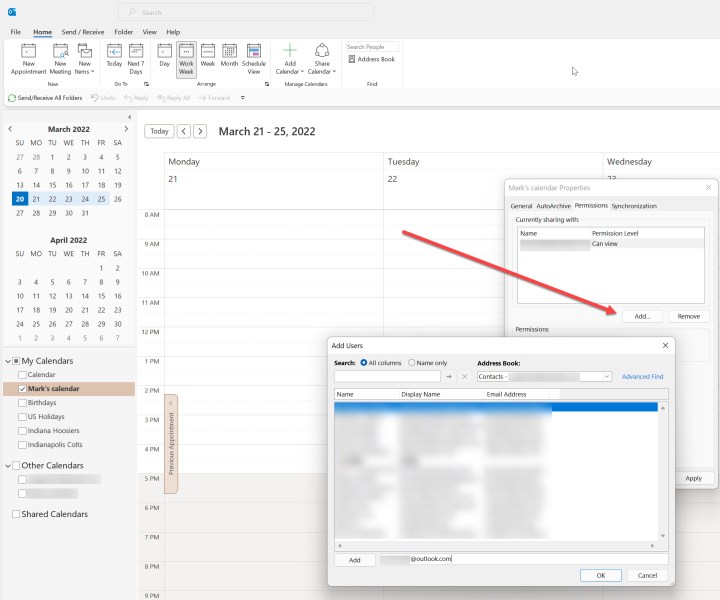
مارک کوپاک/روندهای دیجیتال
مرحله 3: در لیست کاربران خود، گزینه های مجوز را مشاهده خواهید کرد. در اینجا ما می بینیم او می تواند تماشا کند و می تواند ویرایش کند. هر کاربر را انتخاب کنید و سپس سطح مجوز مورد نظر را برای هر کدام انتخاب کنید.
وقتی کارتان تمام شد، کلیک کنید درخواست دادن دکمه و سپس باشه دکمه. این یک ایمیل برای هر کاربر ارسال میکند که میتواند دعوت را برای اشتراکگذاری تقویم بپذیرد یا رد کند.
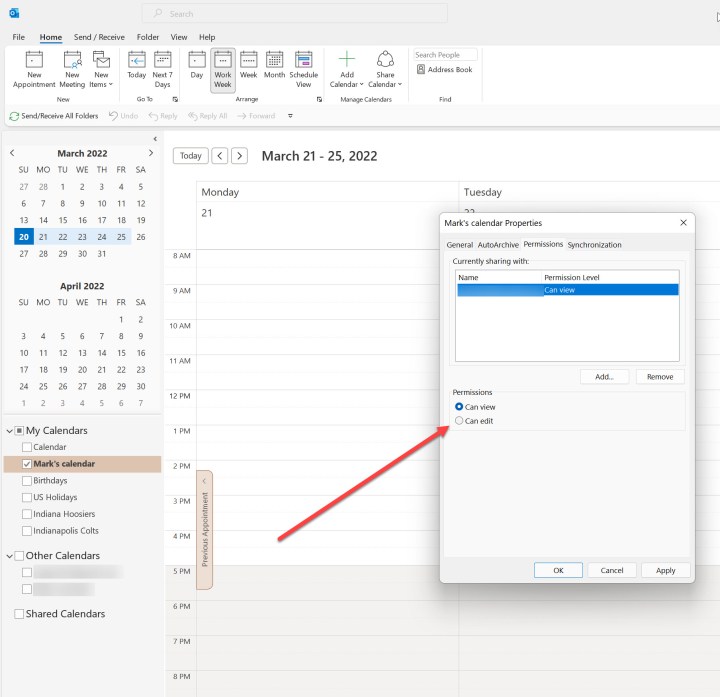
مارک کوپاک/روندهای دیجیتال
چگونه تقویم Outlook خود را در وب سایت به اشتراک بگذارید
همچنین می توانید از وب سایت Outlook برای اشتراک گذاری تقویم Outlook خود استفاده کنید. اینگونه است.
مرحله ی 1: به حساب Outlook خود در وب واقع در Outlook.live.com بروید. اگر هنوز وارد سیستم نشده اید، این کار را انجام دهید.
انتخاب کنید تقویم نماد سمت چپ تقویمی را که می خواهید به اشتراک بگذارید انتخاب کنید و روی آن راست کلیک کنید. اگر بتوان آن را به اشتراک گذاشت، آن را خواهید داشت اشتراک گذاری و مجوزها گزینه. آن را انتخاب کنید.
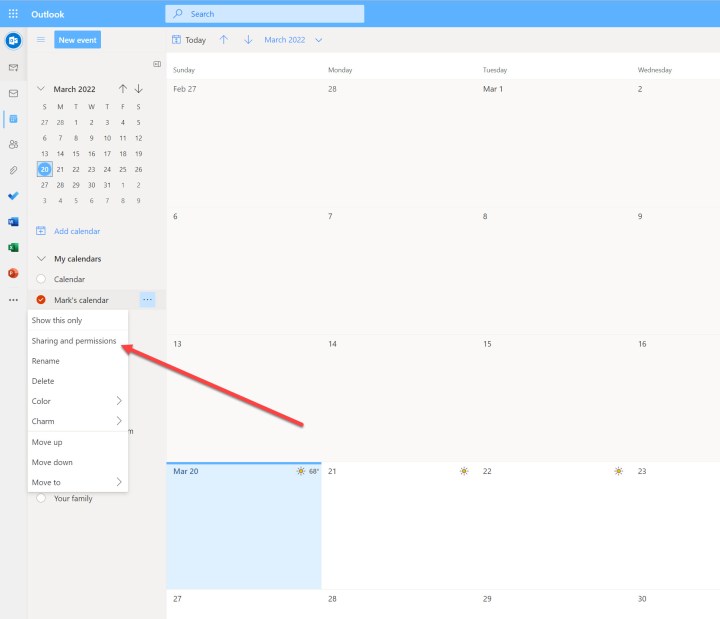
مارک کوپاک/روندهای دیجیتال
گام 2: در کادر محاوره ای که ظاهر می شود، یک آدرس ایمیل را در فیلد وارد کنید. همانطور که شروع به تایپ می کنید، ممکن است گزینه هایی برای انتخاب شما پر شود. یا آدرس ایمیل را پر کنید یا از لیست انتخاب کنید.
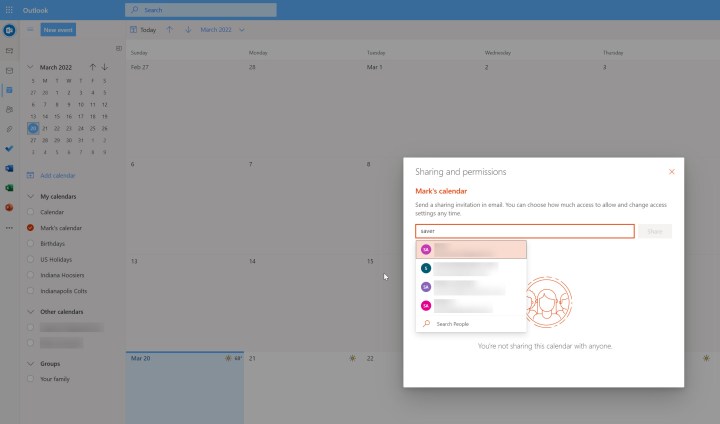
مارک کوپاک/روندهای دیجیتال
مرحله 3: وقتی کاربر را اضافه میکنید، گزینه تنظیم مجوزها را خواهید داشت. گزینه ها هستند شما می توانید تمام جزئیات را ببینید یا می تواند ویرایش کند. بر این اساس انتخاب کنید و سپس کلیک کنید بخش.
کاربر پر می شود و سپس می توانید کاربر دیگری اضافه کنید. تا زمانی که همه آنها را اضافه نکنید، به افزودن کاربران ادامه دهید.
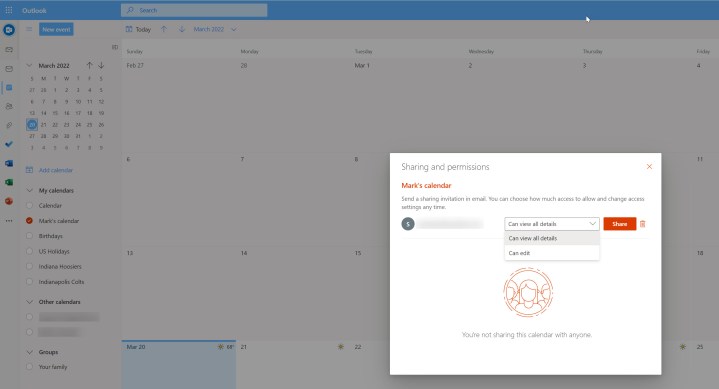
مارک کوپاک/روندهای دیجیتال
چگونه تقویم خود را در Outlook در اندروید به اشتراک بگذارید
می توانید تقویم Outlook خود را در برنامه اندروید نیز به اشتراک بگذارید. انتخاب کنید تقویم نماد در گوشه سمت چپ بالای برنامه، سپس نماد چرخ دنده را انتخاب کنید. انتخاب کنید اضافه کردن مردم و افرادی را که می خواهید تقویم را با آنها به اشتراک بگذارید اضافه کنید. سپس مجوزهای آنها را تنظیم کنید و تأیید کنید که می خواهید آن را به اشتراک بگذارید.
میتوانید با تکرار این مراحل و تنظیم فهرست افراد بر اساس آن، بعداً با افرادی که تقویم را با آنها به اشتراک میگذارید، تنظیم کنید.
چگونه تقویم Outlook خود را در آیفون به اشتراک بگذارید
همچنین می توانید تقویم Outlook خود را در برنامه آیفون به اشتراک بگذارید. انتخاب کنید تقویم نماد، سپس نماد چرخ دنده را انتخاب کنید. انتخاب کنید اضافه کردن مردم و افرادی را که می خواهید تقویم را با آنها به اشتراک بگذارید اضافه کنید. سپس مجوزهای آنها را تنظیم کنید و تأیید کنید که می خواهید به اشتراک گذاری ادامه دهید.
میتوانید با تکرار این مراحل و تنظیم فهرست افراد بر اساس آن، بعداً با افرادی که تقویم را با آنها به اشتراک میگذارید، تنظیم کنید.
توصیه های سردبیران